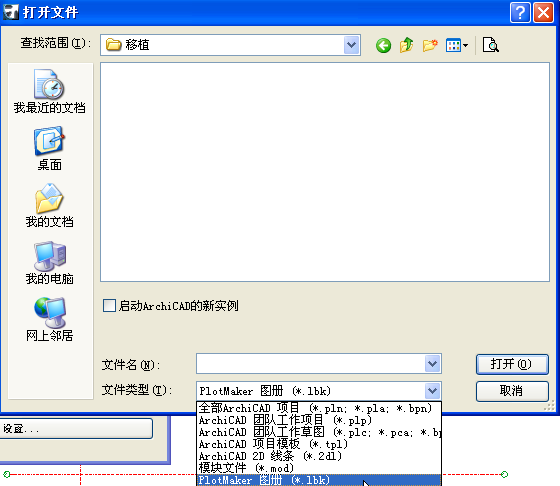
從ARCHICAD8.1/9和PlotMaker8.1/9中遷移
本章包含關於如何遷移ARCHICAD 8.1或ARCHICAD 9專案檔案以及PlotMaker 8.1或PlotMaker 9圖冊到ARCHICAD 25的詳細訊息。
注意:在此說明中,版本"9"應以版本8.1或版本9理解。
在版本9中,專案模型始終位於PLN檔案,而佈圖位於LBK(圖冊)檔案。在一個單一的檔案中,ARCHICAD 25(及每一個ARCHICAD 10以上版本)在整合環境中都包含了模型視圖和佈圖。
由於ARCHICAD 25專案可在多個ARCHICAD PLN檔案中分配,因此將ARCHICAD 9專案及PlotMaker 9圖冊遷移到ARCHICAD 25有兩種基本的方法:
1。在ARCHICAD 25中創建兩個獨立的檔案:ARCHICAD 9專案檔案應放進其本身在ARCHICAD 25中的專案檔案(此檔案僅包含模型視圖及預設的圖冊),而PlotMaker 9圖冊應放進ARCHICAD 25第二個單獨的專案檔案(此檔案包含無模型訊息的所有佈圖)。
2。在ARCHICAD 25中創建一個單一檔案:如果專案很小,ARCHICAD 9專案檔案(PLN)及PlotMaker 9圖冊(LBK)可以合併到ARCHICAD 25的一個單一的檔案。
下面部份概述如何執行這兩項內容。
選項1:在ARCHICAD 25中創建兩個獨立的檔案
1。要遷移ARCHICAD 9專案檔案,只需在ARCHICAD 25中開啟PLN檔案並進行儲存。盡管有幾個可影響元素在平面圖中顯示的設定,但它們在轉換期間全部都被自動設定,從而使ARCHICAD的外觀盡可能保持一致。由於ARCHICAD 25中的新設定,有些元素可能看起來與ARCHICAD 9的稍有不同。
詳細訊息,參見轉換模型視圖到AC 25:平面圖顯示問題詳細列表。
2。要遷移PlotMaker 9圖冊,可使用檔案>開啟命令。在對話框中,選擇PlotMaker圖冊(*.lbk)作為檔案類型,然後選擇所需要的LBK檔案。單擊開啟按鈕即可開啟它。
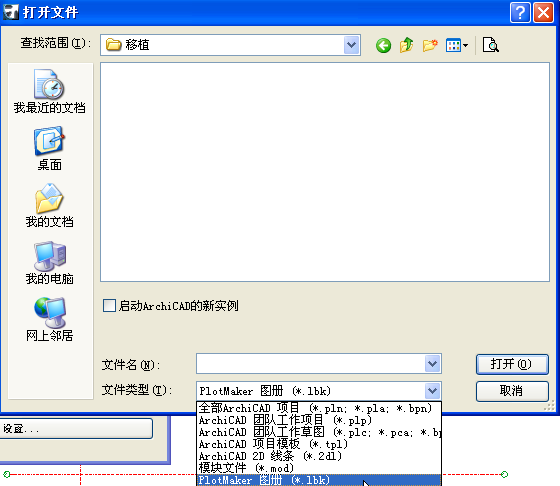
3。由於PlotMaker 9的標題類型已成為ARCHICAD 25的GDL物件,程序將把圖冊檔案中定義的所有標題類型轉換成圖庫物件(GSM檔案)。ARCHICAD將會把這些創建的圖庫部件放置到其嵌入圖庫中;它們將列示在圖庫管理器中。
請注意,這些生成的標題類型已變成ARCHICAD 25非參數化GDL物件,顯示PlotMaker 9中源標題類型的相同訊息。但如果在PlotMaker 9中使用預設的標題類型,將要在ARCHICAD 25圖庫中查找它們相對的類型,並可將生成的標題類型轉換成與ARCHICAD 25內置的參數類型。
4。當ARCHICAD完成圖冊數據的轉換時,將會彈出一個對話框提示,由於ARCHICAD 25與PlotMaker 9的特性基本不同而造成數據不能轉換。有關更多詳細訊息,請按在瀏覽器中顯示詳細報告按鈕啓動預設的網頁瀏覽器,其中包含為何不能修改,以及應當如何去做的全部說明。
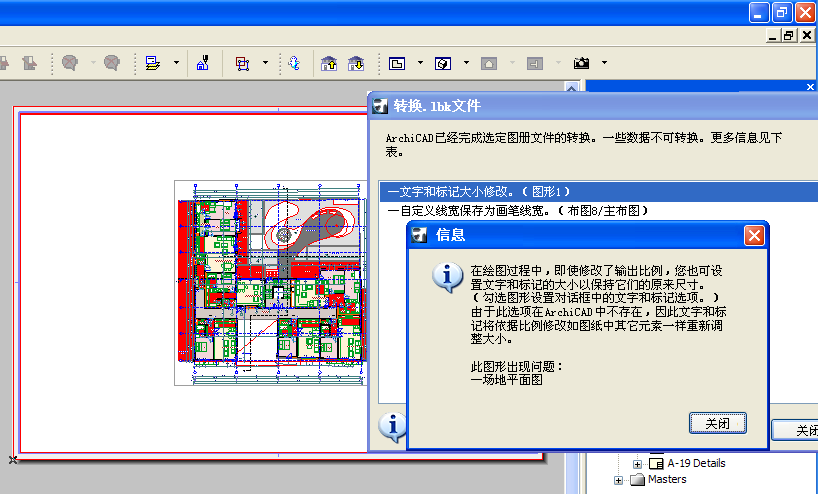
例如,在PlotMaker 9中,可以為每個單獨的圖形元素(例如直線、填充等等)指定自定義的線寬。在ARCHICAD 25中,您可以只對畫筆定義線寬,以及用定義給該畫筆的線寬繪製使用某種畫筆的所有元素。由於這樣的區別,在PlotMaker 9中定義的特定線寬將按照ARCHICAD 25的畫筆&顏色對話框中的指定,轉換回它們的線寬。
請參見轉換警告詳細列表中的轉換警告。
5。現在,您新的ARCHICAD 25文檔專案檔案(一個只包含圖冊訊息的檔案)已做好準備使用。預設將創建一個樓層,但模型視圖中不會存在任何模型數據。所有佈圖將顯示在瀏覽器的圖冊中。
選項2:在ARCHICAD 25中創建一個單一檔案
對於相對小的專案,用此選項將PlotMaker的圖冊與ARCHICAD 9的專案檔案在ARCHICAD 25中合併成單個的專案檔案。
在ARCHICAD 25中創建單一的PLN檔案時,您要將佈圖數據合併到專案檔案。在ARCHICAD 25中,每一個專案檔案在預設的情況下必須包含模型視圖和一個圖冊。這意味著合併到圖冊數據中的PLN檔案已經包含一個或多個帶有自身屬性和設定的佈圖。為此,程序遵循合併的常規標準,這意味著特定設定已經存在於接收檔案中,使用著的現有數據,且不能被合併的數據所覆蓋。因此,在將圖冊數據合併到PLN檔案的時候,圖冊的下列設定不能被合併:
•圖冊設定
•專案訊息
•格線設定
•預設樣板佈圖設定
同時,導入的圖冊數據不會修改ARCHICAD 25工作環境特定的佈圖設定。
程序將比較合併檔案與主ARCHICAD 25檔案的屬性及樣板佈圖的名稱。
請注意,當檢測屬性/樣板佈圖是否匹配時,程序只比較名稱(不比較內容或定義)。
如果兩個檔案的屬性或主樣板佈圖名稱相同,程序將認為它們是相同檔案,並將保留ARCHICAD 25已有的檔案,以及它們的設定。
合併圖冊的結構(它的佈圖、子集、樣板佈圖以及放置的圖形)將插入到ARCHICAD 25 PLN檔案的現有圖冊結構中。
按如下步驟進行:
1。在ARCHICAD 25中開啟PlotMaker 9 LBK檔案並將它儲存為AC 25 PLN檔案。
2。在ARCHICAD 25中開啟PlotMaker 9 LBK檔案並將它儲存為另一個AC 25 PLN檔案。
現在您擁有兩個新的ARCHICAD 25檔案;這兩個檔案應當合併。
3。在後一個啟動的專案檔案(包含模型數據的特定檔案)中,使用檔案>互操作性>合併命令將另外儲存的ARCHICAD 25檔案(包含圖冊數據的那個檔案)的數據進行合併。在出現的對話框中,選擇圖冊單選按鈕,將檔案的圖冊數據合併到活動的專案檔案中。點擊合併按鈕。
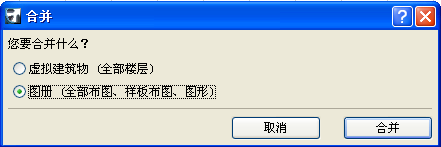
如果從瀏覽器中開啟管理器,將看到所有圖冊數據已被合併到專案檔案。
注意:應按此嚮導指定的方法,合併包含圖冊數據的PLN檔案到包含模型數據的PLN檔案中,不要用其他方法。這是合併的規則,如果將模型數據合併到包含圖冊數據的檔案中,視圖和其他一些數據就不能被傳送過來。
在不想合併所有的圖冊,而只合併一些佈圖的情況下,應按以下方法操作:
1。開啟包含模型數據的ARCHICAD 25 PLN檔案。
2。開啟包含圖冊的ARCHICAD 25 PLN檔案。
3。在包含模型數據的PLN檔案中,用您能看見兩個檔案的圖冊的方式開啟管理器。在下面的圖解中,右邊是包含模型數據的PLN檔案。
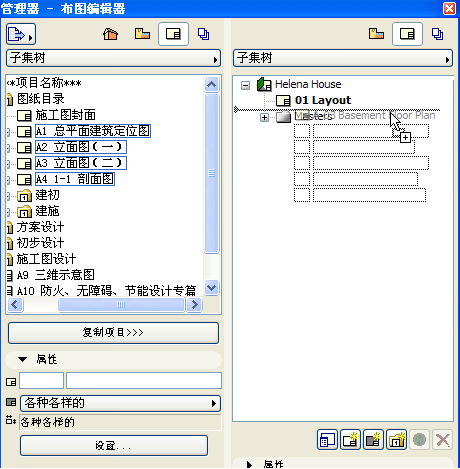
4。使用拖放方式,將所需佈圖從圖冊PLN檔案(左側)移動到模型PLN檔案(右側)。
如果已將圖形放置到圖冊PLN檔案中,它們將指向模型PLN檔案作為它們的源,在合併後參考圖形將自動從外部檔案參考切換為內部參考。
注意:在放置圖形後,如果源專案檔案名稱被修改,圖形鏈接將不重新定義為內部參考。在此情況下,應選擇圖形管理器中的所有圖形,然後使用鏈接到按鈕將這些圖形重新鏈接到它們的源PLN檔案(被重命名的專案檔案)。
在遷移一個PlotMaker 9圖冊檔案時,ARCHICAD 25可能會警告,由於功能設定的修改,某些專案元素將不在ARCHICAD 25中重現。
以下為程序在轉換期間可能顯示的所有警告列表。顯示的警告總是出現在當前檔案轉換時。
1。應該審閱列印/繪圖發佈器集
PlotMaker 9中的某些列印/繪圖選項與ARCHICAD中的不同,因此,這些設定在列印/繪圖它們時需要進行審閱。
2。繪製或貼上到佈圖中的元素初始輸出顏色已被恢復
在PlotMaker 9的圖冊設定對話框中,佈圖中的元素輸出顏色可能被設定為灰色或黑色。此選項與ARCHICAD中的選項不同,因此元素以它們的原色出現。
3。相關填充顯示和輸出選項不能被轉換
在PlotMaker 9中填充可能被設定為灰色。這些選項與ARCHICAD中的選項不同,所以它們不能轉換。因此,所有顯示的填充應在填充設定對話框中定義。
4。OLE圖形不能轉換
由於ARCHICAD不支持OLE技術,因此LBK檔案內的OLE圖形無法正確轉換 (如果OLE圖形曾在LBK檔案中嵌入,沒有鏈接到源程序,就可以看到該圖形,但無法進行更新)。可使用圖形管理器面板識別OLE圖形:在類型列中查看OLE圖標。建議用ARCHICAD 25的PDF檔案替換這些OLE圖形。
5。編輯的圖形圖層被恢復
在PlotMaker中可修改圖形圖層的顯示/隱藏狀態。此選項在ARCHICAD中不存在,因此這些圖形的圖層將根據它們原來的顯示/隱藏狀態來顯示。
6。文字和標記大小修改
在PlotMaker中,可在修改輸出比例後設定文字和標記的大小,使它們保持原始大小 (勾選圖形設定對話框文字和標記的固定大小選項)。此選項在ARCHICAD中不存在,因此文字和標記將如同任何圖形中的其它元素一樣,根據比例變化來調整大小。
7。自定義線寬恢復為畫筆線寬
在PlotMaker中可以為直線、圓和雲形線分配自定義線寬。在此情況下的線顏色是來自所分配的畫筆,但線寬是元素設定對話框中的自定義設定。此選項在ARCHICAD中不存在,因此直線、圓或雲形線的線條寬度將在畫筆和顏色對話框中設定為指定的值。
轉換其他屬性/設定
圖層、畫筆、填充:ARCHICAD 25 PLN檔案將繼承LBK圖冊的圖層。PlotMaker圖層將重命名為ARCHICAD圖層。畫筆和填充保持不變。
自動文字項:所有自動文字條目都將被轉換。這些項的一些名稱將被修改。下面的自動文字項(位於PlotMaker 9圖冊訊息對話框)現可在ARCHICAD 25的專案訊息對話框中找到:
•客戶
•專案名
•街道
•城市
•州/國家
•郵政編碼
•公司
•專案編號
•建築師
•繪圖員(ARCHICAD 25中的CAD技術員)
•專案狀況
•發佈日期
•自定義1
•自定義2
•自定義3
以下自動文字項也會被轉換。在模型視圖或佈圖中編輯文字框時,它們可在ARCHICAD 25中獲得。有些名稱已被修改。有些不再使用,就被轉換為與它們最匹配的:
•佈圖名稱
•佈圖編號(ARCHICAD 25的佈圖ID)
•子集名
•子集編號(ARCHICAD 25的子集ID)
•頁碼(ARCHICAD 25的佈圖編號)
•頁數(ARCHICAD 25的佈圖數)
•圖冊名(ARCHICAD 25的檔案名)
•圖冊路徑(ARCHICAD 25的檔案路徑)
•圖形名
•帶擴展名的圖形名(ARCHICAD 25的圖形名)
•圖形編號(ARCHICAD 25的圖形ID)
•圖形路徑(ARCHICAD 25的檔案路徑)
•圖形比例(ARCHICAD 25的原比例)
•輸出比例(ARCHICAD 25的圖形比例)
•AC檔案名(ARCHICAD 25的檔案名)
•AC檔案路徑(ARCHICAD 25的檔案路徑)
•最後存儲在
•最後存儲由
•長日期
•短日期
•時間
樣板佈圖:佈圖大小在ARCHICAD 25中被分別定義。在PlotMaker 9以及更早的版本中,佈圖的大小意味著頁面可列印區域的大小(頁面減去四邊所有空白的全部尺寸)。在ARCHICAD 25中,佈圖大小就是圖像的實際大小。這一變化不會影響佈圖(可列印區域+四邊的頁邊空白)或可列印區域的填充大小,或者任何頁邊空白的大小。它們與以前版本是一樣的;只是名稱變得更加接近於真實世界的習慣,佈圖就是列印/繪圖所使用的全部頁面。因此樣板佈圖大小就要修改。預設圖形編號和樣板佈圖的格線保持不變。
佈圖設定:保持不變。
子集設定:保持不變。
圖冊設定:保持不變,輸出顏色設定除外,它是不通用的(與ARCHICAD 25不同-參見以上警告2)。
圖形設定:所有設定通用(標題轉換成GDL物件),屬性更新法則除外,它與ARCHICAD 25不同。圖層有變化,不保留(參見上面的警告5)。如果在PlotMaker中文字和標記已被設定為固定大小,將顯示上面的警告6。如果一個被放置的圖形有它自己的畫筆集,將在ARCHICAD 25中創建相同的畫筆集,並且該圖形將繼續使用它。輸出比例設定將轉換為圖形比例。
注意:在ARCHICAD 25中,圖形比例是將被輸出的佈圖上的圖形比例,而"原比例"是圖形源視圖的比例。
如果有幾個PlotMaker 9中的圖形曾使用相同的畫筆集,ARCHICAD 25將只給所有的圖形創建一個畫筆集。這個畫筆集與使用此畫筆集的第一次轉換的圖形擁有相同的名稱,但在PlotMaker 9中用它的所有轉換的圖形,在ARCHICAD 25將繼續使用。
格線:保持不變。
專案個性設定:工作單位、滑鼠控制、發佈器個性設定、統一畫筆和顏色設定、雜項設定都通用 (由於在ARCHICAD 25中不存在統一畫筆與顏色設定複選框,這事實上意味著所有圖形將參照相同的畫筆集)。如果緩存數據時曾存儲在PlotMaker 9中的佈圖檔案(該選項在個性設定>緩存檔案夾),這些圖形將存儲在ARCHICAD 25的專案檔案中(參見下面在佈圖上放置的圖形)。自定義線寬不通用(與ARCHICAD 25不同-參見以上警告7)。
在佈圖上放置的圖形:在PlotMaker 9中,專案鏈接被儲存在圖冊檔案中(個性設定>緩存檔案夾>在圖冊中包含緩存)。按預設設定,外部鏈接(例如PMK檔案、位圖檔案)不儲存在圖冊檔案中。
如果曾與PlotMaker 9中的佈圖一起儲存了一個圖形(勾選PlotMaker 9的另存為對話框的包括所有鏈接檔案複選框),在ARCHICAD 9中由其生成的圖形將被設定為手動更新的圖形,並與ARCHICAD 25專案檔案一起儲存(在圖形設定對話框中勾選儲存專案檔案中的圖形複選框)。
如果圖形過去與PlotMaker 9中的佈圖不一起儲存(不勾選PlotMaker 9的另存為對話框的包括所有鏈接檔案複選框),在ARCHICAD 9中由其生成的圖形將被設定為自動更新的圖形,並不與ARCHICAD 25專案檔案一起儲存(在圖形設定對話框中不勾選儲存專案檔案中的圖形複選框)。
圖形狀態
建議在ARCHICAD 25中開啟或合併PlotMaker 9 LBK檔案後,對所有已放置的圖形進行更新。
背景:與PlotMaker 9相比,圖形檢測的修改狀態在ARCHICAD 25中有顯著的提高。在PlotMaker 9中,程序監控圖形源檔案最後修改的數據。如果最後修改的檔案又有變化,程序將表現為檔案中所有圖形必須更新。
相比之下,ARCHICAD 25可以分別對每個有PLN源的圖形監視它們的修改狀態。
在ARCHICAD 25開啟一個PlotMaker 9 LBK檔案時,存在過渡的狀態:LBK檔案不包含ARCHICAD 25決定圖冊檔案圖形修改狀態所必需的所有訊息 (這一過渡狀態可使PlotMaker中帶有"確定"狀態的圖形在ARCHICAD中帶有"修改"狀態)。
在此情況下,狀態檢測將按舊的方法進行(假定所有被修改的PLN源中的圖形都需要更新)。只有在ARCHICAD 25執行的第一次更新後,狀態檢測機制才會在圖形層而非檔案層運行。
圖形名與圖形ID
來自PlotMaker 9 LBK檔案的所有圖形名和圖形ID,在ARCHICAD 25開啟時,並非完全相同。因此推薦重新查看圖形名與圖形ID以確認每個都是正確的。
對於檢測圖形名/ID及更新圖形,強烈推薦使用ARCHICAD 25的圖形管理器,它有許多列示圖形訊息的可自定義專案。
背景:在PlotMaker 9中,圖形名始終與創建它的視圖名相同。在ARCHICAD 25中,視圖名由兩部份組成:視圖名和視圖ID。這是因為圖形名可以是"視圖名",也可以是"視圖名+視圖ID"(或者自定義)。
在PlotMaker 9中,圖形ID值(在PlotMaker 9中調用圖形編號)可以來自於佈圖或ARCHICAD視點,也可以設定為自定義值。在ARCHICAD 25中,ARCHICAD視點選項不可用。替代它的是所使用的視圖ID值。
圖庫物件
當合併LBK檔案至ARCHICAD 25時,所有放置在佈圖上的元素,包括圖庫部件都會被合併。但是,合併專案使用的圖庫不會自動加載到ARCHICAD 25專案。因此,如果在合併後發現任何圖庫部件(例如圖形標題)丟失,都應當加載丟失的圖庫以解決此問題。
ARCHICAD 25提供元素的顯示選項比ARCHICAD 9更加完善,但預定義設定將會確保從ARCHICAD 9遷移而來的檔案,可在ARCHICAD 25中兼容顯示。
雖然顯示選項從ARCHICAD 9以後已改變(它們現被稱為模型視圖選項與(用於填充的)圖形覆蓋規則),但下面的訊息應有助於在ARCHICAD 25中重新創建所遷移專案同樣的顯示。
門/窗顯示選項
在ARCHICAD 25中,與門和窗有關的選項會在文檔> 模型視圖> 模型視圖選項中進行獨立設定, 建築元素選項面板可使您在顯示模型視圖時更具靈活性:
•如果您選擇顯示整個 選項,但未勾選帶標記 複選框,將達到與ARCHICAD9中的在平面圖上顯示 選項相同的效果。
•如果您選擇顯示整個 選項,且勾選了帶標記 複選框,將達到與ARCHICAD9中的模糊顯示選項相同的效果。
•如果選擇只顯示孔洞單選按鈕,但未勾選帶輪廓複選框,將達到與ARCHICAD 9中的在平面圖上隱藏選項相同的效果。
•如果選擇只顯示孔洞單選按鈕,並勾選帶輪廓複選框,將達到與ARCHICAD 9中的反射天花板選項相同的效果。
•在平面圖上隱藏單選按鈕是一個新的選項:它意味著門/窗完全不在平面圖上顯示,就像墻體沒有門/窗一樣。在剖面圖、立面圖和室內立面圖中,門/窗洞口是可視的。
填充有關的覆蓋
在文檔 > 圖形覆蓋 > 圖形覆蓋規則中設定填充有關的覆蓋。
關於剪切填充的 顯示,您將注意這裡沒有選項來設定位圖樣式。顯示位圖只在螢幕顯示中可用:位圖或向量是使用 填充的真外觀 選項進行全局設定,該選項位於視圖 > 螢幕視圖選項。
您的專案將自動遷移到使用預定義的圖形覆蓋規則中,該規則在很大程度上是複製您在ARCHICAD 9中的填充設定。
為調整這些設定,注意下列事項:
•用於填充類型,填充畫筆,填充背景畫筆: 點擊控件右邊一個或多個圖標來選擇哪個類別(繪製填充,覆蓋填充,剪切填充) 應該受到覆蓋的影響。
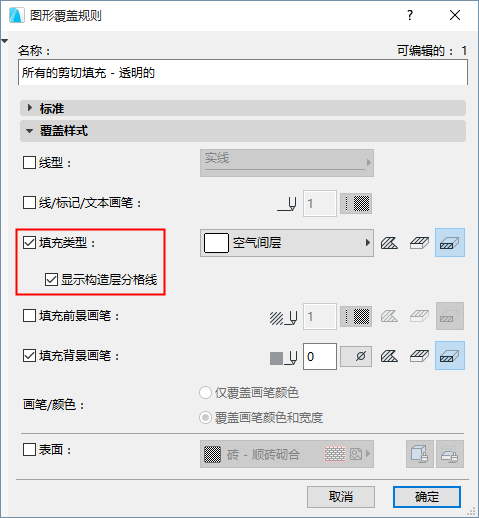
如果剪切填充被選來用於覆蓋:
•勾選顯示皮膚分隔符來實現相同的結果作為ARCHICAD 9中的僅分隔符選項。
•使用覆蓋填充 - 實體前景來實現相同的結果作為ARCHICAD 9中的實體 w/o 分隔線選項。
如果啓用了繪製填充類別:
•使用所有繪製填充 - 實體 來實現相同的結果作為ARCHICAD 9中的實體 選項。
如果啓用了覆蓋填充類別:
•使用所有覆蓋填充- 實體前景 來複製ARCHICAD 9中的實體選項。
為調整區域填充顯示,在文檔 > 圖形覆蓋 > 圖形覆蓋規則中檢查預定義的用於區域填充的圖形覆蓋規則。
•所有區域填充 - 透明: 此專案與ARCHICAD 9中的無選項相同。
•所有區域填充 - 實體類別: 此專案與ARCHICAD 9中的"類別顏色"選項相同。
•所有區域填充 - 實體背景: 此專案與ARCHICAD 9中的"實體背景顏色填充"選項相同。
•所有區域填充 - 類別背景: 此專案與ARCHICAD 9中的"分類填充圖案"選項相同。
•所有區域填充 - 無背景: 此專案與ARCHICAD 9中的"僅填充圖案"選項相同。