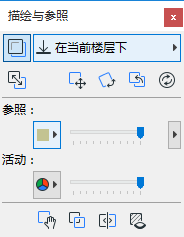
ARCHICAD提供了幾種有幫於識別及了解參照與活動內容之間區別的功能,尤其是當參照在活動內容頂部的時候,或反之亦然,而您需要其他的幫助來清楚了解這些區別。比較這兩種內容最好的方法將取決於您特定的任務。您可以同時使用幾種這樣的功能來獲得最精確的訊息。所有比較功能都可以在您編輯活動內容時"在空中"使用。它們只是螢幕上的功能,對輸出沒有影響。
要訪問這些功能,從視窗>面板>描繪&參照中使用描繪&參照面板。
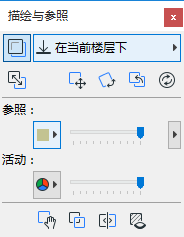
下列每種技術有利於從視覺比較參考與活動。試試看,哪種效果最好。
可對參照和活動的內容設定不同的顯示顏色:每個都使用自定義顏色,否則保留原來的顏色。
您可能希望給每個視圖設定明顯不同的自定義顏色,比如說紅色和藍色,使它們容易進行區分。
要設定顏色,使用面板中間的彈出圖標(一次一種用於參照和活動)。
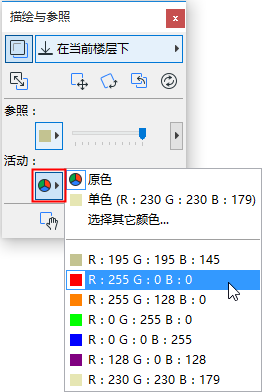
注意:盡管設定了不同的顏色,但某個視圖的背景填充可使其它視圖下面的元素不清楚。
注意,使填充及區域透明切換在描繪與參照的底部:啟動它,可使參照和活動視圖的填充及區域都透明。這樣就能把訊息"顯現",否則訊息可能被頂部視圖的填充蓋住。
這個切換只是臨時起作用,不會影響模型元素的設定。
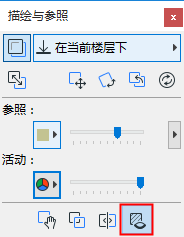
當將參照與活動比較時,它能提供顯示順序的幫助。
點擊描繪與參照面板底部的"頂端的參照"按鈕。
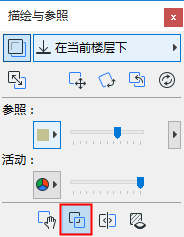
如果您的參照先前受啟動的支配,該命令將在它們週圍變更。
進行初始視覺比較的簡單方法是要使用參照與活動的亮度滑標。
注意:如果活動用它原來的顏色顯示,而參照使用了不同的顏色,這種方法的效果則是最佳的。
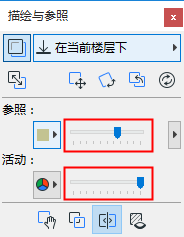
來回拉動參照亮度的滑標。在螢幕上,這個效果將要閃爍參照的"開"和"關",讓您識別螢幕上與活動視圖有區別的地方。
然後,可以放大這些位置,分析它們之間的差異。
參照與活動重疊時,這個功能對於識別它們之間的區別很有用。移動越過視窗的分割器條,使參照在一邊,而活動在另一邊。這種效果就像翻開重疊的"頁面"了解下面的東西一樣。
要啟動分割器功能,點擊描繪與參照面板的分割器圖標。
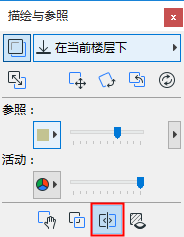
四個"分割器句柄"就會出現在螢幕上,一側一個。選擇其中一個,把它向水平方向移動來創建水平或垂直的分割器條。
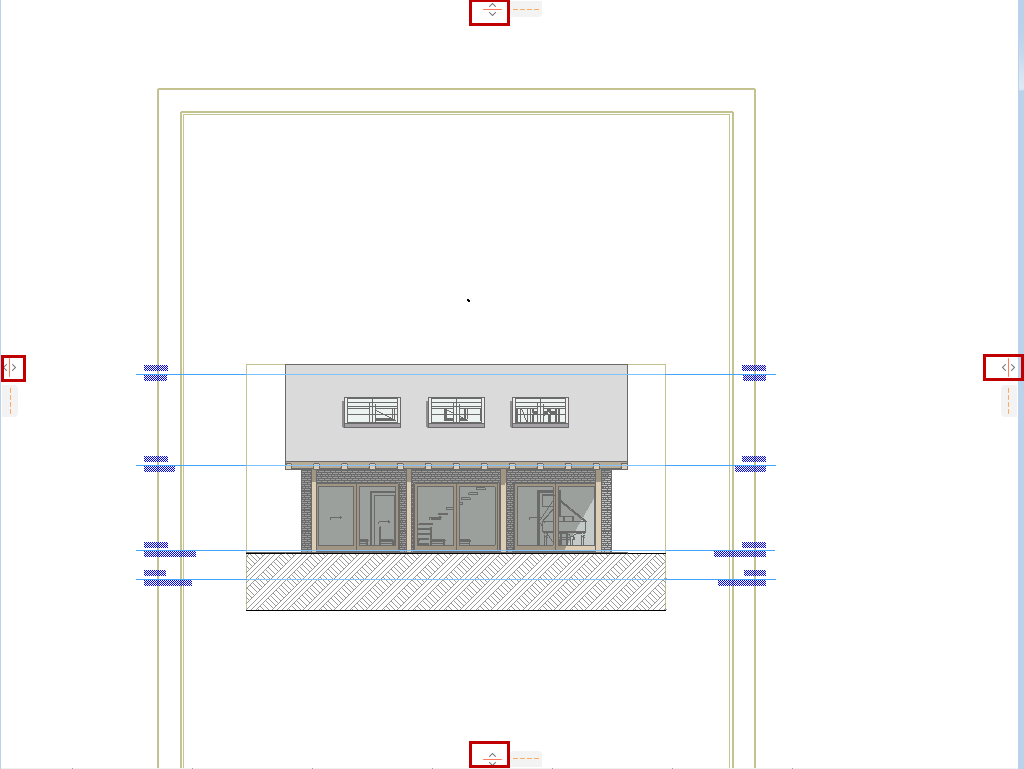
移動時,分割器任何一側的內容都會產生動態的變化。
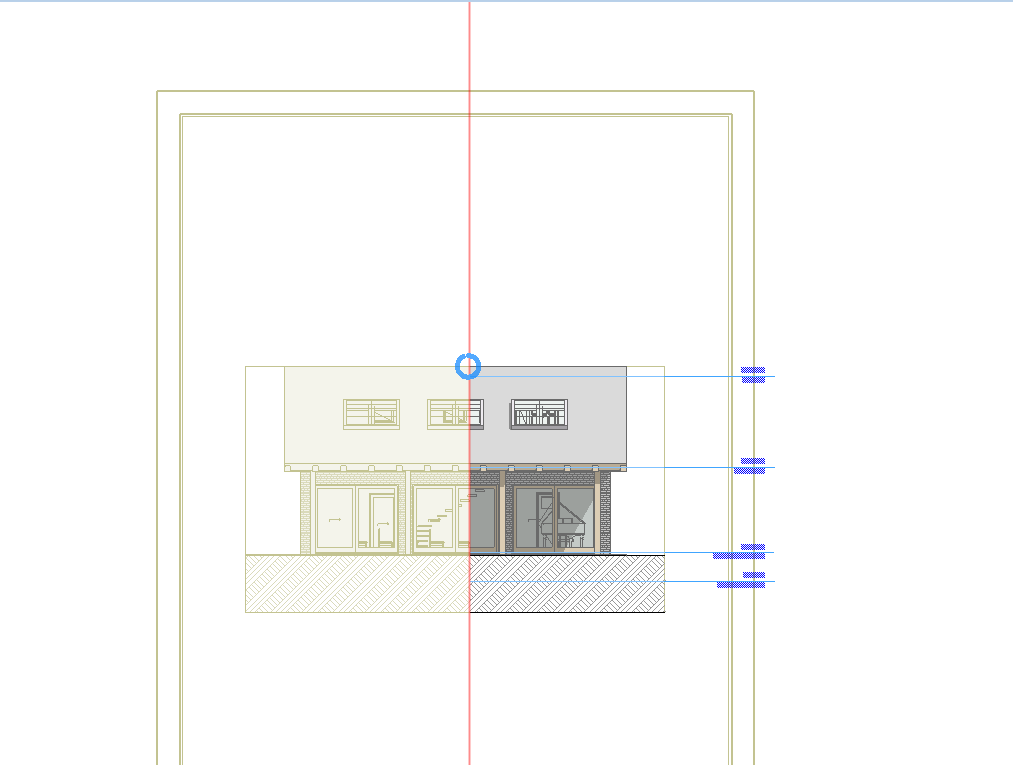
一放開滑鼠按鈕,分割器條就會回到它原來的位置。
將兩個不同視圖的一個區域放大並想快速檢查視圖下面的內容時,就使用這個功能。
點擊描繪與參照面板中的臨時置換參照按鈕。
![]()
在視窗中點擊。游標變成手的形狀,用戶可臨時推移參照(即移動它"離開正軌")。
再次點擊,參照便跳回到它原來的位置。