

選擇的幾何方法應用於整個標註鏈,並不能一個一個單位地進行設定。
注意:附加的幾何方法可在3D文檔視窗中應用。
參見3D文檔視窗中線性標註。
此頁的主題:
預設的任意方向方法可在與元素位置相關的不同位置上創建標註鏈:或者與放置的前兩個參考點平行,或與其它選擇的邊緣/表面在水平方向或垂直方向地平行。
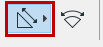
移動游標獲得反饋的可能性,取決於標註點的位置。
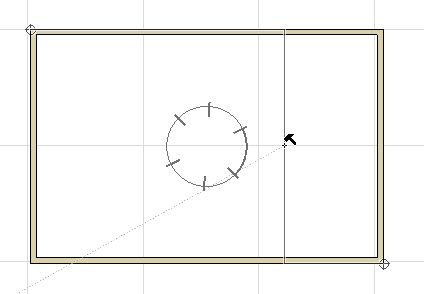
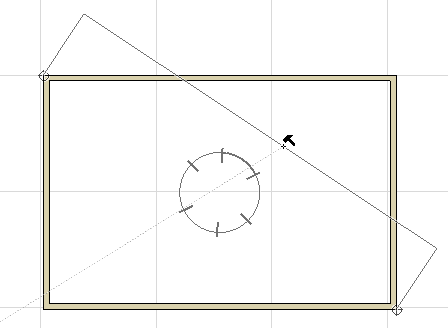
一個附加標註線向量同樣可選:黑色錘子游標出現之後,可在專案中移動此游標至任意直線/邊緣。
注意:在3D文檔視窗,需對齊標註至結構元素的邊緣-對於直線段無效。
例子
假設要使用平行於對角線的向量標註屋頂,而不是平行於屋頂的標註。
1。點擊屋頂任一端上的兩個標註節點。
2。將游標懸停在對角線上。游標將變為"十字準星+平行標註"游標形狀,表示它已經發現了一個可與標註線保持平行關係的邊緣:
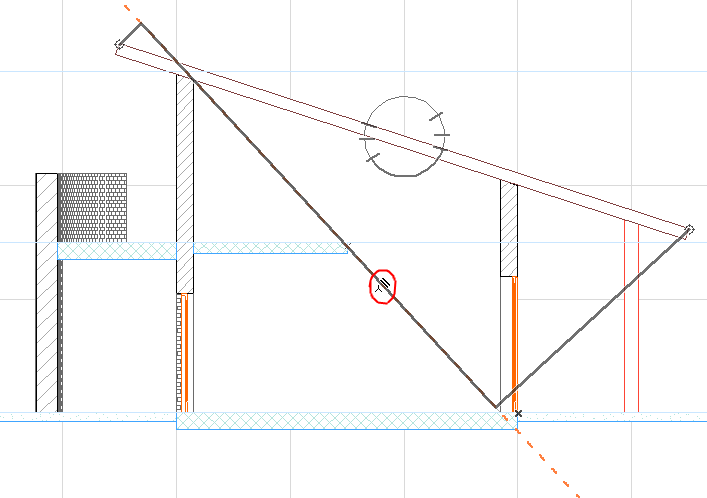
3。現在點擊繪製標註線使其平行於此直線/邊緣。
4。將標註線移動到其最終位置,用黑色錘子點擊以放置標註鏈。
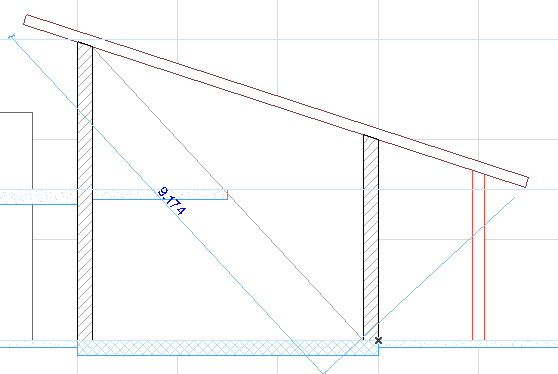
僅X-Y方法約束標註線區域僅為相對於螢幕的水平和垂直方向。
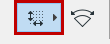
使用此方法標註彎曲的元素。
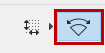
1。啟動線性標註工具,從訊息框中選擇弧長度幾何方法。

2。用人字形游標在圓弧或曲邊上點擊-並不是必須找到端點,可以在曲線的任何位置點擊。
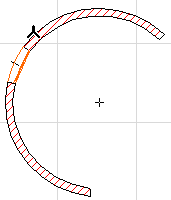
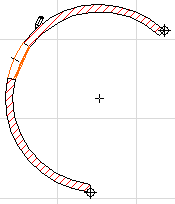
3。ARCHICAD將自動標記弧或邊的端點。這是將要測量弧長度的邊。可能點擊任何其它希望添加標註鏈的點。
4。使用空鉛筆游標在工作空間的任意地方雙擊,或點擊控制框中的確定按鈕以完成標註弧點的選擇。
5。用錘子游標點擊來放置標註鏈。
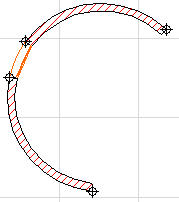
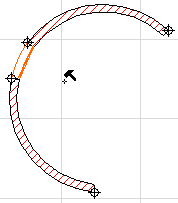
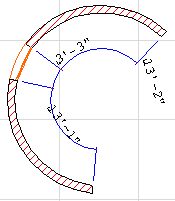
啓用線性標註工具訊息框中的單擊厚度 控制項,以通過單擊標註墻和板厚度。

1。使用啟動的線性標準工具,移動游標至墻或板的輪廓線。
如果您點擊任何其他元素,單擊選項將不工作,必須像平時一樣放置標註。
2。點擊一次以放置厚度標註,基於標註細節設定:
–在自動模式中,基於外部/核心/參考線設定,這將在鏈中產生多個標註點。
注意:如果只有 參考線選項被啟動,單擊選項將不工作。
–在手動模式中,這將導致鏈條標註墻和板的所有複合層。
更多訊息,參見標註墻或板的厚度。