
GDL物件編輯器包含了編輯一個GDL檔案所需的所有控制項。
關於腳本命令及物件級編輯的詳細說明,參見GDL參考指南(可從ARCHICAD幫助選單中使用)。
要開啟圖形管理器,進行下列操作之一:
•選擇已放置的物件 選擇物件,然後使用檔案>圖庫和物件>開啟物件(或者從編輯GDL圖庫部件工具列中選擇該快捷命令)

•對於任一物件檔案(如果沒有放置物件被選中):使用 檔案>圖庫和物件> 開啟物件, 然後瀏覽所需的物件。
•另一種瀏覽物件的方法是通過圖表類型:在編輯GDL圖庫部件工具列中使用通過子類型開啟專案的命令。

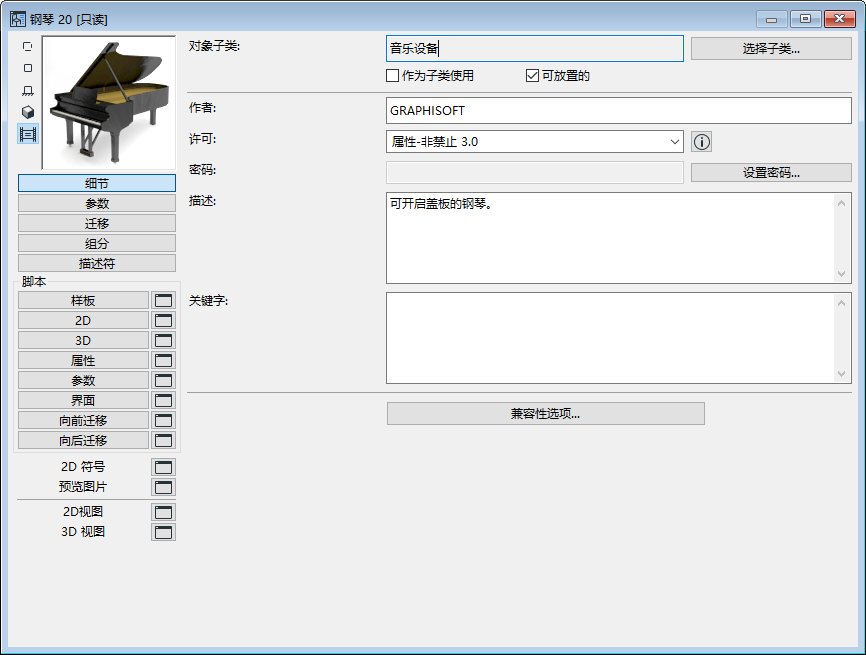
在GDL專案編輯器中使用左側的按鈕來開啟用於編輯的不同的報表/列表。
腳本編輯視窗(例如,屬性腳本,參數腳本)可以通過兩種方法開啟。
•如果您點擊按鈕本身,編輯將在主視窗中進行。
•如果您點擊了靠近腳本名稱的視窗圖標,將開啟一個單獨的視窗用於進入或修改腳本。
•從這些單獨視窗中的任意一個,可以輕易的導航回樣板視窗,使用其標籤欄上下文選單:

圖庫集合檔案中的“只讀”物件
要訪問圖庫集合檔案中的圖庫部件,首先必須提取包含。另外,物件編輯器視窗是“只讀”的。
更多訊息,參見圖庫集合檔案。
本節主題:
GDL物件編輯器的控制項在下面的部份中描述。

•點擊視窗下面按鈕中的一個,選擇預覽圖片的顯示選項:2D符號,2D視圖,前面,3D,與預覽圖片。
•使用前面或3D預覽,您可以點擊預覽視窗來45度旋轉圖片。
物件子類 顯示開啟物件的子類型。
•通過點擊選擇子類按鈕開啟子類層級對話框,可以修改物件的子類。改變物件的子類將修改它的行為,並添加新子類所需要的參數和功能。比如,您可以通過將它的子類改變為光將一個簡單物件修改為一個光源。
更多訊息,參見子類層級對話框(主視窗)。
作為子類使用 如果勾選樣板框,物件將另存為樣板,並被包括在已有子類的列表中。新樣板將出現在子類層級對話框中,並且任何您關聯到這個子類的新建物件都將獲得所有該子類的參數。
可放置的複選框是預設啟動的。如果不勾選它,物件將作為宏表現其行為。如果此框未勾選,則意味著
•它將不出現在任何工具設定對話框內;
•不能在專案中直接放置它;
•它不能包括在歸檔專案檔案中;
•但可以從其他物件引用它的腳本。
物件訊息字段
如果您希望在BIM組件上分享圖庫部件, 接下來的幾個控制項是相關的,或者如果您計劃讓您自己的專案可以商購。另外,當您通過圖庫部件設定對話框中定位圖庫部件的搜索功能時,將考慮您輸入的任何文字。
參見搜索圖庫部件。
按需要編輯元素
•輸入作者。(如果您留下這個空白,您在BIM組件上使用的註冊名,在物件共享後將作為作者使用。)
•分配許可證。有關所選許可證選項的完整說明,請單擊對話框中的訊息按鈕。
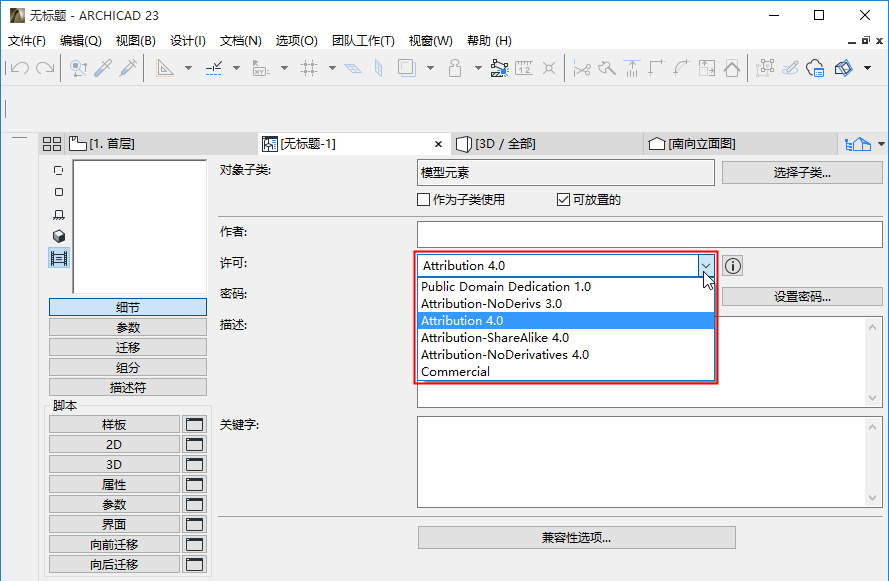
-商業。如果您通過網絡售賣該物件,可以使用這種版權。帶有商業版權的專案 不能 在BIM組件上分享。
注意:向BIMcomponents.com共享自定義物件時,可以使用相同的許可證類型(商業類型除外)。
參見BIM 組件。
•命名 (如果版權是 “Attribution-NoDerivs0” 或“商業的”時可用。)。點擊 設定密碼 來定義密碼選項。此類物件可以免費查看和下載,但是使用者不能開啟該物件來編輯或在沒有密碼的情況下複製該腳本。
•描述 。輸入物件的可選描述。如果物件已經在BIM組件門戶網站共享,當點擊設定對話框中點擊訊息按鈕時,該文字將出現。另外,當您通過圖庫部件設定對話框使用搜索功能來定位圖庫部件時,應考慮描述文字。
訪問GDL中心獲取更多細節訊息。
點擊此按鈕在編輯區中顯示當前圖庫部件的參數。
搜索參數:在搜索字段中輸入文字串來定位變量,名稱或數值列字符串的任一部份。游標跳到第一個找到的實例。使用查找下一個/查找上一個按鈕來跳到其他可找到的實例。
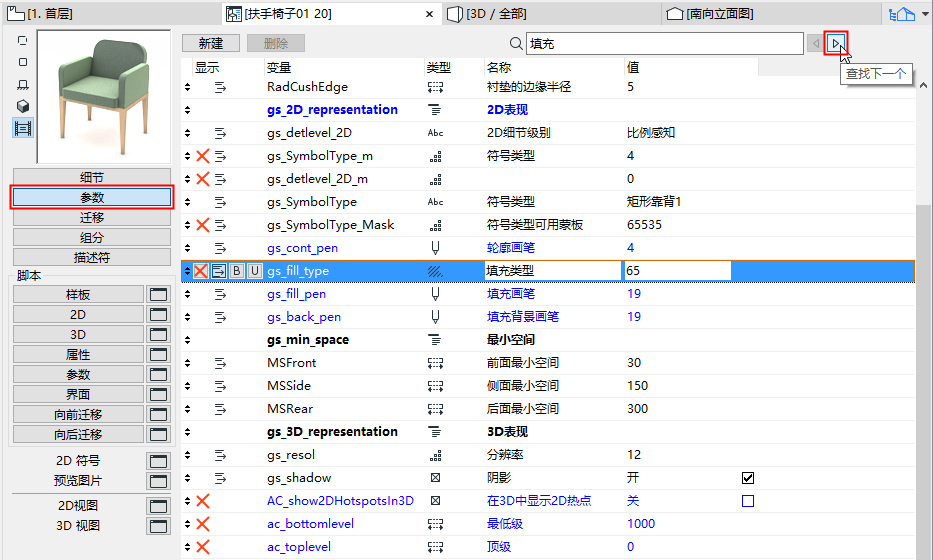
分配值到參數列表內的變量集,可以定義特定GDL物件的屬性。當您選擇一個使用GDL 物件的工具時,在這裡分配的值將是在設定對話框中找到的預設值。這些在本地定義的參數也可以通過物件的不同腳本來調用。
以藍色出現的參數是屬於被編輯物件子類的必要參數。
可選參數可以在物件的GDL描述中加以應用。當您從工具箱開啟適當的設定對話框的時候,為它們指定的值將變為顯示的預設附加值。
可選參數的典型應用是用於定義比如窗平面數目,或者門面板數目,以及一個部件的常用表面等類似的專案。
新參數可以通過點擊在主視窗頂部的新建按鈕來創建。通過在列表中選中它們,然後點擊新建按鈕旁邊的刪除按鈕,移走已經存在的參數。
列表中的每一個參數都可以在它所在的那一行內進行編輯。每一條線都由一個指示其類型的圖標(要求出現的),參數字母或者一個字符串變量,一個描述性的文字(可選項,但我們推薦您使用它)和一個預設數字構成。
高亮您希望編輯的一行。對於必須出現的參數,您不能編輯變量名或者類型圖標。對於可選參數您可以編輯所有參數。
圖標控制數值將被ARCHICAD如何解釋。點擊一個圖標顯示一個對話框,在那兒您可以通過選擇另一個圖標重新定義參數的類型。
參數類型(對於必須出現的參數和選擇性的參數是相同的)如下:
•長度:
指定GDL物件的物理尺寸(並使它轉換成正在使用的單位), 必須是一個正數。
•角度:
為旋轉轉換和定義弧線之類的GDL操作指定小數度數表示的角度值。
•實數:
為在GDL計算中包括一個放大因子之類的應用,指定小數表示的非量綱值。
•整數:
為在一個GDL描述中定義不同組件數目,或定義通過GDL腳本的一部份進行循環的次數之類的應用指定整數,無量綱值。
•佈爾:
一個佈爾參數值只能可以是1 或者0,用於比如在一個GDL 物件中啟動或取消啟動一個操作,或一個專案這類的操作。這些值可以直接輸入到值區域中去,也可以通過點擊參數線右端的複選框來設定。
•文字:
為在GDL物件中定義修改,或在參數的值區域內輸入簡單文字而不是數字之類的應用,指定最多255個字符的字符串。
•表面:
指定表面作為一個GDL參數。
•線型:
指定一種線型作為GDL的一個參數。
•填充圖案:
指定一種填充圖案作為GDL的一個參數。
•畫筆顏色:
指定一種畫筆顏色作為GDL的一個參數。
注意:如果任何表面,線型,填充圖案 或者畫筆顏色參數類型被選定,那麼一個按鈕將出現在參數列的右端,在那兒您可以調入一張彈出式的相應設定的列表。任何當前對ARCHICAD 可用的屬性都可以被選擇。
注意:依據您書寫您GDL描述的不同,您使用的參數可以影響圖庫部件的2D和3D外觀。
參數類型包括兩個進一步的選項:分割符和標題。
這些是虛擬的參數,因為它們只能用於使參數列表更加有組織,和更容易查看。
要進一步組織和編輯參數列表的格式,請使用三個列表格式圖標中的任意一個,這些圖標只有當一個列表項被高亮的時候才能看到。
•點擊第一個圖標隱藏參數,將從物件設定對話框中參數面板中移走高亮參數。
•第二個圖標隸屬,將給參數分級。高級參數可以是任何類型;但標題類型參數不能是次級的。
•點擊第三個圖標加粗,將使參數名以加粗的類型出現。
•第四個唯一圖標(如果被啟動)意味著如果將此物件其餘的參數傳遞到另一個物件,將不傳遞當前的參數
注意:在應用我的最愛至物件時,“唯一”參數會與我的最愛一同被應用,不會被排除在外。
通過定義一個序列,您可以限制一個參數的可能值。
當您高亮一個參數列表中的專案時,一個新按鈕將出現在類型圖標旁邊。
點擊它在一個單獨的或值列表,和一個序列之間切換。如果它被切換到序列,那麼點擊它將開啟排列值對話框。
注意:一旦已經為一個參數定義了序列值,序列值對話框就只能通過點擊在主視窗頂部的設定按鈕來開啟。
點擊插入和刪除按鈕來添加行或列。在排列字段上點擊編輯它,然後在右側的數目字段輸入值。您就可以在變量類型允許的地方從一個彈出選單中選擇值。
要插入或刪除行或列,選擇顯示行/列號碼的按鈕,然後按下插入或刪除。
點擊移動按鈕開啟表格來定義應移動到當前開啟(新版本)物件中的老版本物件。
•在任一可以移動到新的,剛開啟的物件中的舊物件里填寫主要的 GUID 。
•在舊物件中填入一個版本號(通常是 ARCHICAD之前的版本):當專案被儲存回以前的版本(如果在另存為對話框中設定“反向轉換圖庫物件”),該新建物件將在轉移表格中被轉移到舊物件中,該舊物件已經分配有相應的版本號。向後移動腳本在首次成功運行前將考慮所有行。
注意:如果在版本號中輸入0,向後移動將跳過該物件。
點擊此按鈕在編輯區中顯示當前GDL物件的組件。組件定義供列表和計算特性之用的物件的組成。
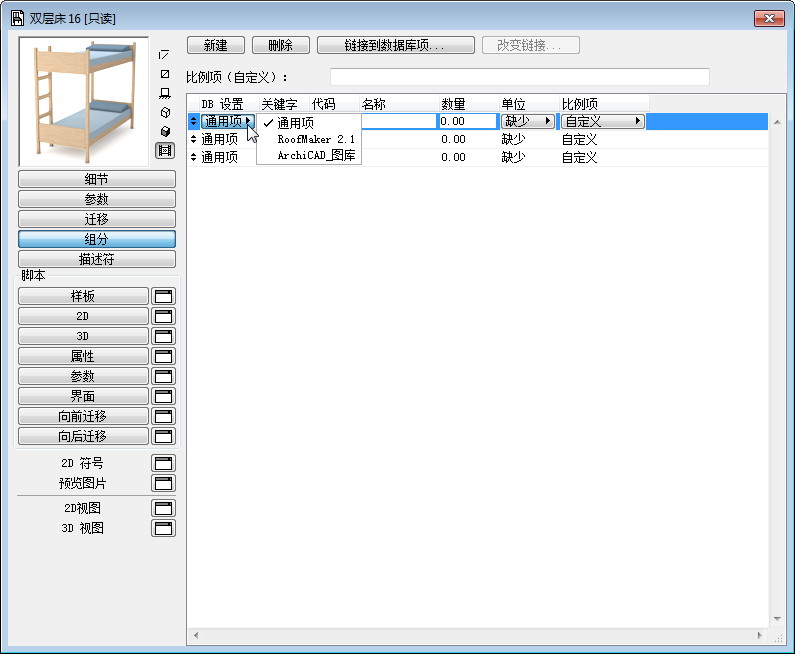
點擊新建來建立一個新的條目。
DB設定:請從此彈出選單中選擇數據庫。
關鍵字:從此彈出選單中選擇一個關鍵字。
注意:此彈出選單僅在已裝載包含關鍵字描述的圖庫後才可用。
代碼:請在此框中為新的組份定義代碼或修改所選組份的代碼。
數量:請在此框中定義新組份的數量或修改所選組份的數量。
單位:從此彈出選單中選擇一個預定義的單位。
注意:此彈出選單僅在已裝載包含單位描述的圖庫後才可用。
比例項:從此彈出選單中選擇一個預定義的GDL表達式,或者選擇一個自定義按鈕並且在上面長編輯框內輸入任何的GDL表達式。
組件編輯的詳細說明,參見ARCHICAD計算指南。
點擊此按鈕在編輯區顯示當前GDL物件的描述符。描述符定義供列表和計算特性之用的物件的組成。
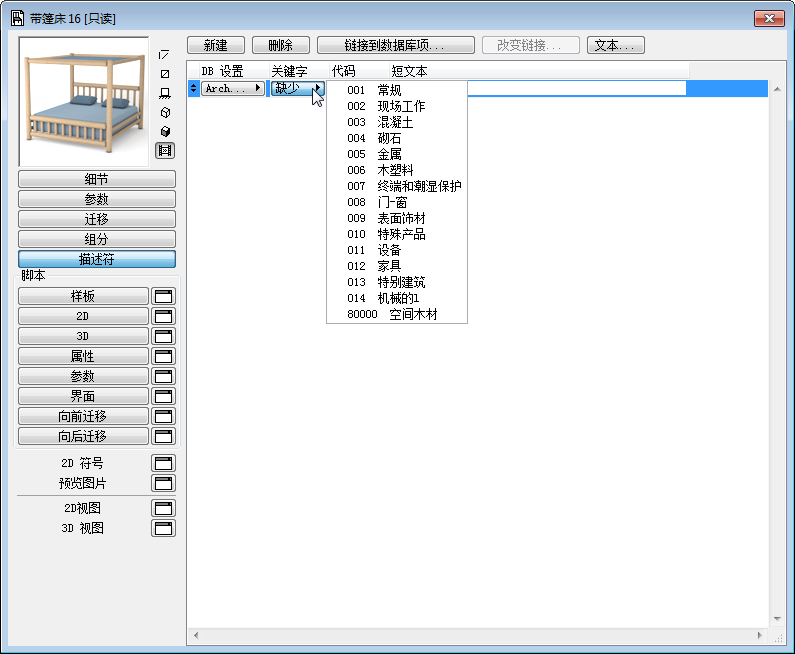
點擊新建來建立一個新的條目。
鏈接到數據庫項:點擊此按鈕鏈接組件或描述符到位於選定的已裝載圖庫數據庫內的外部數據庫。當組件或描述符被鏈接到選定數據庫的時候,它是不可編輯的。要修改它,點擊刪除鏈接到數據庫按鈕解開組件或描述符的鏈接。
改變鏈接:點擊此處來重定義和另外一外部數據庫之間的已有鏈接。
文字:點擊此按鈕來開啟描述符全文字對話框顯示整個描述符的文字。
短文字:請在此框中為新的描述符輸入短文字。
描述符編輯的詳細說明,參見ARCHICAD計算指南。
這些按鈕可以編程GDL物件。如果您點擊按鈕本身,那麼編輯將發生在主視窗內,而點擊腳本名旁邊的窗圖標將開啟一個單獨的視窗用於輸入或修改腳本。
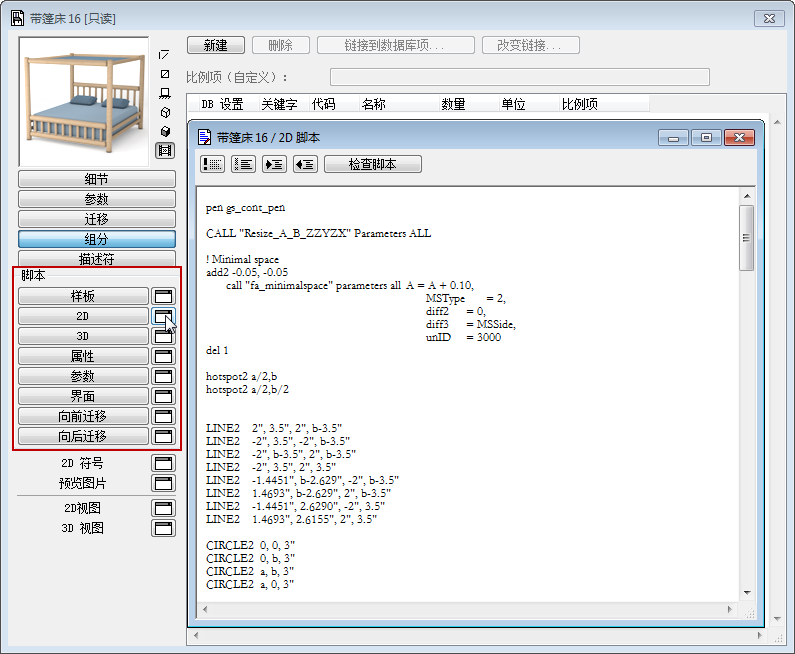
•每當其它任何腳本被執行的時候,主腳本都要被執行。這個腳本的主要好處是您可以全局定義變量或操作,或者在執行其它腳本之前訪問外部數據。
•在2D腳本視窗中,您可以使用GDL中二維空間可用的變換和元素,創建一個參數化2D 符號。這個腳本將被用於生成物件的2D完全視圖。
•在3D腳本視窗中,您可以找到並編輯GDL 物件的3D 描述。腳本將被用於生成物件的3D視圖。
•使用屬性腳本,並使用物件的變量和相關GDL 命令和表達,您可以將描述和技術數據加入到物件中去。組件數量(重量、價格、塗料,等等)可以依據屬性腳本中的表達法進行計算,並被包括在列表中。要使用自定義屬性腳本作為元素設定對話框內的預設,點擊螢幕頂端的設定為預設值按鈕。
注意:當存在一個定義好的屬性腳本時,即使您之前在有關的對話框部份中創建了組件和描述符,列表命令也將使用這個腳本。
•使用參數腳本,您可以定義可用作一個給定參數的值的選項。比如,您可以將一個桌面的表面選擇限制為木製表面,或者通過名稱定義一個給定門的不同面板樣式。
•界面腳本允許您為您的GDL 物件定義一個自定義使用者介面,並在其中包括附加參數的圖解釋。如果存在一個界面腳本,那麼給定圖庫部件的設定對話框將包括一個自定義設定面板。要使用自定義界面腳本作為元素設定對話框內的預設,點擊螢幕頂端的設定為預設值按鈕。
•向前/向後移動腳本:點擊向前移動或向後移動按鈕來明確如何將舊實例的參數移動到當前開啟的元素中(或向後移動到舊元素中)。
在所有腳本視窗的上面,有一些常用的功能可以按鈕形式使用。
•點擊第一個按鈕將選定的行轉換成註釋,也就是說,行在腳本中將不會被執行。註釋是通過一個在行起點上的感嘆號來標識的。
注意:可以選擇多行。
•第二個按鈕有相反的效果:點擊它將轉換任何選定註釋為執行。
•點擊第三個或者第四個按鈕通過將左側或右側選定的段落製成列表,格式化腳本視窗。
•最後一個按鈕檢查活動視窗的GDL腳本。
注意:當您在一個腳本視窗中工作時,所有這些功能也都可以連同其它特殊的腳本視窗編輯命令一起,用作編輯選單中的選單命令。
注意:屬性、界面和參數腳本編輯視窗也包括預覽按鈕,以顯示自定義腳本的預覽。
點擊2D符號項從主視窗開啟一個新的編輯視窗。
每一個您放置在您專案中的GDL物件都通過一個2D 符號顯示在平面圖上。可以編輯現有的符號,或使用標準ARCHICAD選擇和2D工具創建新的符號:箭頭、選取框、文字、填充、直線、弧/圓、雲形線和熱點。您也可以在此從3D 視窗貼上元素。
如果有的話,最終出現在平面圖上的符號將從這個視窗的元素和2D 腳本創建。
要2D符號片斷,選擇2D符號按鈕,然後轉到選項>元素屬性>圖層設定。出現的列表視窗顯示2D符號片斷:它們對於組織構成圖庫部件平面圖符號的圖形元素很有用。
切換物件的2D符號圖層的能見度,開啟2D符號視窗並點擊 Ctrl+L (圖層設定的快捷方式)。開啟隻影響該視窗的(2D符號視窗)專門的圖層設定視窗。
點擊任一片斷顯示/隱藏它,或使用全部顯示/全部隱藏按鈕。
注意:被隱藏的片斷對於儲存新圖形元素是不能用的。如果您在您在編輯符號的工具的對話框中選擇了一個消隱片斷,那麼您將得到一個警告,它會要求您修改您的選擇,或顯示選定的片斷。
片斷對於幫助您輕鬆複製符號的各部份特別有用。您可以使用各種圖形工具在2D符號視窗中繪製一個圖形,並通過它在GDL2D腳本中的一個片斷號找到它,這個2D腳本將圖形以各種旋轉和轉化後的位置合併到最終符號中去。
要設定當您編輯2D符號視窗的時候,哪一個片斷被繪製,請在您正在使用的工具設定對話框中選擇一個編號。
在預覽圖片視窗中,您可以附加特徵圖形訊息到一個GDL物件中去。圖形沒有影響物件的行為或以任何方式出現。這個預覽被作為您物件的預設表達法顯示在它的設定對話框中,並緊挨著列示在瀏覽視窗中的圖庫物件。
要生成一個新建物件的預覽:
1。在專案中放置物件。
2。選擇物件並開啟3D視窗以瀏覽該選擇。
3。轉到視圖> 3D視圖選項> 3D投影設定。選擇一個投影類型,並設定一個顯示物件典型特性的查看角度。點擊確定。
4。開啟設定視窗大小(3D視窗表情或上下文選單中)。設定窗的高度和寬度為同一個值以獲得一個正方形形狀的窗。
5。選擇文檔>創建的圖像>照片渲染設定。在生成的圖像區域中,定義一個128x128 像素尺寸,使您可以將圖形插入預覽而不會出現任何扭曲,並為物件選擇一個中性背景(比如,將白色顏色同時用在天空和地面上)。
6。依然選定物件,選擇文檔>創建的圖像>照片渲染投影。一個模型圖片就生成了。
7。選擇編輯>全選,然後編輯>複製。
8。返回平面圖。在物件仍然被選定的情況下,選擇檔案>圖庫和物件>開啟物件。這將開啟選定物件的主視窗。
9。點擊預覽圖片圖標開啟相應的視窗,然後選擇編輯>貼上。
10。儲存GDL物件。
您也可以從剪切板貼上其它數據,比如一個現實生活物件的照片。
在最左下方,視窗圖標可開啟GDL物件的相應視圖:

2D視圖
2D視圖視窗允許您選擇將被顯示在平面圖中的符號。
如果有一個定義好的2D 腳本,那麼即使2D符號視窗包含圖形元素,2D 完全視圖也將依據腳本進行計算。但2D腳本可以找到2D符號片斷。
要退出2D符號編輯,請關閉符號編輯視窗,或者從主視窗或視窗選單中選擇一個不同的視窗。
在這個視窗中,您可以看到GDL 物件的從涉及當前參數值的3D 腳本轉換而來的3D視圖。視點和其他方面使用視圖>3D視圖模式>3D樣式對話框或3D瀏覽面板控制。
當關閉主視窗的時候,一個提示將出現,提醒您儲存修改。所有您專案的組成部份都將將和它一起儲存。
也可使用來自任何圖庫專案視窗的儲存或者另存為命令儲存專案 (從3D視圖中,只能使用另存為儲存圖像)。儲存後,您可以對平面圖或3D視窗選擇視圖>刷新>重建 命令來查看被修改的GDL物件。
如果您關閉一個GDL 物件的主視窗 (圖庫部件),那麼所有物件的其它視窗也將被關閉。您將被提示儲存修改。
在GDL物件中2D符號和3D描述是自動彼此鏈接的。沒有內置安全裝置預防兩個組件之間的幾何不兼容。在2D符號和3D形狀相對於原點有不同的位置或方向的時候,最普遍的不兼容錯誤就發生了。
要避免這個問題,請這樣操作下面的步驟:
1。活動GDL物件的3D視圖。
2。在視圖>3D視圖模式>3D投影設定>平行投影中選擇俯視圖,並設定角度為270°。
3。選擇編輯>全選,然後編輯>複製。啟動GDL物件的2D符號視窗,並選擇編輯>貼上。這將把物件的俯視圖(作為一個線框圖或消隱線)放置到符號視窗中去。它應該與尺寸和2D符號的位置相匹配。
4。一旦您已經證明符號與3D視圖相匹配,請選擇取消。這將移走3D 線條。
您可以使用這個特性使ARCHICAD為您創建2D符號。您將只需要添加附加熱點,線等。過程與門和窗的過程基本相同,並帶有如下修改:
•選擇側視圖而不是俯視圖(角度應該仍然是270°)。
•一個被鏡射的視圖將被放置。選擇被放置的線條,並跨過墻參考線鏡射它們。
注意:當您放置一個線框圖的時候,多餘的線條會被移走。使用消隱線將給您一個精確的視圖,但是在下面的線條將被隱藏。
通過在GDL中為符號寫入一個參數化描繪,您也可以確保一個GDL物件的2D平面圖符號和3D模型之間的兼容性。