
圖紙管理器列出了您在專案中放置的所有圖紙(佈圖圖冊和模型視圖),包括引用外部專案的圖紙以及外部圖紙(如PDF檔案)。
使用圖紙管理器命令檢查已放置圖紙的狀態,修改其更新類型,重建、修復或更改鏈接。
右鍵選單命令同樣適用於列表中的任何選定圖紙。

不能直接在圖形管理器中編輯所選圖形的參數。要編輯圖形參數,使用圖形設定。
還可以通過操作中心檢查圖紙並訪問圖紙管理器。(檔案>訊息>操作中心)。
執行以下一種操作:
•選擇檔案>外部內容>圖形管理器
•從瀏覽器/管理器左上角的彈出選單中,點擊圖形管理器圖標:

•選擇視窗>面板>圖形管理器
如果活動視窗包含圖紙,它將加粗顯示在圖紙管理器中。
•各圖紙的預設訊息:類型、ID、名稱、狀態、裁切狀態、佈圖(放置到)、源視圖、路徑
•開啟/關閉列:右鍵單擊任何列標題,或單擊列表右端的黑色箭頭查看可用列的列表

•通過單擊列標題對列進行排序
•次要排序:點擊第二列的標題將進一步在第一次排序所獲得的層次內進行排序。
•圖形調整列寬度
•類型:指示圖紙的源類型(例如平面圖視圖或PDF檔案)。
•ID:顯示圖形ID。
•名稱:顯示圖形名稱。
•狀態:見下面的圖紙更新狀態。
•放置到:佈圖的名稱或放置圖紙的模型視圖。
•源視圖:瀏覽器專案圖中顯示的源視圖。如果圖形源不是ARCHICAD視圖,此列則顯示源檔案名以及(在多頁PDF文檔源的情況中)創建圖形的頁數。
注意:如果圖形源是DWG圖紙空間,此字段也將指示視點編號。
•路徑:圖紙源視圖的位置(例如,內部或其檔案路徑)。
對於選定的圖紙:
•確定:圖形被更新。
•修改:源已被修改。點擊更新按鈕以更新圖形。
•丟失的:找不到鏈接圖形源。
•無法訪問:源檔案是一箇舊版的團隊工作檔案(ARCHICAD之前13版的團隊工作檔案格式),或是一個BIMcloud/BIM服務器中的ARCHICAD 13或之後的團隊工作專案。您沒有權限訪問此源檔案,因為您或者正在使用ARCHICAD的演示版本,或者沒有團隊工作保護鑰匙;或者您沒有權限訪問此源檔案。
•將被更新:包括在圖形集中的圖形的臨時狀態要被更新,但更新過程尚不影響此圖形。
•更新:當前正在更新的圖形暫時狀態。
•嵌入。該圖紙的鏈接已損壞,無法更新。(圖紙管理器顯示其以前的源視圖僅供參考。)
•需要檢測:ARCHICAD的自動後台快速檢查功能不能最後確定圖形是否需要更新。如果出現此狀態,可執行以下任一操作:
–點擊檢查狀態按鈕以查看圖形是確定的還是修改的。在後者的情況中,如果圖形的更新方法是手動的,可以決定更新與否 (設定為自動更新的圖形將在啟動它的佈圖或視窗的同時被更新)。
–點擊升級
左上角的命令(圖標)適用於列表中選擇的圖紙。所選適用的命令也可從選定圖形的右鍵選單中找到。
![]()

鏈接 所選圖形到一個外部源或內部視圖。

斷開選中的圖紙鏈接。圖紙現已嵌入專案。除非再次與某個源鏈接,否則無法更新。

點擊更新圖形。
按邊框修剪圖形
對於手動調整過邊框大小且未裁切過的選定圖紙:
該命令可裁切圖紙不可見部份的內容。
參見圖框。
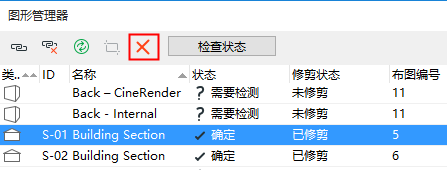
點擊此按鈕以在確認警告訊息後刪除所選圖形。
注意:只有當包括圖形的視窗在刪除圖形時處於活動狀態,刪除圖形才不可撤銷。
若圖紙的狀態顯示“需要檢查”,則檢查所選圖紙的更新狀態。
開啟所選圖紙的源視圖。(當圖形存在一個外部資源時此按鈕為灰色)。
開啟選定的圖紙設定對話框。
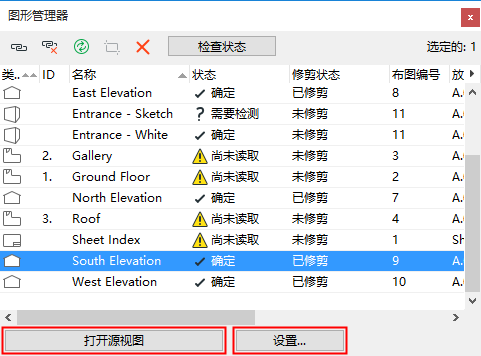
注意:要同時為多個圖紙指定參數(例如,對佈圖圖冊中的所有圖紙指定統一的畫筆集),請在圖紙管理器中選擇圖紙,然後單擊設定。您修改的任何設定都將應用於所有選定的圖紙(其他圖紙設定將原樣應用於各圖紙)。