
Archicad 25 Hilfe
Klicken Sie hier, um diese Seite mit vollem Kontext anzuzeigen

Hinzufügen neuer Punkte zur Freifläche
Um Punkte zu einer bestehenden Freifläche hinzuzufügen, zeichnen Sie eine Linie oder ein Polygon auf eine selektierte Freifläche, indem Sie entweder das Freiflächen-Werkzeug oder die Werkzeuge Linie/Polylinie verwenden. Der Arbeitsablauf weist dabei geringfügige Unterschiede auf:
Freiflächen-Werkzeug verwenden
1.Wählen Sie die Freifläche aus.
2.Aktivieren Sie das Freiflächen-Werkzeug.
3.Zeichnen Sie ein geschlossenes Polygon oder ein gerades Segment innerhalb des Freiflächenpolygons.
Wenn Sie außerhalb der Kontur des ersten Polygons zeichnen, werden nur Punkte innerhalb der Kontur für die Freifläche berücksichtigt.
Das Dialogfenster Neue Freiflächen-Punkte erscheint.
Fahren Sie fort, indem Sie eine der beiden Optionen für die neuen Punkte wählen (siehe unten).
Linien- oder Polylinienwerkzeug verwenden
1.Aktivieren Sie das Linien- oder Polylinien-Werkzeug.
2.Zeichnen Sie eine Linie oder eine Polylinie über der Freifläche mit den Punkten, die Sie der Freifläche hinzufügen wollen.
3.Wählen Sie die Freifläche aus.
4.Aktivieren Sie das Freiflächen-Werkzeug.
5.Klicken Sie mit der Zauberstab-Methode (Leertaste + Klick) auf die neu gezeichnete Linie/Polylinie.
Das Dialogfenster Neue Freiflächen-Punkte erscheint.
Fahren Sie fort, indem Sie eine der beiden Optionen für die neuen Punkte wählen (siehe unten).
Neue Freiflächen-Punkte Optionen
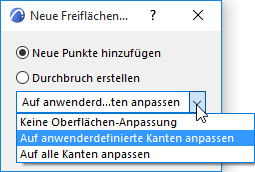
1.Wählen Sie die Option Neue Punkte hinzufügen . (Wenn Sie weniger als drei Punkte gezeichnet haben, ist dies die einzige Auswahlmöglichkeit.)
2.Wählen Sie eine Option im Dropdown-Menü aus, um die Beziehung zwischen den neu erstellten Punkten und den vorhandenen Punkten zu definieren.
•Durch die Option Keine Oberflächen-Anpassung werden die neuen Punkte zur Freifläche hinzugefügt, wobei der gegenwärtig im Dialogfenster Freiflächeneinstellungen gewählte Höhenwert verwendet wird. Durchschnittene benutzerdefinierte Kanten behalten ihre Höhe bei.
•Durch die Option Auf anwenderdefinierte Kanten anpassen werden die neuen Punkte auf der aktuellen Oberfläche der Freifläche positioniert. Benutzerdefinierte Kanten behalten ihre Höhe in diesem Fall bei. (Die interne Triangulation der aktuellen Freifläche wird geändert.)
•Durch die Option Auf alle Kanten anpassen werden die neuen Punkte auf der aktuellen Oberfläche der Freifläche positioniert. In diesem Fall behalten alle Kanten ihre Höhe bei. (Die interne Triangulation der aktuellen Freifläche bleibt unverändert.) Diese Methode bietet den höchsten Präzisionsgrad, führt jedoch unter Umständen zur Erstellung einer erhöhten Anzahl von Kanten.