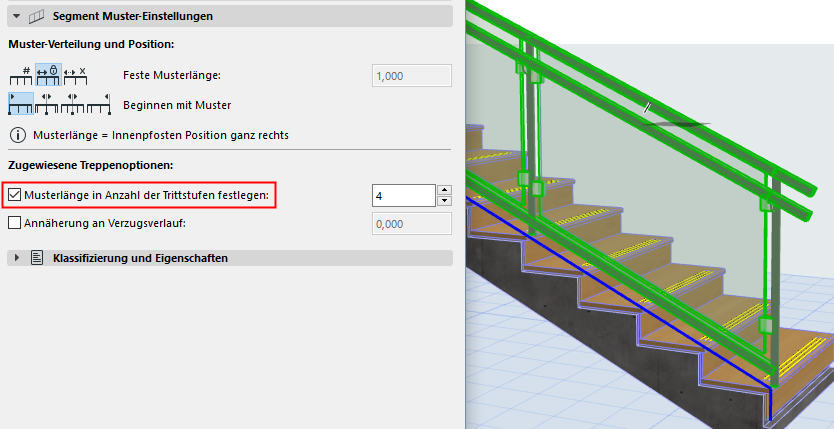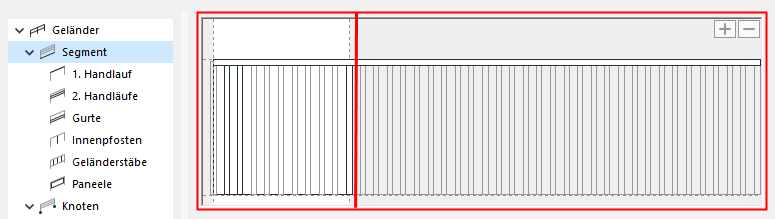
Der Muster-Editor ist die grafische Schnittstelle oben in den Einstellungen eines Segmentes und all seiner Komponenten.
Verwenden Sie den Muster-Editor bei der Zusammenstellung eines für jedes Segment spezifischen Geländermusters. Das Muster kann entsprechend der von Ihnen definierten Verteilungslogik in jedem Segment wiederholt werden.
Der Muster-Editor ist eine symbolische Darstellung des Segment-Musters. Er kann oberen Handlauf, seitliche Handläufe, Gurte, Innenpfosten, Geländerstäbe und Paneele umfassen.
Der weiße Teil der Muster-Editor-Schnittstelle stellt das eigentliche Muster dar, das (je nach den Verteilungseinstellungen nach Bedarf wiederholt) über die gesamte Länge des Segments platziert wird. Dieser weiße Bereich - d. h. die Musterlänge - erstreckt sich bis zum letzten Innenpfosten (ganz rechts) innerhalb des Musters (in der Abbildung unten mit einer gestrichelten Linie gekennzeichnet):
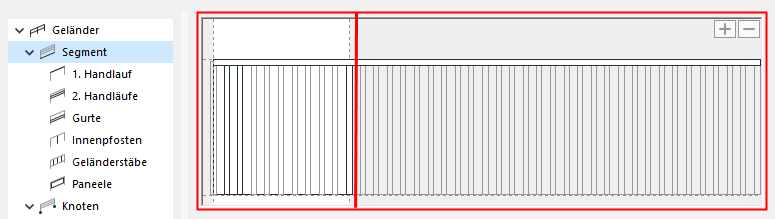
Musterlänge
Siehe auch Musterlänge, unten.
Auswahl im Muster-Editor
Vor der Auswahl einer Komponente im Muster bewegen Sie den Cursor darauf, um Rückmeldungen zu erhalten:
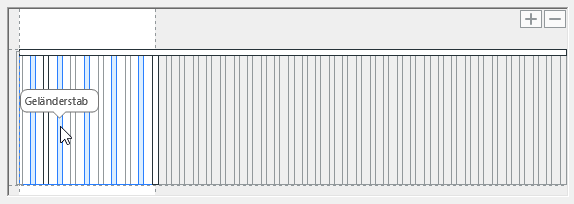
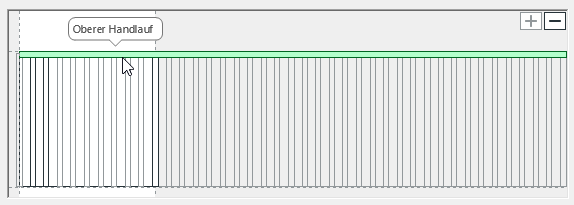
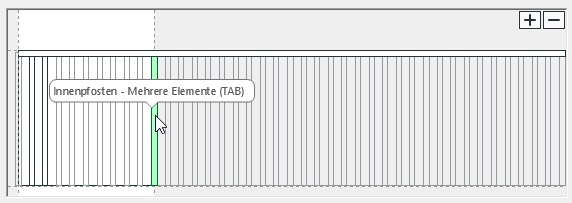
Klicken Sie auf eine Komponente, um diese (und dazugehörige Instanzen) auszuwählen. Beachten Sie, dass der Komponenten-Typ ebenfalls in der Baumstruktur ausgewählt wird, und seine Einstellungen im Dialogfenster verfügbar sind.
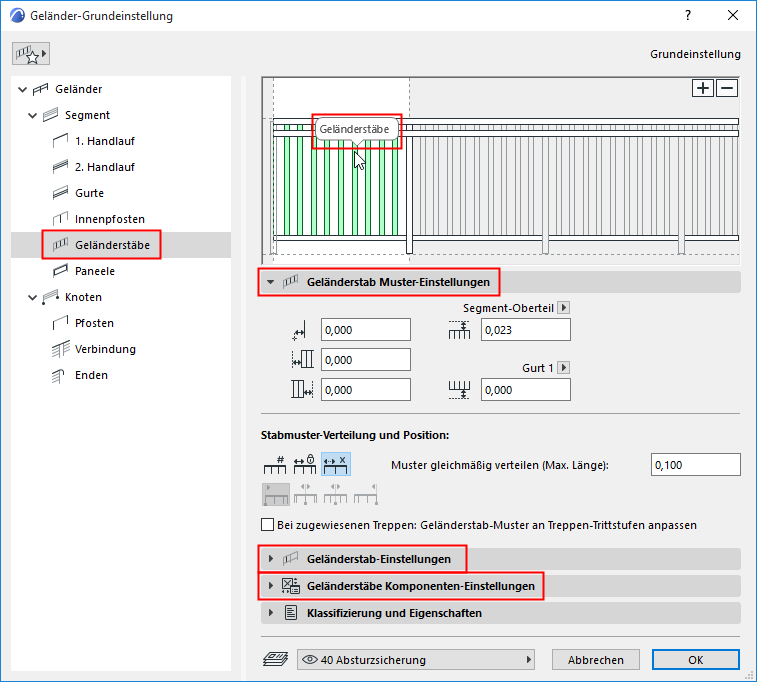
Komponente im Muster-Editor hinzufügen
So fügen Sie dem Muster-Editor eine Geländer-Komponente hinzu:
1.Wählen Sie die Komponente (z. B. seitliche Handläufe) in der Baumstruktur aus
Anmerkung: Sie müssen eine spezifische Komponente auswählen, nicht die Segmentseite.
2.Klicken Sie auf das Pluszeichen.
3.Ziehen Sie das angezeigte Symbol an die gewünschte Stelle im Muster-Editor.
4.Klicken Sie zum Platzieren.
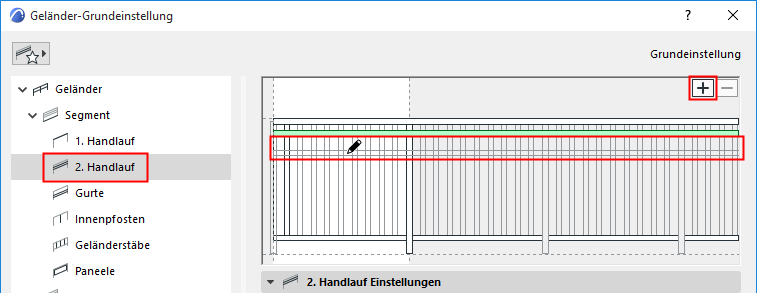
Beispiel: Hinzufügen eines Innenpfostens im Muster-Editor
1.Wählen Sie Innenpfosten in der Baumstruktur aus.
2.Klicken Sie auf das Pluszeichen und ziehen Sie das angezeigte Pfostensymbol an die gewünschte Stelle im Muster-Editor.
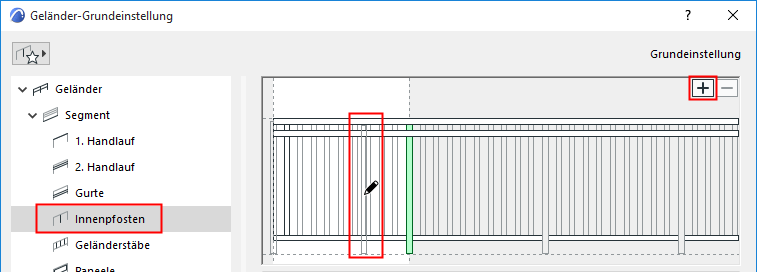
Komponente aus dem Muster-Editor löschen
So löschen Sie eine Komponente aus dem Muster-Editor:
Aktivieren Sie die Komponente im Muster und führen Sie dann eine der folgenden Möglichkeiten aus:
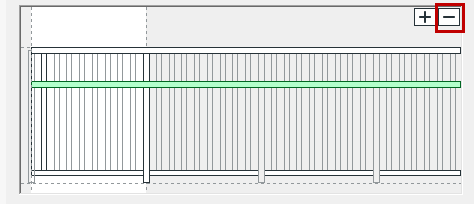
•Klicken Sie auf das Minuszeichen
•Drücken Sie die Löschtaste
•Drücken Sie die Entfernentaste
Das Muster erstreckt sich bis zum Innenpfosten ganz rechts, innerhalb des Muster-Editor-Bereiches.
Zum Ändern der Musterlänge wählen Sie den Innenpfosten aus und verändern den Wert für Abstand vom vorherigen in den Einstellungen unten.
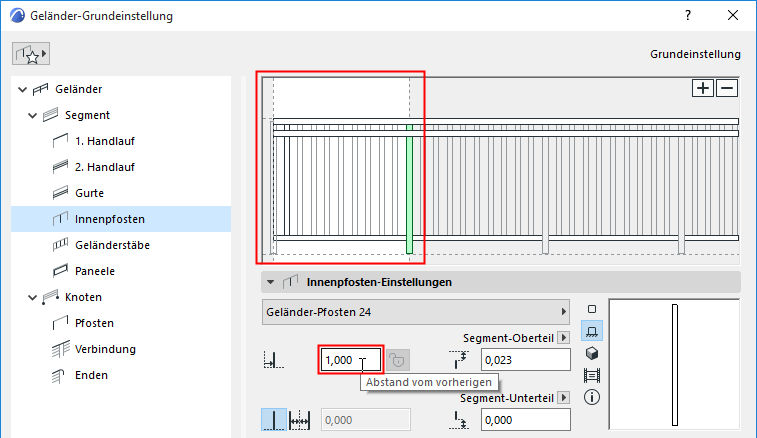
Musterlänge
Weitere Informationen zu Innenpfosten finden Sie unter Innenpfosten (Geländer-Werkzeug).
Muster in Segmentlänge umwandeln
Für ein platziertes Geländer:
Wählen Sie das Geländer aus und verwenden Sie Muster in Segmentlänge umwandeln aus dem Kontextmenü.
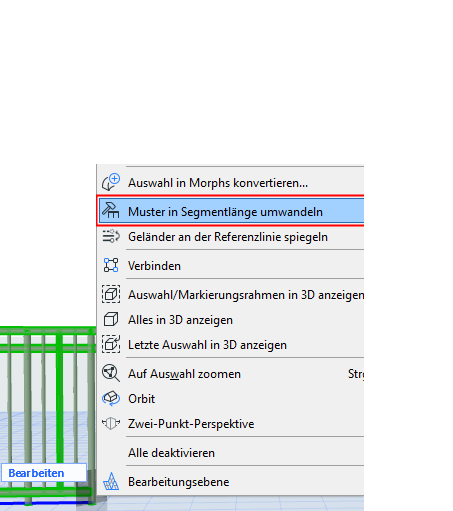
Sie können die Musterlänge auch an die Tiefe der Treppen-Trittstufe anpassen:
Geländer auf Zugewiesenen Treppen
•So stellen Sie die Musterlänge auf eine spezifische Anzahl von Trittstufen ein: