
Änderungen filtern in der Palette "Modell vergleichen"
Standardmäßig listet die Modellvergleichs-Palette alle 3D-Modelländerungen auf, die sich aus dem Vergleichsprozess ergeben.
Verwenden Sie die Filter-Schaltflächen, um die Liste der hier angezeigten Änderungen einzugrenzen. Sie können auch Ihr bevorzugtes Listenformat einstellen.
Klicken Sie auf die Schaltfläche Filtern nach Kriterien, um das Popup-Menü für die Kriteriendefinition aufzurufen.
Standardmäßig ist Alle 3D-Elemente aktiv: Alle von Änderungen betroffenen Elemente werden in der Liste aufgeführt.

Um die Liste der Elemente einzugrenzen, wählen Sie Eigene, um Elemente nach Kriterien zu filtern.
•Das Dialogfenster Suchen und prüfen wird geöffnet.
•Legen Sie Kriterien für die Auflistung von Elementen fest: Sie können die Liste beispielsweise so filtern, dass nur die Decken angezeigt werden.
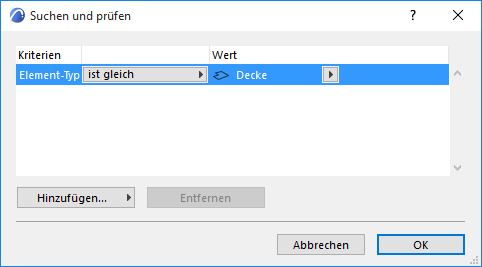
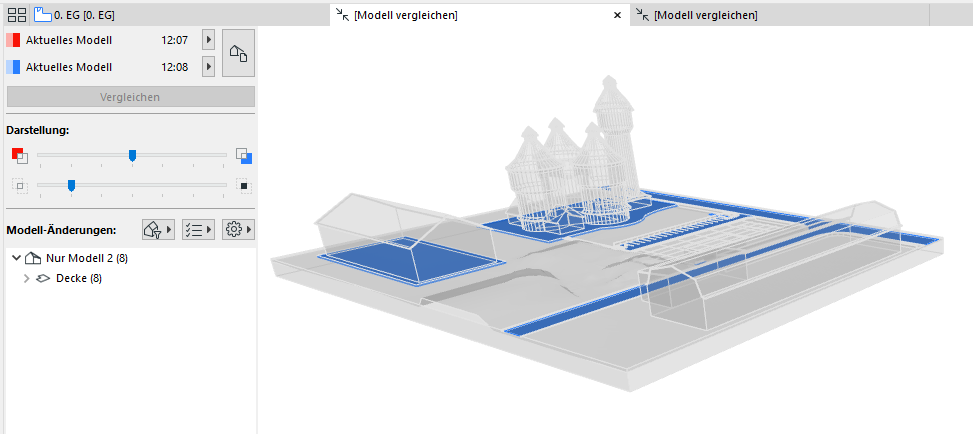
Das als Filter verwendete individuelle Kriterienset kann nicht gespeichert werden.
Wenn Sie die Projekt-Änderungsverfolgung (in Teamwork) verwenden, können Sie die Anzeige filtern, um die Elementänderungen nach Subskription zu sehen.
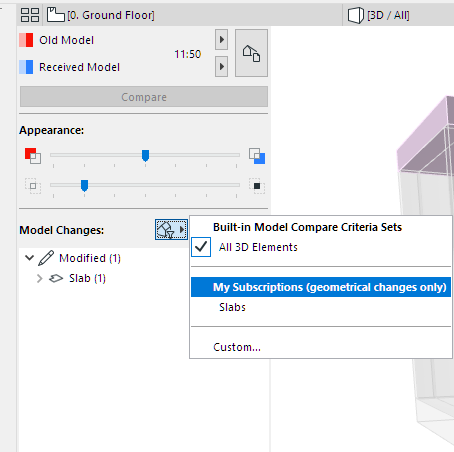
Siehe auch Änderungsverfolgung in Teamwork.
Aktivieren/deaktivieren Sie hier die Parametersets, die Sie bei den Änderungen interessieren. Elemente, die sich auf der Basis der überprüften Parameter geändert haben, werden aufgelistet.
Verfügbare Parametersets variieren je nach dem im Dialogfenster Ausschnitt auswählen ausgewählten Modelltyp: entweder Physisches Modell oder Analytisches Tragwerksmodell.
Siehe Ausschnitt zum Vergleichen auswählen.
Die Parametersets in dieser Checkliste sind identisch mit denen in der Info "Änderungen an ausgewählten Elementen" am unteren Ende der Liste.
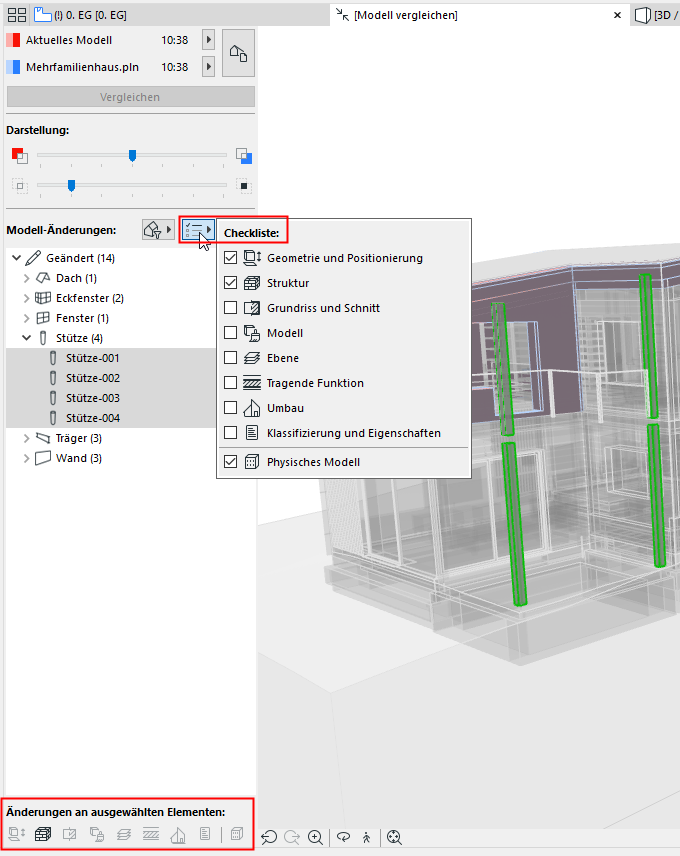
Klicken Sie auf die Schaltfläche Einstellungen.
Aktivieren/deaktivieren Sie im Popup-Menü die entsprechenden Optionen, um Ihr bevorzugtes Listenformat festzulegen.
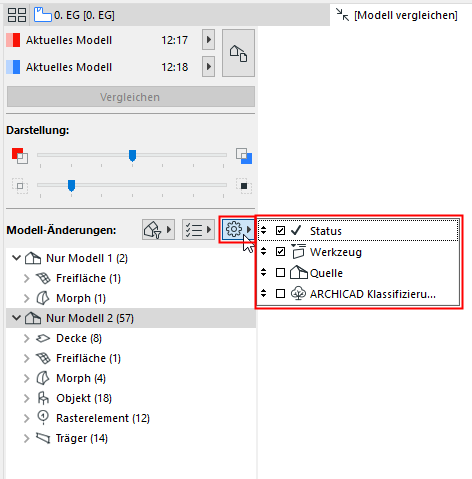
Ziehen Sie die Elemente per Drag & Drop, um ihre Reihenfolge zu ändern.
•Status (z. B. Neu/Geändert/Gelöscht)
•Werkzeug
•ID-Nr.
•Quelle
•Klassifizierung