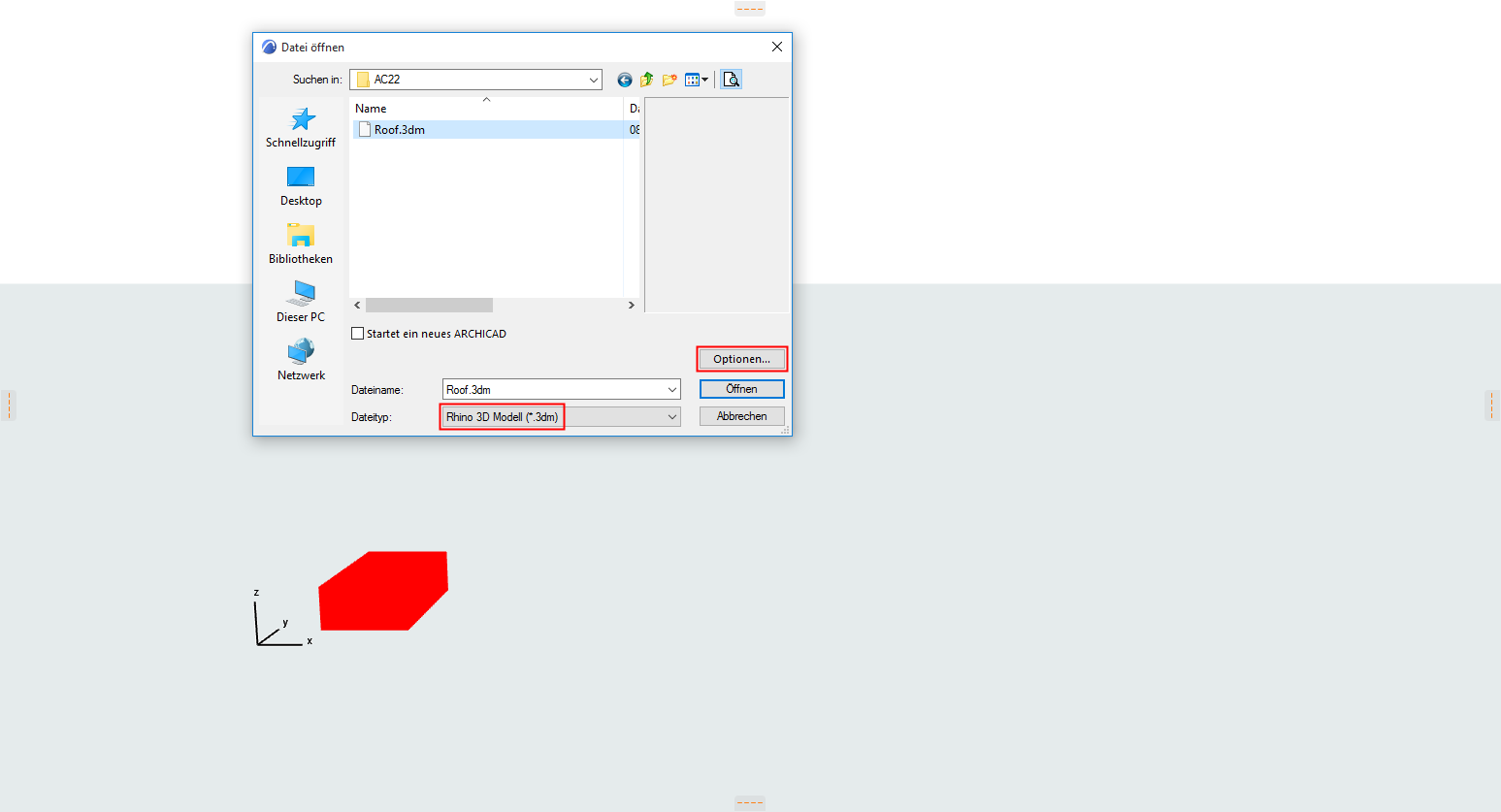
Rhino-Modell öffnen oder dazuladen
Verwenden Sie diese Arbeitsabläufe zum Öffnen oder Dazuladen einer Rhino 3D Modelldatei (.3dm) direkt in ARCHICAD
•Ablage > Öffnen
•Ablage > Interoperabilität > Dazuladen
Ein in ARCHICAD importiertes Rhino-Modell erscheint als ein nicht editierbares GDL-Objekt, das die logische Struktur bzw. den Aufbau des ursprünglichen Rhino-Modells beibehält. Es wird in der eingebetteten Bibliothek des ARCHICAD-Projektes platziert. Sie haben die Möglichkeit, die Modellsegmentierung vor oder nach dem Import nach ARCHICAD anzupassen (wie nachfolgend beschrieben).
Themen in diesem Abschnitt:
Import-Optionen für das Rhino 3D Modell
Rhino-Objektparameter in ARCHICAD
Rhino-Eigenschaften in ARCHICAD
Rhino Ausschnittanzeige in ARCHICAD
Import-Optionen für das Rhino 3D Modell
Das Dialogfenster Import-Optionen steht beim Importieren eines Rhino-Modells in einem der folgenden Arbeitsabläufe zur Verfügung:
•Ablage > Öffnen
•Ablage > Interoperabilität > Dazuladen
•Ablage > Externe Daten > Hotlink platzieren, aus dem Dialogfenster Neues Hotlink-Modul.
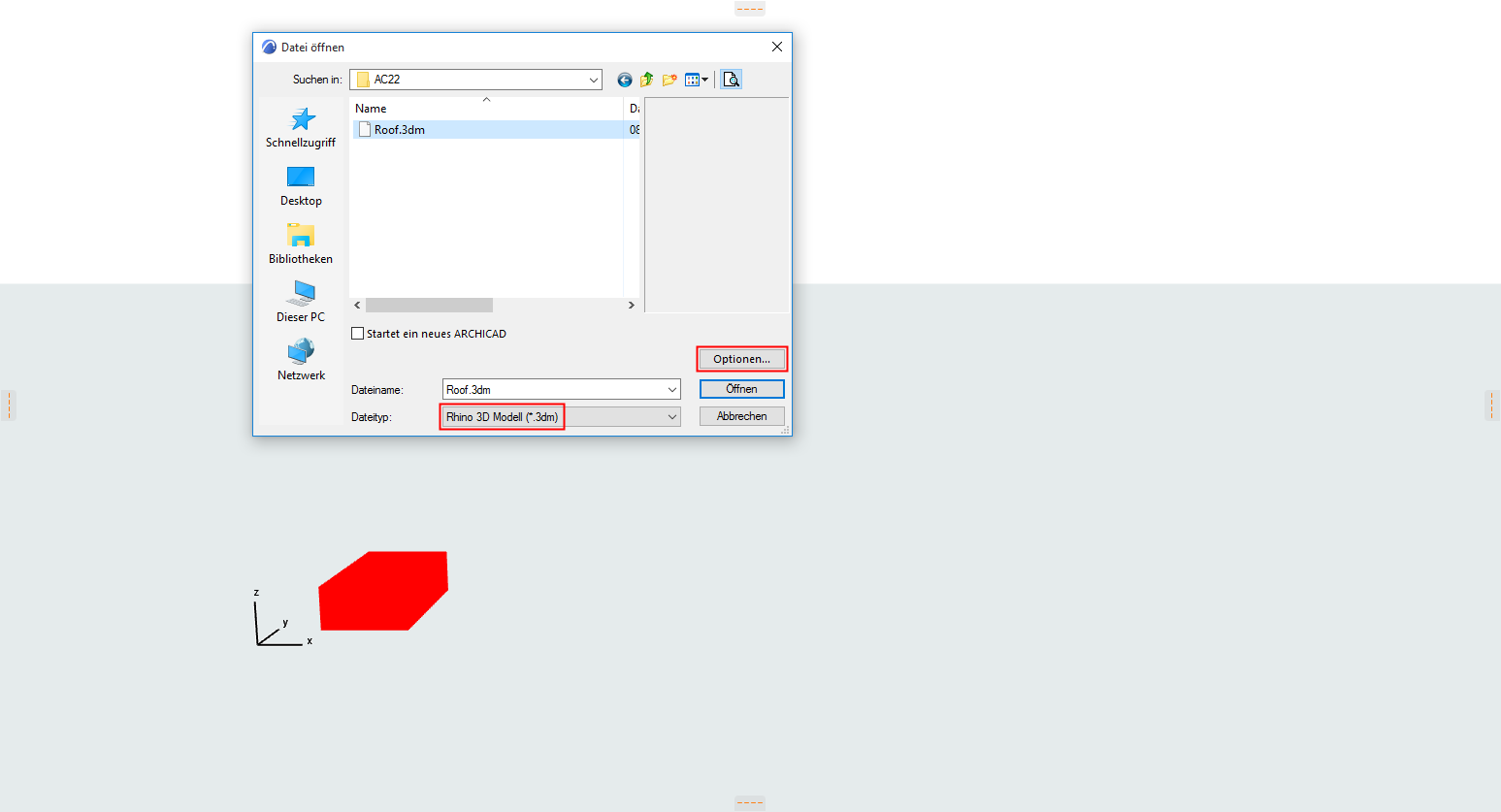
Wählen Sie in jedem Arbeitsablauf den Dateityp Rhino 3D-Modell (.3dm) aus und klicken Sie auf Optionen, um das Dialogfenster zu öffnen.
Der Name des Dialogfensters variiert in Abhängigkeit vom Befehl:
•Rhino-Optionen beim Öffnen
•Rhino Dazuladen-Optionen
•Rhino Optionen beim Importieren (beim Hotlinken eines Rhino-Modells)
Siehe Hotlink Rhino-Datei und Rhino 3DM-Datei als Objekt importieren für diese Arbeitsabläufe.
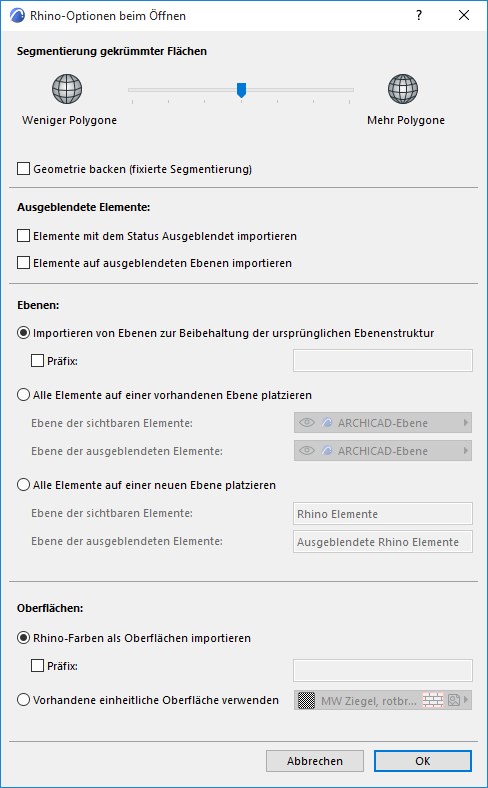
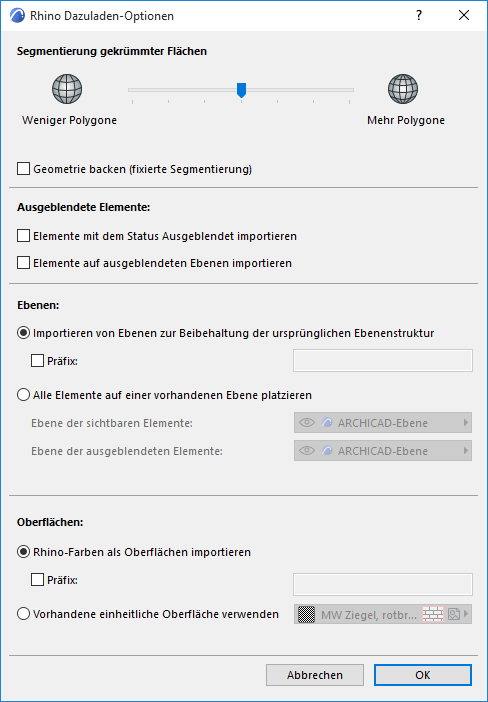
Segmentierung gekrümmter Flächen
Passen Sie mit dem Regler die Segmentierung der aus Rhino zu importierenden gekrümmten Oberflächen an.
Anmerkungen:
–Der Segmentierungs-Regler wirkt sich nur auf eine gekrümmte Geometrie aus und nicht auf planare Elemente
–Wenn Sie die Segmentierung steigern (was eine höhere Anzahl von Polygonen und glattere Oberflächen zur Folge hat), denken Sie daran, dass sich eine hohe Anzahl von Polygonen auf die Dateigröße und die Leistung auswirkt
Markieren Sie optional das Feld Fixierte Segmentierung zum Festlegen der Segmentierung vor dem Import. Das Ergebnis:
•Sie können die Segmentierung nicht mehr verändern, nachdem das Modell in ARCHICAD importiert wurde.
•Dagegen ist das Fangen von Elementen verfügbar.
•Im Allgemeinen ist die Navigation in den Modellen schneller, wenn diese Option aktiviert ist
Verwenden Sie diese Bedienelemente, um festzulegen, wie die “ausgeblendeten” Elemente von Rhino interpretiert werden sollen.
In Rhino ist es (im Gegensatz zu ARCHICAD) möglich, ein individuelles Element auszublenden, ob seine Ebene sichtbar ist oder nicht. Standardmäßig werden solche ausgeblendeten Elemente NICHT nach ARCHICAD importiert.
Zum Importieren dieser Elemente markieren Sie das Feld Ausgeblendete Elemente importieren.
Verwenden Sie diese Bedienelemente zum Definieren der Ebenen, auf denen importierte Rhino-Elemente (sichtbare und unsichtbare, sofern vorhanden) platziert werden sollen.
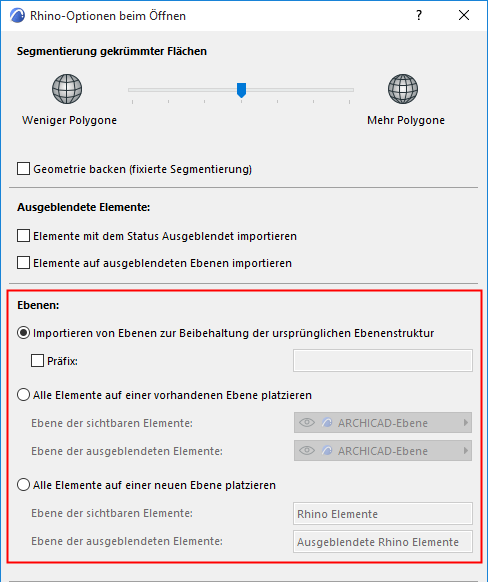
Importebenen zum Beibehalten der Original-Ebenenstruktur (Standardwert)
Jede Rhino-Ebene wird als separate ARCHICAD-Ebene neu erstellt und nach dem Ordnerpfad der Rhino-Ebene benannt: Ordner_Unterordner_Ebene.
•Diese Ebenennamen erhalten automatisch die Dateierweiterung “Rhino”.
•Identische Ebenennamen werden anhand einer an die Dateierweiterung angehängten Nummer unterschieden.
•Sie können den Rhino-Ebenen ein zusätzliches Präfix hinzufügen.
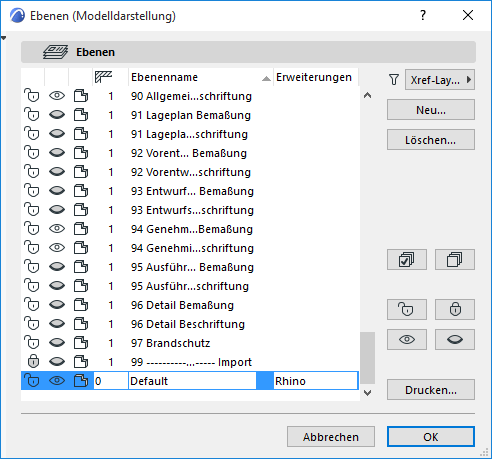
Alle Elemente auf einer vorhandenen Ebene platzieren
Verwenden Sie das Popup zur Auswahl der ARCHICAD Projektebenen für die mit dem Rhino-Modell importierten sichtbaren und die ausgeblendeten Elemente.
Platzieren Sie alle Elemente auf einer neuen Ebene (Nur verfügbar beim Öffnen. Nicht verfügbar beim Dazuladen.)
Erstellen Sie für die importierten sichtbaren und ausgeblendeten Elemente neue Ebenen in ARCHICAD.
Oberflächenmaterialien
Verwenden Sie diese Bedienelemente, um festzulegen, wie mit Rhino-Farben umgegangen werden soll. Diese Farben werden in ARCHICAD als Oberflächenattribute behandelt.
Rhino-Farben als Oberflächen importieren
Mit dieser Option
•wird jede importierte Rhino-Farbe als separate ARCHICAD-Oberfläche neu erstellt
•wird jeder importierten Rhino-Farbe automatisch der Name “Rhino” und eine Zahl zugeordnet
•kann jeder importierten Rhino-Farbe optional ein zusätzliches Präfix zugeordnet werden
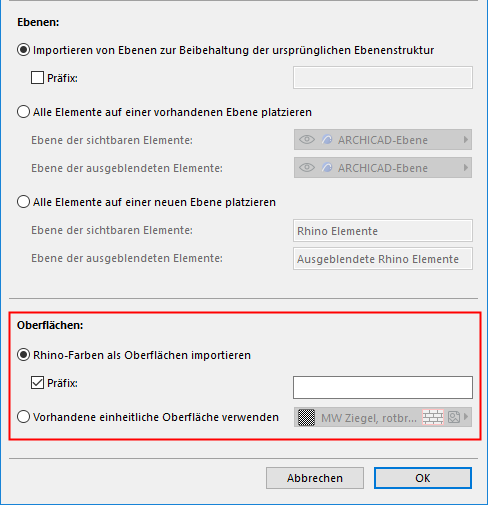
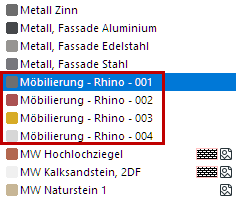
Vorhandene einheitliche Oberfläche verwenden
Verwenden Sie das Popup-Menü zur Auswahl einer einzelnen ARCHICAD-Oberfläche zur Verwendung für alle Farben, die mit dem Rhino-Modell importiert wurden.
Rhino-Objektparameter in ARCHICAD
Jedes importierte Rhino-Element wird zu einem separaten ARCHICAD-Objekt (.gsm) mit einem Dateinamens-Präfix “Rhino”. Diese werden in der eingebetteten Bibliothek von ARCHICAD in einem separaten Ordner für jede importierte Rhino-Datei und einem separaten Unterordner für jede Ebene gespeichert.
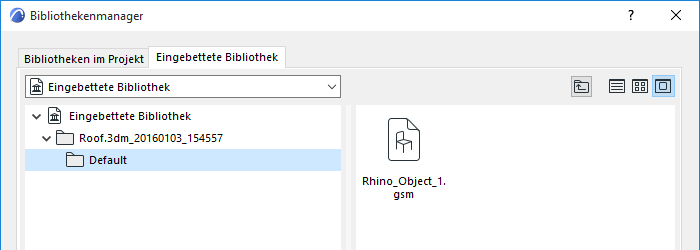
Legen Sie das Erscheinungsbild im Paneel Rhino Import-Objekteinstellungen der Objekteinstellungen fest.
Anmerkung: Die Objekteinstellungen der platzierten Rhino-basierten Hotlinks können nicht bearbeitet werden.
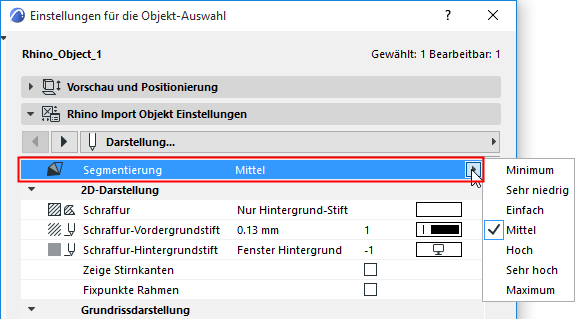
Beachten Sie die folgenden Rhino-spezifischen Parameter:
Segmentierung
Dieses Bedienelement ist für die aus Rhino importierten Objekte verfügbar, sofern Sie beim Importieren nicht die Option Fixierte Segmentierung markiert hatten. (Siehe Fixierte Segmentierung, weiter oben.)
Anmerkung: Wenn Sie das ausgewählte Objekt mit dem Objektwerkzeug in ARCHICAD platziert haben (statt es aus Rhino zu importieren), ist keine Segmentierungseinstellung verfügbar.
Verwenden Sie das Segmentierungs-Popup zum Anpassen der Glätte eines ausgewählten gekrümmten Objektes. Bedenken Sie, dass eine sehr hohe Polygonanzahl die Dateigröße und die Performance beeinträchtigen kann.
2D-Darstellung
•Flächenkanten anzeigen: Verwenden Sie diese Option, wenn Sie die inneren Flächenkanten in 2D anzeigen wollen.
•Fixpunkte bei Begrenzungsrahmen: Aktivieren Sie diese Option, wenn Sie zusätzliche Fixpunkte am Begrenzungsrahmen des Objektes sehen wollen. Dies kann beispielsweise sinnvoll sein zur Bemaßung eines rechtwinkligen Objekts wie etwa einer Fassade.
Rhino-Eigenschaften in ARCHICAD
Allen aus Rhino importierten und in ARCHICAD platzierten Elementen wird im Objekteinstellungs-Paneel Klassifizierung und Eigenschaften eine Eigenschaftengruppe mit dem Namen Rhino zugewiesen.
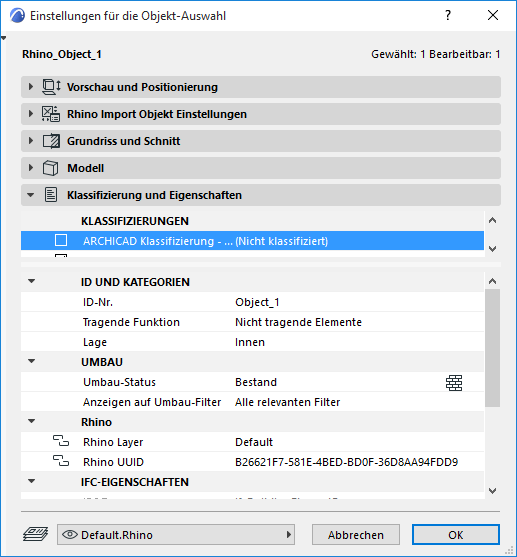
Diese Eigenschaften speichern die Original-Ebene und die Original-ID des Elements in Rhino. (Dies gilt auch dann, wenn Sie auswählen, dass alle Rhino-Elemente in ARCHICAD auf einer einzigen Elemente platziert werden sollen.)
Verwenden Sie diese Eigenschaften zum Suchen und aktivieren von Rhino-Elementen nach Ebene, auch nach dem Ändern der ARCHICAD-Ebenenstruktur.
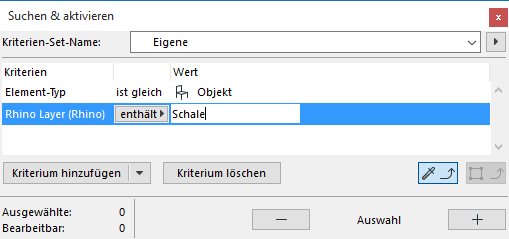
Rhino Ausschnittanzeige in ARCHICAD
Nach dem Öffnen sind die Ansichten des importierten Rhino-Modells jetzt 3D-axonometrische Ansichten, die in der ARCHICAD Ausschnittmappe aufgelistet werden. Der Ausschnitt-Anzeigemodus (eine 3D-Fenstereinstellung) hängt von dem ursprünglichen Ausschnitt-Anzeigemodus in Rhino ab.
|
Ansicht-Anzeigemodus in Rhino |
Ausschnitt-Anzeigemodus in ARCHICAD |
|
Drahtmodell, Halbtransparent, Transparent, Technische Zeichnung |
Drahtmodell |
|
Schattiert, Gerendert, Künstlerisch, Bleistift |
Schattiert |