
Formatierungspalette und Text-Editor
Text-Editor und Formatierungspalette erscheinen, sobald Sie auf den Grundriss klicken (bei aktivem Textwerkzeug) und damit beginnen, Text ins Textfeld einzugeben.
Verwenden Sie diese Steuerelemente für Einzüge/Tabs des Text-Editors, um einzelne Zeichen, Zeilen und Absätze zu formatieren, die in den Textblock eingegeben wurden, oder um während der Eingabe Stile zu ändern.
Die Steuerelemente der Formatierungspalette und des Text-Editors werden nur auf den im Text-Editor eingegebenen oder im Text-Editor markierten Text angewendet.
Die Position der Formatierungspalette kann mit den Bedienelementen “Position der Textformatpalette” in Optionen > Arbeitsumgebung > Dialogboxen und Paletten angepasst werden.
Das Infofenster erscheint grau, während der Arbeit im Text Editor.
Formatierungspalette

Die Formatierungspalette wird unter folgenden Bedingungen angezeigt:
–Beim Eingeben von Text im Text-Editor
–Durch Doppelklicken in einem Textblock mit dem Pfeilwerkzeug im Schnellauswahlmodus
–Durch das Markieren eines Textblocks (mit aktiviertem Textwerkzeug ) und Klicken im Text
Mit der Formatierungspalette können Sie Zeichen oder Absätze im Text-Editor markieren oder Textsymbole einfügen.
Durch das Markieren und Formatieren unterschiedlicher Segmente im Textblock können Sie eine Formatierung mit mehreren Stilen in einem einzigen Textblock festlegen.
Hinweis: Wenn der markierte Text mehrere Stile aufweist, geben die Einstellungen der Formatierungspalette die Formatierung des ersten Zeichens im markierten Text wieder.
Favoriten auswählen: Dieses Popup-Menü enthält eine Liste der Texteinstellungen, die Sie als Favoriten gesichert haben. Wenn Sie keine Texteinstellungen als Favoriten gesichert haben, ist diese Schaltfläche abgeblendet.
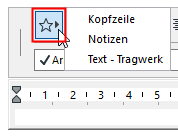
Um Favoriten-Texteinstellungen anzuwenden, markieren Sie Text im Text-Editor und klicken Sie in der Popup-Liste auf den gespeicherten Favoriten.
Hinweis: Auf den im Text-Editor markierten Text können nur textspezifische Einstellungen des Favoriten angewendet werden.
Um Favoriten-Einstellungen für den gesamten Block zu benutzen, verwenden Sie die Schaltfläche Favoriten oben in den Textwerkzeug-Einstellungen.
Anmerkung: Favoriten des Text-Werkzeugs können auf die Text-Elemente in Bemaßungen, Etiketten und auf Schraffurtext angewendet werden.
Weitere Informationen finden Sie unter Favoriten.
Autotext einfügen: Verwenden Sie dieses Steuerungselement, um ein Dialogfenster zu öffnen, über das Sie verfügbare Autotext-Kategorien und -Elemente wählen können. Der Vorschaubereich zeigt den ausgewählten AutoText.
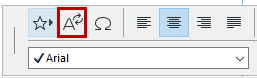
Siehe auch Auto-Text.
Symbol einfügen: Mit dieser Schaltfläche können Sie eine Zeichenliste (Zeichenpalette unter Mac) öffnen, um ein Symbol auszuwählen und einzufügen.
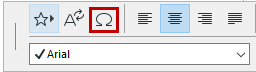
Ausrichtung: Mit den Schaltflächen (Links, Rechts, Zentriert, Ausrichten) können Sie eine bestimmte Ausrichtung für den markierten Abschnitt im Textblock festlegen.
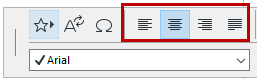
Zeilenabstand: Verwenden Sie dieses Steuerungselement, um den Zeilenabstand (in Prozent) für eine ausgewählte Linie im Textblock zu modifizieren. Geben Sie einen Zahlenwert ein oder verwenden Sie die Hoch- und Runter-Pfeile, um den Wert in 25-Prozent-Schritten zu ändern.

Hinweis: Wenn Sie unter Windows einen Wert für den Zeilenabstand unter 100 Prozent eingeben, wird dies im Text-Editor nicht präzise wiedergegeben (der Zeilenabstand wird weiterhin mit der Einstellung 100 Prozent angezeigt). Jedoch wird der Text auf dem Bildschirm ordnungsgemäß dargestellt.
Hochgestellt/Tiefgestellt/Durchgestrichen: Klicken Sie auf Hochgestellt oder Tiefgestellt, um den eingegebenen Text in Relation zu der Textlinie anzuheben oder abzusenken. "Durchgestrichen" zeichnet eine Linie durch den Text.


Textformat für ausgewählten Text: Sie können jede Schriftart und Schriftgröße, jeden Zeichenstil und jede Schriftfarbe für beliebige einzelne oder mehrere Zeichen und Absätze festlegen, die Sie im Textblock markiert haben.
Hinweis: Wenn Sie die Funktion Automatische Anpassung der Stiftfarben-Sichtbarkeit für Modell-Ausschnitte (Optionen > Arbeitsumgebung > Bildschirm-Optionen) verwenden, wird die geänderte Farbe im Text-Editor für Text wiedergegeben.
Weitere Informationen finden Sie unter Weitere Optionen.
Text-Editor
Der Texteditor wird (zusammen mit der Formatierungspalette) jedes Mal angezeigt, wenn Sie das Textwerkzeug aktivieren und einen Textblock im Projekt platzieren. Die Schreibposition im Text-Editor wird durch einen blinkenden Textcursor angezeigt.
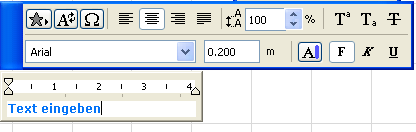
Die Hintergrundfarbe des Text-Editors ist mit der Hintergrundfarbe des Textblocks identisch.
Einzüge und Tabs festlegen
Beim Erstellen eines neuen “umgebrochenen” Textblocks erscheinen Einzüge im Lineal des Texteditors:
Auf der linken Seite der Einrückungsmarker für die erste Zeile (oben) und der linke Einrückungsmarker (unten) für den restlichen Absatztext
Auf der rechten Seite die Einrückung, die die Breite des Textblocks angibt.

Zum Neupositionieren dieser Einzüge ziehen Sie sie einfach an die gewünschte Position.
Legen Sie einen neuen Tabulator fest, indem Sie auf das Lineal klicken. Ziehen Sie ihn nach Bedarf an eine neue Position. Zum Löschen eines Tabulators klicken Sie darauf und ziehen ihn vollständig weg.
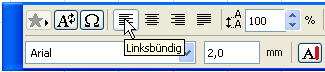
Stattdessen können Sie auch den Befehl Einzüge und Tabs verwenden:
1.Klicken Sie auf den Absatz, dessen Einzüge oder Tabs Sie festlegen bzw. bearbeiten möchten.
2.Wählen Sie den Befehl Einzüge und Tabs aus dem Kontextmenü, das Sie durch Rechtsklicken auf den Text-Editor aufrufen.
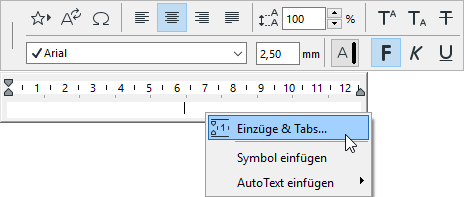
Das Dialogfenster Einzüge und Tabs wird angezeigt, in dem Sie Werte für den Einzug der ersten Zeile sowie der linken und rechten Seite des Textblocks eingeben können. Neue Tabulatoren setzen Sie, indem Sie auf die Schaltfläche Neu klicken und den gewünschten Wert eingeben. Um Tabulatoren zu ändern, wählen Sie den vorhandenen Wert aus und geben einen anderen Wert ein.
Anmerkung: Je nach der unter Optionen > Projekt-Präferenzen> Arbeitseinheiten angegebenen Einheit können Sie Werte in Zentimeter (cm) oder Zoll (in) eingeben.
