
Transparenz (Cineware-Oberflächenkanal)
An dieser Stelle können Sie die Transparenz einschließlich eines Refraktionsindexes definieren.
Verwenden Sie die Parameter Farbe und/oder Helligkeit, um die Transparenz einzustellen. Die Verwendung eines 50%-tigen Grau gleicht der Verwendung von Weiß und 50% Helligkeit.
Prozentwert der Farbe + Prozentwert der Transparenz = 100%
|
Oberflächenfarbe |
Transparenz Prozentwert |
Ergebnis |
|
Weiße Oberfläche |
Null Transparenz |
Vollständig weiß (100% weiß) |
|
Weiße Oberfläche |
50% Transparenz |
Grau (50% weiß) |
|
Weiße Oberfläche |
100% Transparenz |
Keine Farbe |
Wenn die Oberfläche über eine Farbe verfügt (im Farbkanal), wird sie mit Erhöhen der Transparenz automatisch verringert.

Tipp: Bei Verwendung von Absorption können sehr viel bessere Ergebnisse erzielt werden (siehe Absorption weiter unten).
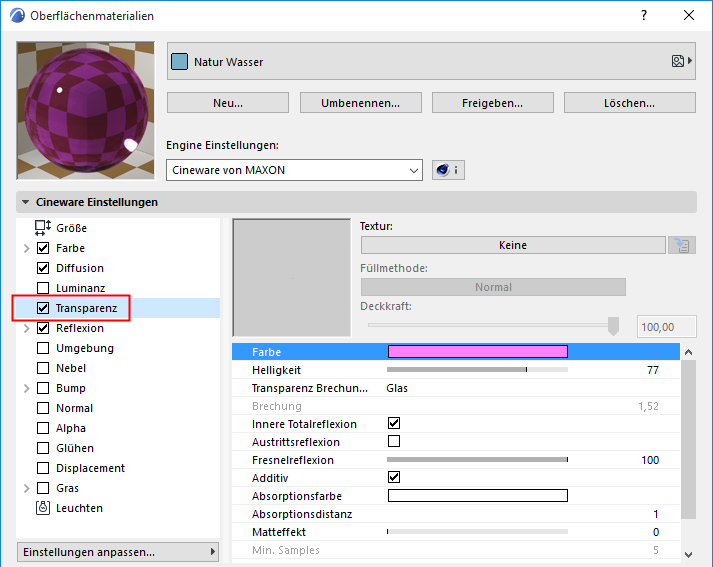
Sie können eine Textur als Transparenz-Map laden. Je heller ein Pixel der Transparenz-Map ist, desto transparenter erscheint die entsprechende Oberflächenregion. Eine Transparenztextur verhält sich ähnlich wie ein Diapositiv: Rote Bereiche des Dias lassen nur rotes Licht passieren, wohingegen weiße Bereiche das gesamte Lichtspektrum hindurchlassen. Schwarze Bereiche halten das Licht vollständig zurück.
Siehe Definieren von Farb- und Helligkeitswerten.
Transparenz Brechungs-Voreinstellungen
Wählen Sie eine Brechungs-Voreinstellung aus, die automatisch einen Brechungswert anwendet. Dies ist die gleiche Voreinstellung, die sich auch in der Fresnel-Funktion der Reflexion findet.
Brechung
Wenn keine Voreinstellung verwendet wird, können Sie einen exakten Brechungswert festlegen.
Nützliche Brechungswerte
Vakuum 1,00
Luft 1,00
Obsidian 1,480 - 1,510
Onyx 1,486 - 1,658
Acrylglas 1,491
Benzol 1,501
Kronglas 1,510
Jaspis 1,540
Achat 1,544 - 1,553
Amethyst 1,544 - 1,553
Bernstein 1,550
Quarz 1,550
Zucker 1,560
Diamant 2,417 - 2,419
Glasnudel 3,999
Wenn ein Lichtstrahl auf eine geschlossene Oberfläche mit den Eigenschaften Transparenz und Brechung trifft (unten im Bild links außen), wird der Strahl zur Simulation der Brechung gebeugt. Von dem gebeugten Strahl wird angenommen, dass er sich innerhalb des Objekts befindet. Trifft der Strahl auf eine weitere Oberfläche des Objekts (an der Austrittsseite), wird er wieder zurückgebeugt, so wie es auch in der Realität geschieht.
Ist das Objekt jedoch offen, trifft der Strahl möglicherweise nicht auf eine zweite Grenzfläche des Objekts (mittleres Bild unten). Der Strahl wird also möglicherweise nicht zurückgebeugt und die Brechung ist dann eventuell ungenau.
Achten Sie aus diesem Grund darauf, dass alle transparenten Oberflächen in der Szene geschlossen sind (wie unten im Bild rechts dargestellt).
Wenn Sie Brechung bei Fenstern anwenden – mit einem Brechungswert ungleich 1 – muss die Verglasung "geschlossen" sein. Dies bedeutet, dass Sie eine gerade Anzahl von Scheiben verwenden müssen. In ARCHICAD werden Glasscheiben zur Optimierung der Geschwindigkeit beim 3D-Modellaufbau als Flächen ohne Dicke modelliert.
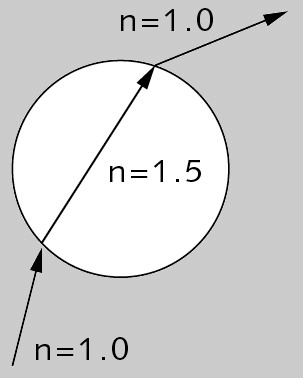
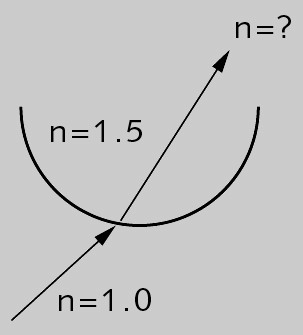

Aktivieren Sie die Option Innere Totalreflexion, um den Fresnelreflexions-Effekt zu aktivieren (siehe unten). Dadurch wird automatisch die Transparenz verringert und die Reflexion erhöht, wenn die Oberfläche in einem Winkel betrachtet wird. Dies ist ein gängiges und physikalisch korrektes Merkmal von Glas und sollte daher für Glas nicht deaktiviert werden.
Beachten Sie, dass die Reflexionseigenschaften (z.B. Rauigkeit) in der Einstellung "Transparenz" des Reflexionskanals feinabgestimmt werden können.
Siehe * Transparenz *.
Austrittsreflexion
Sobald eine Spiegelung nach der Brechung durch Glas auf die Glasrückseite trifft, kann eine zweite, geringfügig verschobene Spiegelung berechnet werden. Eine Spiegelung entsteht auf der Vorderseite, die andere auf der Rückseite des Glases. Eine einfache Reflexion (nur von der Glasvorderseite) ist oftmals optisch am ansprechendsten, obwohl sie eigentlich nicht korrekt ist. Deaktivieren Sie die Option Austrittsreflexion, um diesen Effekt zu erzielen.

Oben: Austrittsreflexion aktiviert; unten: Austrittsreflexion deaktiviert
Fresnelreflexion
Mit der Fresnelreflexion wird gesteuert, inwieweit die Transparenz- und Reflexionswerte vom Betrachtungswinkel abhängig sind. Ist der Wert der Fresnelreflexion höher als 0%, wird der Betrachtungswinkel (der Winkel zwischen Kamera und Oberfläche) berücksichtigt.
Wenn Sie senkrecht auf eine echte Glasscheibe schauen (d. h. bei einem Betrachtungswinkel von 90 Grad), stellen Sie fest, dass die Scheibe kaum reflektiert. Das Licht wird nahezu vollständig hindurchgelassen. Wenn Sie die Scheibe dagegen aus einem flachen Winkel betrachten, sehen Sie, dass sich ein wesentlich größerer Anteil der Umgebung spiegelt. Die Transparenz- und Reflexionswerte sind also vom Betrachtungswinkel abhängig.
Dieses Phänomen können Sie mithilfe der Fresnelreflexion simulieren.
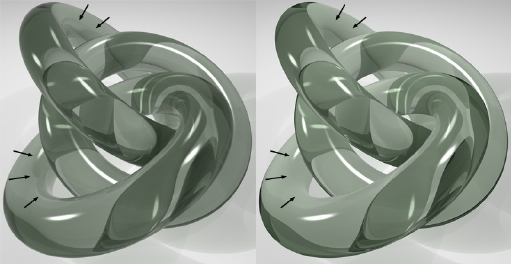
Fresnelreflexion mit hohem Wert (links) und niedrigem Wert (rechts)
Wenn Sie z. B. bei einer Fresnelreflexion von 100% die Transparenz mit RGB-Werten von jeweils 80% festlegen, ist die Oberfläche bei einem Betrachtungswinkel von 90 Grad zu 80% transparent und zu 0% reflektierend. Bei einem sehr flachen Betrachtungswinkel ist die Oberfläche zu etwa 0% transparent und zu etwa 80% reflektierend. Wenn Sie zusätzlich zur Transparenz einen Reflexionswert eingegeben haben, wird dieser Wert zur winkelabhängigen Reflexion addiert.
Wenn der Wert der Fresnelreflexion höher als 0% ist, werden die Transparenz- und Reflexionswerte unverändert verwendet - unabhängig vom Betrachtungswinkel.
Verfügt die Oberfläche über eine Farbe, wird sie normalerweise mit höherer Transparenz automatisch verringert. Durch dieses Verhalten wird ein realistischer Effekt sichergestellt. Möchten Sie dieses Verhalten jedoch unterbinden, aktivieren Sie die Option Additiv.
Im Allgemeinen ist das Rendering realistischer, wenn diese Option deaktiviert ist.
Wenn Licht in ein transparentes Medium eintritt, wird es schwächer und ändert zu einem gewissen Grad seine Farbe (Glas ist sehr selten völlig farblos). Je länger der Weg durch das Medium ist, desto stärker wird das passierende Licht abgeschwächt (Glas ist nicht vollständig transparent). Diese Effekte können mit den beiden nachfolgenden Parametern emuliert werden. “Farbe” bezieht sich im Folgenden auf den Farbparameter oben im Transparenzkanal.
Tipp: Absorption funktioniert am besten bei geschlossenem Volumen. Öffnungen in Volumen können zu fehlerhaften Berechnungen führen.
Absorptionsfarbe
Die Absorptionsfarbe wird mit der Farbe des Oberflächenmaterials multipliziert, wenn ein Lichtstrahl die unter dem Parameter Absorptionsdistanz festgelegte Strecke zurückgelegt hat.
Der Transparenzkanal verfügt in diesem Fall über zwei Farben:
•Farbe: Die Farbe, die bei einem sehr dünnen Objekt auftritt (z. B. Fensterscheibe oder dünner Wasserfilm).
•Absorptionsfarbe: Die Farbe, die ein massives Objekt annimmt.
Beim Erstellen von Glas werden Sie die Farbe in den allermeisten Fällen auf Weiß festlegen.
Absorptionsdistanz
Mit dieser Einstellung legen Sie fest, welche Strecke von den Lichtstrahlen zurückgelegt werden muss, damit die Farbe durch die Absorptionsfarbe ersetzt wird. Je niedriger der Wert eingestellt ist, desto intensiver wird die Absorptionsfarbe, selbst bei dünnem Glas. Durch einen Wert von 0 wird die Absorption vollständig deaktiviert.
Mithilfe der Einstellungen Matteffekt, “Min. Samples”, “Max. Samples” und Genauigkeit können Sie die Transparenz eintrüben. Bei einem Wert von 0% tritt keine Eintrübung auf. Erhöhen Sie den Wert, wird die Eintrübung verstärkt.
Anmerkung: Diese Einstellung betrifft nur den Modus Standard Renderer.
Diese Parameter sind nur verfügbar, wenn für den Matteffekt ein Wert über 0% festgelegt ist.
Das Programm verwendet zur Erzeugung des Matteffekts Samples. Anstelle einer Verwendung von Samples in gleichmäßigen Abständen werden die Samples dabei an Stellen konzentriert, an denen sie am meisten benötigt werden. Unter “Max. Samples” wird die Anzahl der Samples für die wichtigsten Bereiche festgelegt. Unter “Min. Samples” wird die Anzahl der Samples für die am wenigsten wichtigen Bereiche festgelegt.
Durch höhere Werte für “Min. Samples” und/oder “Max. Samples” wird die Qualität der Eintrübung erhöht. Das Rendern dauert jedoch länger.
Anmerkung: Diese Einstellung betrifft nur den Modus Standard Renderer.
Dieser Parameter ist nur verfügbar, wenn für den Matteffekt ein Wert über 0% festgelegt ist.
Durch Erhöhen des Werts für die Genauigkeit wird die Genauigkeit der Eintrübung erhöht. Das Rendern dauert jedoch länger.
Die Genauigkeit des Matteffekts wird durch Steuern der Anzahl von Samples je Schattierungspunkt beeinflusst. Bei einem Wert von 100% wird für wichtige Bereiche die maximale Anzahl von Samples verwendet, die unter “Max. Samples” festgelegt ist. Senken Sie den Wert, wird die Anzahl der verwendeten Samples verringert.