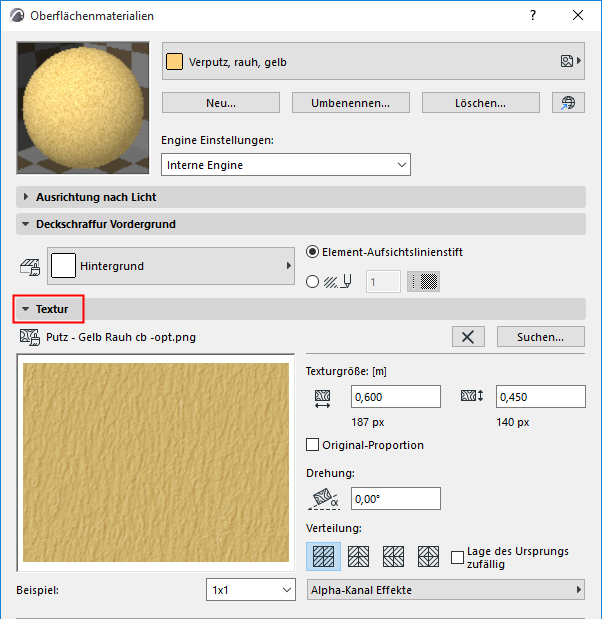
(Optionen > Elementattribute > Oberflächenmaterialien...)
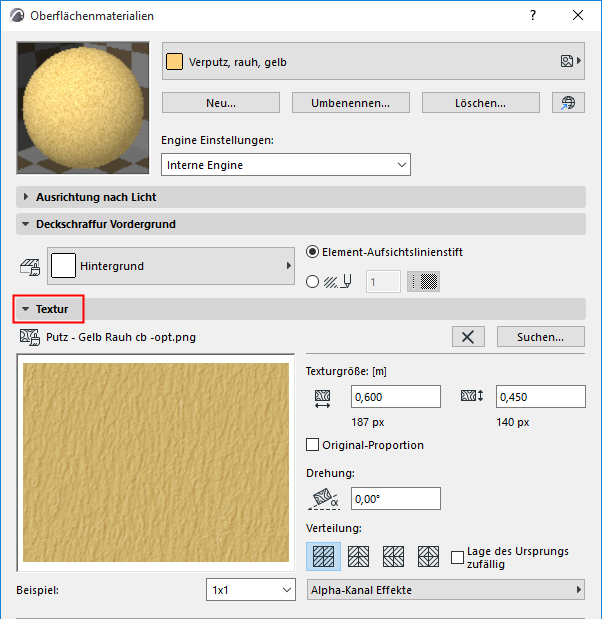
Auswählen und Bearbeiten einer Textur
In dem Paneel Texturen können Sie Texturen mit jeder Standard- oder benutzerdefinierten Oberfläche verknüpfen.
Ist die gewählte Oberfläche bereits mit einer Textur verknüpft, werden der Dateiname und das Vorschaubild der Textur zusammen mit der Bildgröße in Pixel angezeigt.
Um einer Oberfläche eine Textur zuzuweisen:
1.Klicken Sie auf die Schaltfläche Suchen, um das Dialogfenster Abbildung aus Bibliothek einlesen zu öffnen und die erforderliche Bilddatei der Textur zu finden.
2.Klicken Sie auf OK, um die Textur zuzuweisen.
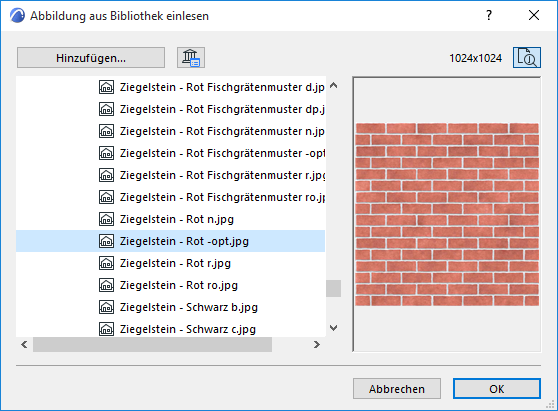
Siehe auch Texturnamenskonventionen.
Anmerkungen:
–Sie können nur Dateien der Projekt-Bibliotheken auswählen.
–Wenn Sie das Projekt als Archiv speichern, können alle zugeordneten Texturen gespeichert werden, indem das Kontrollkästchen Texturen einschließen aktiviert wird (siehe Archivprojekte).
–Fehlt in der aktiven Bibliothek eine zugeordnete Textur, erscheint ihr Name in der Liste der fehlenden Bibliothekselemente.
Klicken Sie Textur entfernen um die Verknüpfung von Textur und Oberfläche aufzuheben.
Texturanzeige definieren
•Definieren Sie die vertikale und horizontale Größe der Textur bei der Zuweisung zu 3D-Oberflächen.

•Aktivieren Sie Originalproportion beibehalten, um die Proportionen der ursprünglichen Texturdatei für alle Elemente beizubehalten.
•Definieren Sie den Drehwinkel, mit dem die Textur auf die Elemente angewandt wird.
•Benutzen Sie die vier Optionsflächen Verteilung, um die Textursequenz anzuordnen.
Hinweis: Für optimale Ergebnisse benötigen Sie Texturen, die nahtlos aneinander passen. So können diese Bilder in eine Matrix eingefügt werden, ohne dass Stoßkanten sichtbar sind.
•Aktivieren Sie das Kontrollfeld Lage des Ursprungs zufällig um einen zufälligen Startpunkt für die Anwendung der Textur zu benutzen. Dies ist sinnvoll, wenn im Modell mehrere identische Elemente auftreten, die jedoch verschieden aussehen sollen.
Verwenden Sie die Popup-Liste Beispiel zum Einstellen der Anzahl von Textureinheiten, die im Vorschaufeld angezeigt werden sollen - dadurch bekommen Sie eine bessere Vorstellung davon, wie die Textur auf einer größeren Fläche tatsächlich aussieht.
Verwenden Sie dieses Popup-Menü im Teilfenster Textur Alphakanal-Effekte.
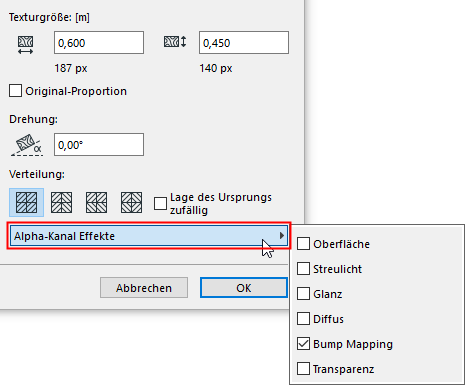
Bilder können neben den RGB-Kanälen zusätzlich einen Alpha-Kanal haben, der in Bildbearbeitungsprogrammen wie Adobe Photoshop erstellt bzw. bearbeitet werden kann. ARCHICAD ermöglicht Ihnen, die Informationen des Alpha Kanals auf verschiedene Weise zu nutzen:
•für Maskierungselemente in PhotoRenderings
•für Transparenz oder Bump Mapping
•bestimmte Oberflächeneigenschaften der Texturen nachbilden
Oberfläche
Falls der Alpha-Wert Weiß entspricht, erhält man die Farbe der Textur. Entspricht der Alpha-Wert Schwarz, ist die ursprüngliche Oberflächenfarbe gültig (jeweils bei gegebenem Pixel und gegebener Oberfläche). Entspricht der Wert einem Grauton, werden die zwei Farben gemischt; das Ergebnis wird in der photorealistischen Darstellung dargestellt.
Streulicht
Wie letzter Punkt, jedoch auf die Farbe des Streulichts angewendet (statt auf die Oberflächenfarbe).
Glanz
Diese Option beeinflusst, wie stark der Spiegelungseffekt berücksichtigt wird. Wenn der Alpha-Wert Weiß entspricht, wird der Effekt beim gegebenen Pixel vollständig umgesetzt. Entspricht der Alpha-Wert Schwarz, wird der Effekt beim gegebenen Pixel komplett vernachlässigt. Auch für diese Option sind Zwischenwerte erlaubt.
Diffus
Steuert die Wirkung von diffusem Licht wie für spiegelndes Licht.
Bump Mapping
Hiermit wird beim gegebenen Pixel die Flächennormale beeinflusst, wodurch auf der Oberfläche ein Konvexitätseffekt entsteht. “Weiße” Werte ergeben bumps, “schwarze” Werte hingegen Löcher.
Transparenz
Bei einem Weiß entsprechenden Wert ist die Texturfarbe sichtbar; bei einem Schwarz entsprechenden Wert ist die Textur dagegen vollkommen transparent (bei gegebenem Pixel). Zwischenwerte sind zulässig.