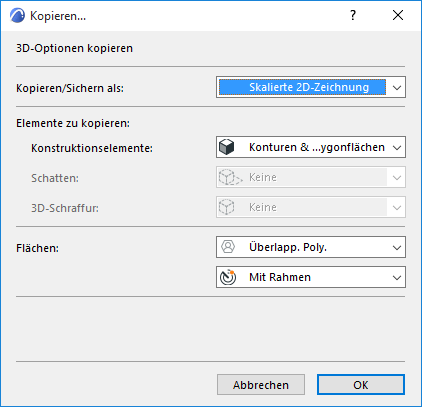
Dieses Dialogfenster wird angezeigt, wenn Sie bei Verwendung der Vektoriellen 3D-Engine einen Auswahlrahmenbereich aus dem 3D-Fenster kopiert haben (mit der 2D-Markierungspolygon-Option des Markierungsrahmens).
Weitere Informationen hierzu finden Sie unter Kopieren/Einfügen des Auswahlrahmenbereichs aus dem Projektfenster.
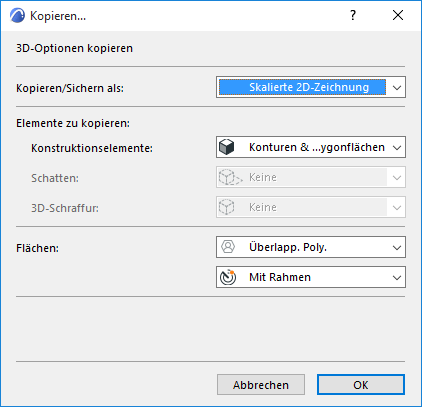
Kopieren/Sichern als:
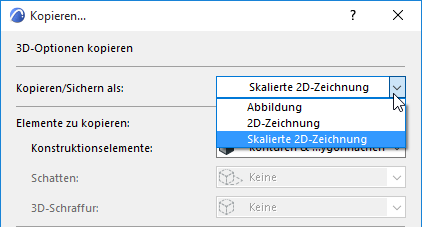
•Abbildung kopiert den Inhalt des 3D-Fensters als vereinheitlichtes Bild (Abbildung).
•Bei der Auswahl von Zeichnung besteht die resultierende Abbildung aus den im Dialogfenster beschriebenen Teilen. Die Größe der erhaltenen Abbildung entspricht der Größe der Abbildung im 3D-Fenster. Dies ist wichtig beim Einfügen der kopierten Teile in eine andere Applikation wie beispielsweise SuperPaint oder Photoshop.
•Die Option Skalierte 2D-Zeichnung erstellt eine Abbildung, in der die Größe des Grundrisses beibehalten wurde. Wenn Sie eine Seitenansicht des Projekts mit der Option Skalierte 2D-Zeichnung im Grundriss einfügen, entsprechen die Größen der Größe des Plans.
Mit den Popup-Menüs Elemente zu kopieren können Sie definieren, welche Elemente der 3D-Ansicht Sie in die Zwischenablage kopieren wollen.
Die Pop-Ups zu den Schatten sind nur verfügbar, wenn Sonnen-Schatten in den 3D-Stilen eingeschaltet sind (Ansicht > 3D-Darstellungsmodus > 3D-Stile).
Das Kopieren der Schatten von Draufsichten kann nützlich sein, wenn Sie exakte und messbare Schatten auf dem Grundriss platzieren wollen. Schatten und 3D-Schraffuren orthogonaler Ausschnitte verleihen den Ansichtslinien-Zeichnungen ein noch realistischeres Erscheinungsbild.
Die Popup-Menüs zur 3D-Schraffur sind nur verfügbar, wenn die Vektorschraffur in 3D-Stilen eingeschaltet ist und die 3D-Ansicht mindestens ein Element enthält, bei dem die 3D-Schraffur angewendet wurde.
Im unteren Bereich des Dialogfensters können Sie definieren, ob unsichtbare Flächen (z. B. die Flächenelemente eines Fensters hinter einer Wand) gesichert/kopiert werden sollen oder nur die sichtbaren. Sie haben außerdem die Möglichkeit, die Flächen mit oder ohne Rahmen zu kopieren.
Das Kontrollkästchen Überlagernde Linien entfernen wird angezeigt, wenn Sie die Auswahl im Modus Zeichnung oder Skalierte 2D-Zeichnung aus einem Drahtmodell oder einer Abbildung mit verdeckten Kanten kopieren wollen. Wenn Sie dieses Kontrollkästchen auswählen, werden die direkt übereinander liegenden Linien in der kopierten Datei weggelassen.
Tipp: Wenn Sie die Elemente des 3D-Fensters kopieren wollen, beispielsweise für eine Ansicht, empfiehlt es sich, die Optionen Überlappende Polygone entfernen und Ohne Rahmen zu verwenden.