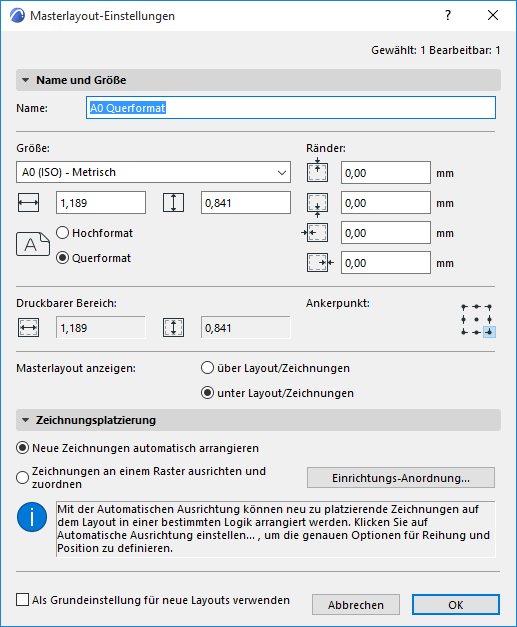
Allgemeine Informationen finden Sie unter Masterlayouts.
Dieses Dialogfenster ist verfügbar:
•im Kontextmenü des Layout oder Masterlayout
•Im Navigator: Wählen Sie ein Masterlayout aus und klicken Sie dann auf Einstellungen.
•Dokumentation > Layoutbuch > Masterlayout-Einstellungen
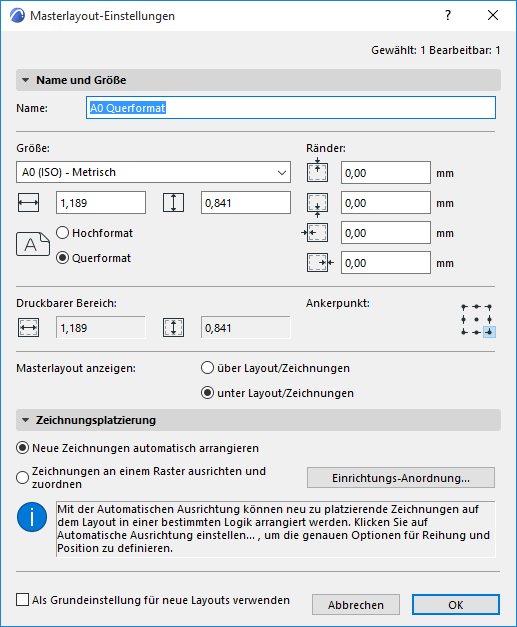
Anmerkung: Die für das Masterlayout verwendeten Längeneinheiten sind die Layout-Einheiten, die in Optionen > Projekt-Präferenzen > Arbeitseinheiten definiert wurden.
•Name: Geben Sie einen Namen für das Masterlayout in das Textfeld ein.
•Größe: Legen Sie die Masterlayoutgröße mit den in der Dropdown-Liste aufgeführten Standard-Papiergrößen oder über die Option Custom auf. Die beiden Felder unten liefern Ihnen Rückmeldungen zu der horizontalen und vertikalen Bemaßung des Layouts.
•Ränder: Geben Sie in den Textfeldern Werte für die vier Ränder des Masterlayouts ein.
•Wählen Sie Hochformat oder Querformat als Ausrichtung des Masterlayouts aus.
Druckbarer Bereich: Dieser Bereich liefert Ihnen Rückmeldungen zum druckbaren Bereich des Masterlayouts (unter Berücksichtigung von Größe und Rändern).
Ankerpunkt: Klicken Sie auf einen der neun Punkte, um ihn als Ankerpunkt für das Masterlayout zu verwenden.
Masterlayout anzeigen
•Über Layout/Zeichnungen: Masterlayout-Elemente werden Im Vordergrund des Layouts platziert (in manchen Fällen wird ein Teil des Layout-Inhalts verdeckt).
•unter Layout/Zeichnungen: Masterlayout-Elemente werden hinter dem Layout platziert. Der Inhalt des Layouts kann einen Teil der Masterlayout-Elemente verdecken.
Wählen Sie einen von zwei Ansätzen zum Platzieren mehrerer Zeichnungen im Layout aus.
Anmerkung: Die Standardeinstellung ist “Auto-Anordnung.” Wenn Sie nur eine einzige Zeichnung im Layout platzieren, wird diese in der Mitte des Layouts platziert.

Neue Zeichnungen automatisch anordnen
Wenn Sie diese Option auswählen, klicken Sie auf Automatische Ausrichtung einstellen, um folgende Optionen einzustellen:
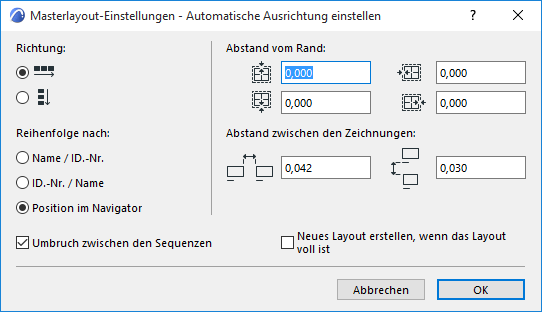
Ausrichtung: Wählen Sie horizontal oder vertikal aus, um die Richtung festzulegen, in der weitere Zeichnungen im Layout platziert werden.
Abstand vom Rand: Definieren Sie für jede der vier Seiten des Layouts einen Randabstand.
Reihenfolge nach: Beim Platzieren mehrerer Zeichnungen in einem einzigen Arbeitsgang bestimmt diese Einstellung, in welcher Reihenfolge die Zeichnungen im Layout erscheinen.
•Name/ID: Alphabetisch nach Name; bei identischen Namen werden die Zeichnungen in der Reihenfolge ihrer ID (numerisch oder alphabetisch) platziert.
•ID/Name: In der Reihenfolge der ID; bei identischen IDs werden die Zeichnungen entsprechend ihrem Namen (alphabetische Reihenfolge) platziert.
•Position im Navigator: Zeichnungen werden in der Reihenfolge (oben oder unten) platziert, in der sie in der Ausschnitt-Mappe des Navigators aufgelistet sind. (Grundrisse bilden hiervon eine Ausnahme. Sie werden entsprechend ihrer Reihenfolge in der Ausschnitt-Mappe von unten nach oben platziert, d. h. Geschoss 1, 2, 3 etc.).
Umbruch zwischen den Sequenzen: Die “Sequenz” hängt von Ihrer Auswahl in den Optionen Reihenfolge nach weiter oben ab:
•Wenn Sie eine Nummerierung nach Name/ID (oder ID/Name) durchführen: Markieren Sie dieses Feld, um bei jedem Wechsel des Namens (bzw. der ID) eine neue Zeile/Spalte zu beginnen.
•Wenn Sie eine Nummerierung nach der Position im Navigator durchführen: Markieren Sie dieses Kontrollkästchen, um eine neue Spalte/Zeile für jeden neuen Ordner in der Ausschnitt-Mappe des Navigators zu beginnen. Zeichnungen aus dem Details-Ordner werden beispielsweise in einer Zeile platziert, Zeichnungen aus dem Schnitt-Ordner in der nächsten, etc.
Abstände zwischen Zeichnungen: Definieren Sie die Länge der Abstände zwischen den Zeilen und Spalten der platzierten Zeichnungen. (Die hier verwendeten Längeneinheiten sind die Layout-Einheiten, die in Optionen > Projekt-Präferenzen > Arbeitseinheiten definiert wurden.)
Neues Layout erstellen, wenn das Layout voll ist: Ein neues Layout wird erstellt, sobald das aktuelle Layout voll ist.
Zeichnungen an einem Raster ausrichten und zuordnen
Wenn Sie diese Option auswählen, klicken Sie auf Raster einstellen, um die Optionen zur Rastereinstellung aufzurufen. Berücksichtigen Sie beim Einstellen dieser Optionen die Vorschau.

ID-Nr. Aufbau: Definieren Sie, auf welcher Basis die Rasterzellen eine ID erhalten:
•Matrix: Die Zellen-ID basiert auf ihrer Spalten- und Zeilennummer
•Flach: Die Zellen werden linear nummeriert
Anzahl der Zellen: Definiert die Anzahl der Spalten und Zeilen in Ihrem Raster.
Die anschließend verfügbaren Steuerelemente hängen von der gewählten ID-Zuweisung (Raster oder Fortlaufend) ab.
Matrix-ID Optionen
Richtung und Stil
•Wählen Sie, wie Sie den Rasterspalten- und -zeilen (links/rechts und oben/unten) IDs zuweisen möchten.
•Wählen Sie einen ID-Nummerierungs-Stil aus.
ID-Nr. Format: Definieren Sie für Matrix-IDs das Nummerierungs-Format:
•Zeile, dann Spalte, oder
•Spalte, dann Zeile
Linear-ID Optionen
Beginnend von: Definieren Sie eine Ecke des Rasters als Ausgangspunkt für die IDs der Zellen.
Stil: Wählen Sie einen ID-Nummerierungsstil aus.
Hauptrichtung: Bestimmen Sie die Richtung (horizontal oder vertikal), in der Zellen ausgehend von der angegebenen Ecke IDs zugewiesen werden sollen (Beginnend von).
Die restlichen Steuerelemente im Fenster werden unabhängig von der ID-Logik auf das Raster angewendet.
Rasterliniendarstellungsoptionen
Anmerkung: Diese Einstellungen für die Rasterlinienanzeige wirken sich auch auf den Ausdruck aus.
•Abstand vom Rand: Legen Sie den Abstand des Rasters vom Papierrand (oben, unten, links und rechts) fest.
•Wählen Sie den Linientyp und die Stiftfarbe aus
•Alle Rasterlinien anzeigen/ausblenden
•Alle ausblenden, die eine Zeichnung schneiden: Aktivieren Sie die Option, um diese Rasterlinien auszublenden.
Mehrzellige Zeichnungen
Legen Sie fest, welche Zellennummer als Zeichnungs-ID zugewiesen werden soll. (Wählen Sie eine der vier Ecken der Zeichnung aus. Die ID der Zelle, in der sich diese Ecke befindet, wird als Zeichnungsnummer verwendet.)
Als Grundeinstellung für neue Layouts verwenden
Markieren Sie dieses Kästchen, wenn dieses Masterlayout als Standard-Masterlayout für neue Layouts verwendet werden soll.