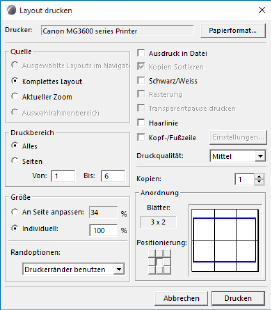
Dieses Dialogfenster wird mit dem Befehl Ablage > Drucken geöffnet, wenn Layout aktiv ist.
Drucker: In diesem Feld wird der momentan für Ihr System eingerichtete Druckertreiber angezeigt. Zum Ändern des zugewiesenen Druckers wählen Sie die Schaltfläche Papierformat auf der rechten Seite.
Papierformat: Klicken Sie auf diese Schaltfläche, um das Dialogfenster Papierformat zu öffnen; in diesem Dialogfenster können Sie einen Drucker auswählen und das Papierformat und die Ausrichtung einstellen.
Darstellung: Wählen Sie aus, welche Layouts gedruckt werden sollen.
•Ausgewählte Layouts im Navigator: Klicken Sie auf diese Schaltfläche, um nur die Layouts zu drucken, die in der Navigatorpalette ausgewählt wurden.
Anmerkung: Diese Option ist nicht aktiv, wenn im Navigator nichts ausgewählt ist oder wenn mehrere Layoutbücher (im Navigator und im Organisator) geöffnet sind.
•Komplettes Layout: Druckt das gesamte aktuell aktive Layout.
•Aktueller Zoom: Druckt nur den sichtbaren Inhalt des aktiven Layouts mit der aktuellen Zoom-Einstellung.
•Auswahlrahmenbereich: Falls Sie ein normales rechteckiges Markierungspolygon im aktiven Layout platziert haben, klicken Sie auf diese Schaltfläche, um nur den Auswahlrahmenbereich zu drucken. (Die Option ist auch für andere Formen des Markierungsrahmens verfügbar, aber der Ausgabebereich ist immer rechtwinklig.)
Druckbereich: Wählen Sie Alles aus, um sämtliche Seiten zu drucken, oder wählen Sie einen Seitenbereich für eine mehrseitige Ausgabe aus. In der Vorschau unten rechts in diesem Dialogfenster sehen Sie, wie eine mehrseitige Ausgabe angeordnet wird.
Größe: Wählen Sie die Layout-Ausgabegröße aus.
•An Seite anpassen: Klicken Sie auf diese Schaltfläche, um die Ausgabe an die Seitengröße anzupassen. Die Größe (in Prozent) wird entsprechend angepasst.
•Individuell: Klicken Sie auf diese Schaltfläche, um eine Größe für die Druckausgabe als Prozentanteil der Papiergröße anzugeben.
Rand: Weisen Sie mit diesen Bedienelementen der Druckausgabe einen Rand zu: entweder den Druckerrand oder den Layout-Rand.
Anmerkung: Diese Option ist nur verfügbar, wenn Sie Ausgewählte Layouts im Navigator oder Komplettes Layout im Quellen-Feld ausgewählt haben.
In Datei drucken: Markieren Sie dieses Kästchen, um die Ausgabe als Druckdatei auf Ihrem Computer zu sichern.
Kopien Sortieren: Markieren Sie dieses Kästchen, wenn Sie mehrere Kopien drucken und alle Kopien in sequenzieller Folge ausgegeben werden sollen.
Schwarz/Weiß: Markieren Sie dieses Kästchen für eine schwarzweiße Ausgabe. Mit dieser Option werden farbige Elemente wie folgt ausgegeben:
•Linien: Alle farbigen Linien werden schwarz dargestellt, weiße Linien bleiben weiß.
•Schraffur: Der Vordergrund wird schwarz dargestellt, der Hintergrund weiß. Schraffuren, die RGB-Farben verwenden, werden grau dargestellt.
•Raumflächen: Alle Raumflächen werden mit Graustufen-Schraffuren angezeigt.
•Bilder: Alle Bilder werden als Graustufen dargestellt.
Rasterung: Markieren Sie dieses Kästchen, um die Gesamtzahl der Farben in der Ausgabe zu reduzieren und gleichzeitig den Farbeindruck beizubehalten. Rasterung kann erforderlich sein wegen der begrenzten Anzahl Farben des Ausgabegerätes. Wenn Ihre Schraffuren beispielsweise massiv schwarz ausgegeben werden, kann dies durch die Rasterung verbessert werden.
Transparentpause drucken: Markieren Sie dieses Kästchen, um die Transparentpause in die Druckausgabe des Layouts einzubeziehen.
Haarlinie: Markieren Sie dieses Kästchen, wenn Sie alle Linien des Dokuments mit der dünnsten verfügbaren Linie drucken wollen.
Kopf-/Fußzeile: Markieren Sie dieses Kästchen, wenn Sie eine Kopf- oder Fußzeile in die Druckausgabe einbeziehen wollen. Zum Definieren der Inhalte von Kopf-/Fußzeilen klicken Sie auf die Schaltfläche Einstellungen... auf der rechten Seite.
Weitere Informationen finden Sie unter Einstellungen für Kopf-/Fußzeile.
Druckqualität: Geben Sie eine dpi-Einstellung (Punkte pro Zoll) ein als Definition für die Druckqualität.
Kopien: Geben Sie die Anzahl der Kopien ein, die Sie drucken möchten.
Anordnung: Dieser Abschnitt erleichtert das Anordnen der Ausgabeblätter. Über ein Vorschaufenster sehen Sie das gewählte Ergebnis. Im Vorschaufenster stellen die schwarzen Flächen die zu druckenden Seiten dar. Das blaue Rechteck stellt die Zeichnungsgröße dar. Die Vorschau gibt die Position einer Kopf-/Fußzeile an, wenn Sie diese Option markiert haben.
•Blätter: Zeigt die Anzahl Blätter mit der unter Papierformat ausgewählten Größe an.
•Positionierung: Klicken Sie auf die Pfeiltasten, um die Zeichnung auf den Ausgabeblättern herumzuverschieben, wie in der Vorschau gezeigt.