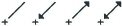Espaço Vazio
Linha de Referência
Outra Borda
Outra Borda - Perpendicular
Interseção
Nó da Linha Referência
Outro Nó
Antes da entrada (Ferramenta Seta)








Antes da Entrada (Outras Ferramentas)







Durante input/
edição








Vara Mágica



Cortar Elementos


Captar Parâmetros



Transferir Parâmetros