
Ajuda do Archicad 26
Clique aqui para ver esta página com o contexto completo

Filtrar Alterações Mostradas na Paleta do Comparador de Modelos
Por padrão, a paleta do Comparador de Modelos lista todas as alterações no modelo 3D resultantes do processo de comparação.
Use os botões de Filtro para restringir a lista de alterações mostradas aqui. Você também pode estabelecer o seu formato de lista preferido.
Filtrar por Critérios de Elementos
Filtrar por Conjuntos de Parâmetros
Filtrar por Critérios de Elementos
Clique no botão Filtrar por Critérios para acessar o pop-up do conjunto de critérios.
Por padrão, Todos os Elementos 3D estão ativos: Todos os elementos estão listados na lista Alterações do Modelo.

Para restringir a lista de elementos, clique em Personalizar para definir os elementos por critérios.
•A caixa de diálogo Pesquisar & Verificar é aberta.
•Defina critérios para listar elementos: por exemplo, filtre a lista para mostrar apenas as lajes.
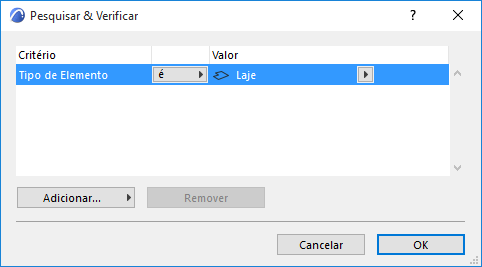
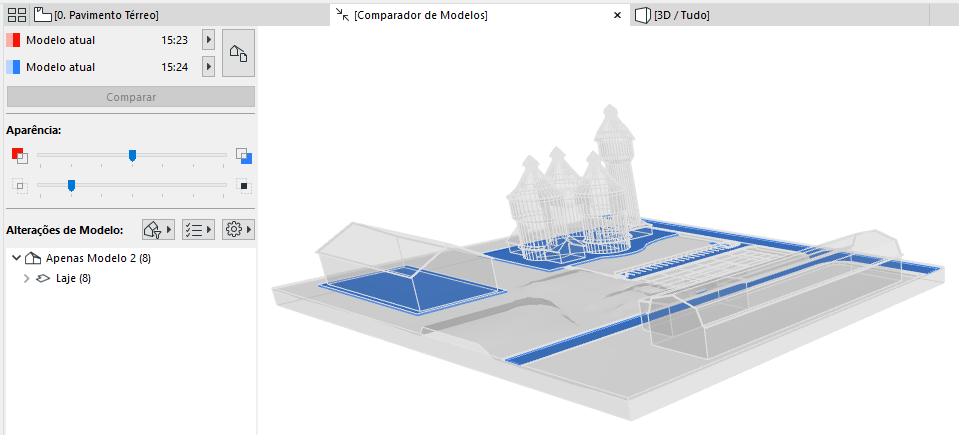
O conjunto de critérios personalizados usado como filtro não pode ser salvo.
Se você estiver usando o Rastreamento de Mudança de Projeto (no Teamwork), poderá filtrar para ver as alterações do elemento por Assinatura.
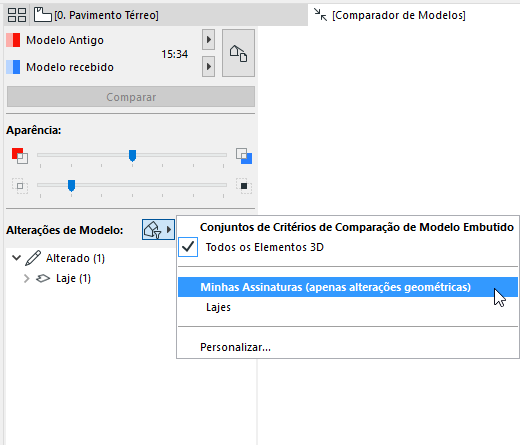
Consulte Também Rastrear Alterações no Teamwork.
Filtrar por Conjuntos de Parâmetros
Marque/desmarque o tipo de modificação que você está interessado. Os itens que foram alterados com base nos parâmetros verificados são listados.
Os conjuntos de parâmetros disponíveis variam de acordo com o tipo de modelo escolhido na caixa de diálogo Selecionar de Vista: Modelo Físico ou Modelo Analítico Estrutural.
Consulte Selecionar Vista para Comparar.
Os conjuntos de parâmetros neste Checklist são os mesmos que os presentes no comentário “Alterações de Elemento Selecionado” na parte inferior da lista.
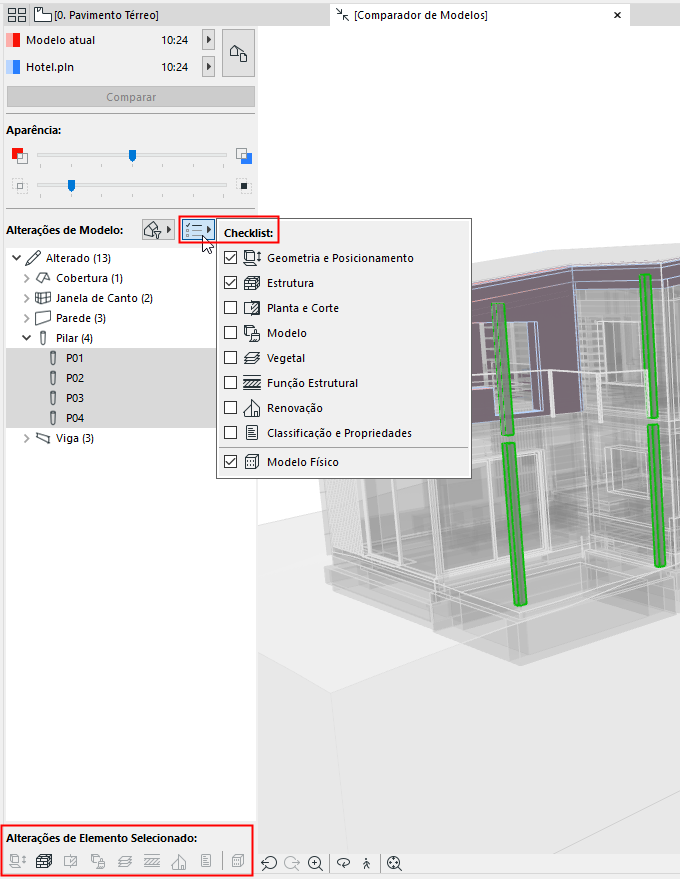
Clique no botão Definições.
No pop-up, marque/desmarque as caixas para definir seu formato de lista preferido.
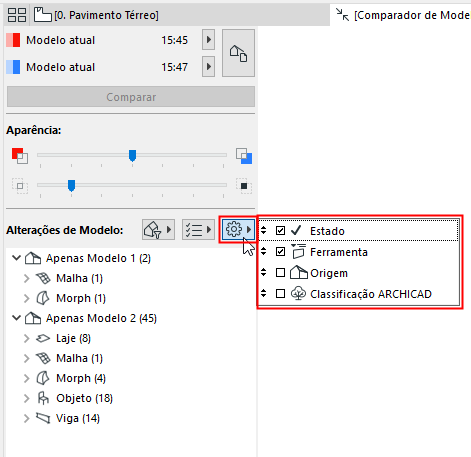
Arraste e solte os itens para alterar sua ordem.
•Estado (p.ex. Novo/Modificado/Apagado)
•Ferramenta
•ID
•Origem
•Classificação