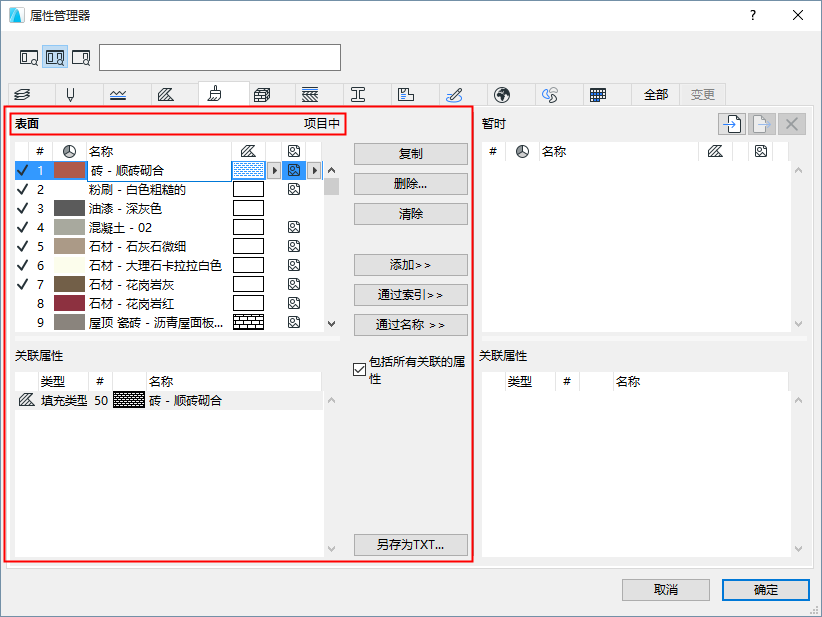
使用对话框中间的命令按钮管理属性管理器两侧列表中的属性。
属性管理器指令应用于项目属性列表(左侧)或取决于其活跃度的临时列表(右侧)。
您在属性管理器中所做的所有修改都会列于修改标签上且可恢复,这些修改会影响当前项目的属性设置,直到您关闭属性管理器。
参见属性管理器恢复修改。
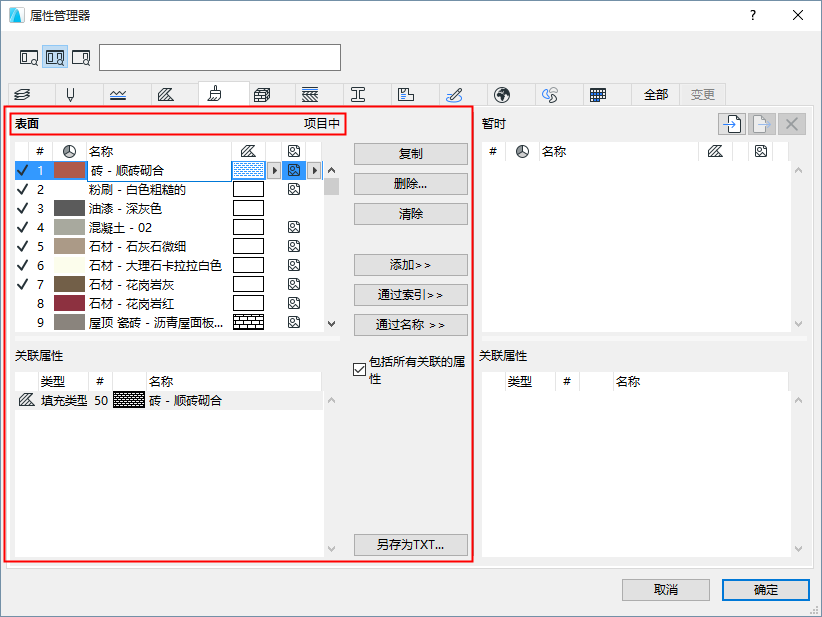
管理项目属性列表的指令 (左侧)
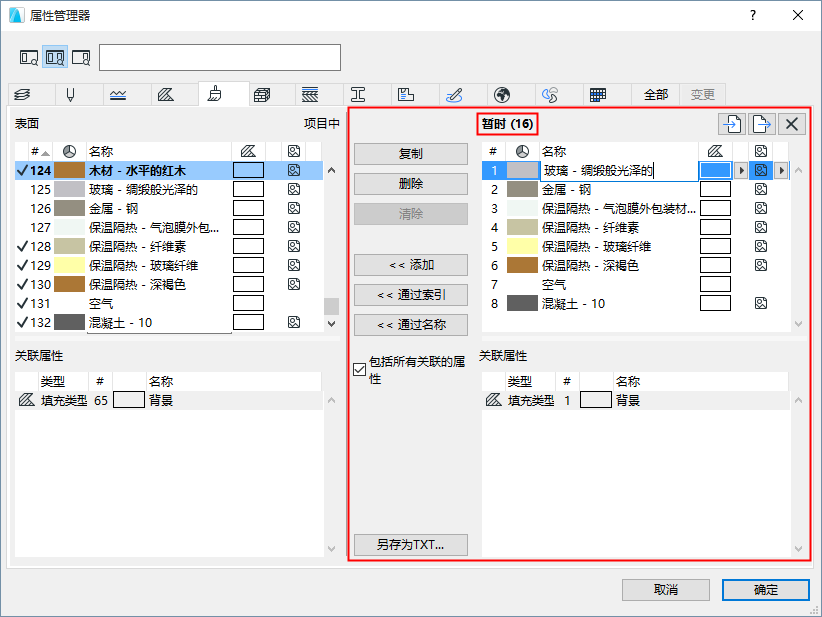
管理临时属性列表的指令 (右侧)
使用以下三个指令将项目列表中的属性添加至临时列表中,反之亦然。
附加
通过新的索引号,将属性从一个列表添加到另一个列表的底部。如果一个属性的名称已存在,其名称上会添加一个(1) 。
通过索引
覆盖其他列表中有相同索引号的属性。如果索引不存在,那么可以创建一个拥有相同索引号的新项目。
通过名称
覆盖其他列表中有相同索引号的属性。如果该名称不存在,那么属性可以被添加。
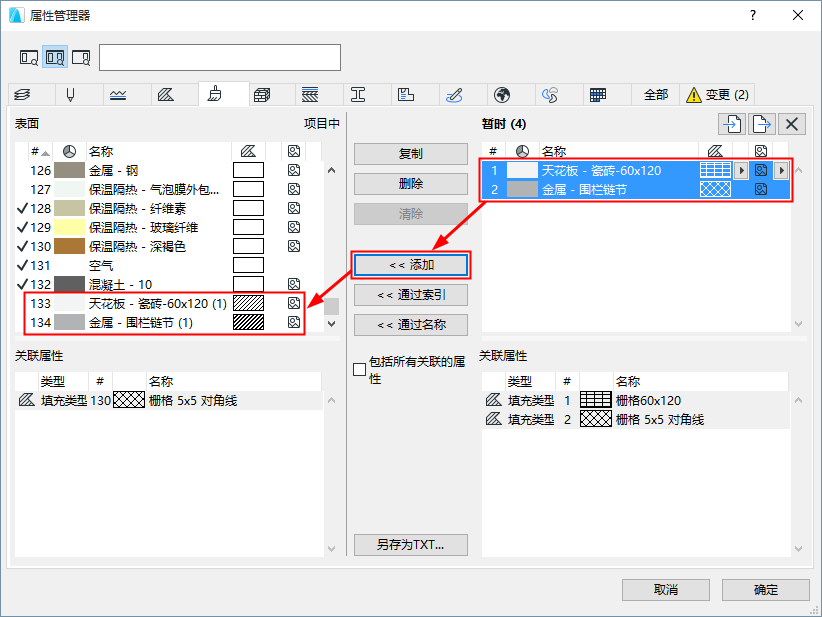
•包括所有关联的属性:就这三个传递指令中的任一个而言(添加/按索引/按名称),您可以通过将其添加到关联属性的方式进行确认。
•包括所有相关图层:对于图层合并页面的三个传输指令:勾选此项以包含图层。
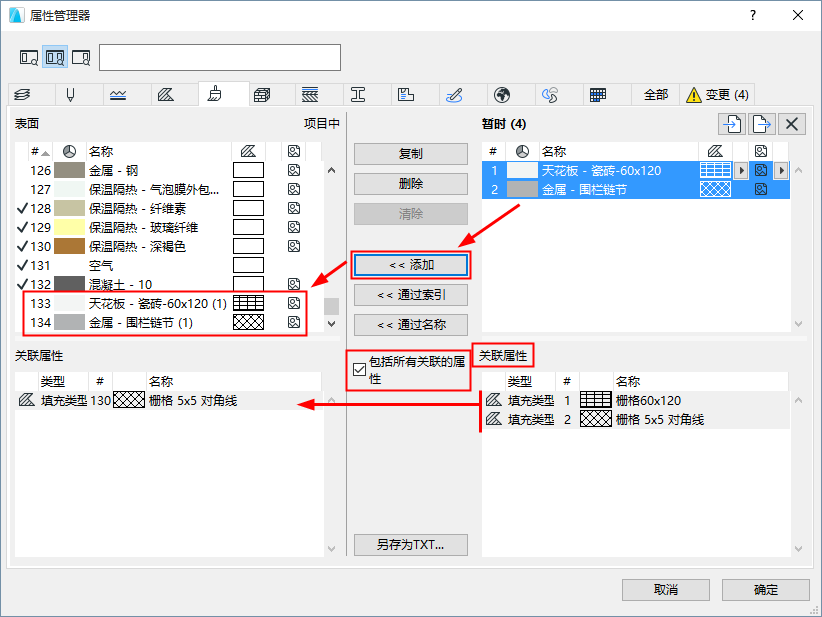
导入属性至临时列表
从属性管理器的临时列表端:
1.单击导入 按钮。
2.浏览含所需Archicad属性的文件(例如XML,.aat或Archicad项目)。
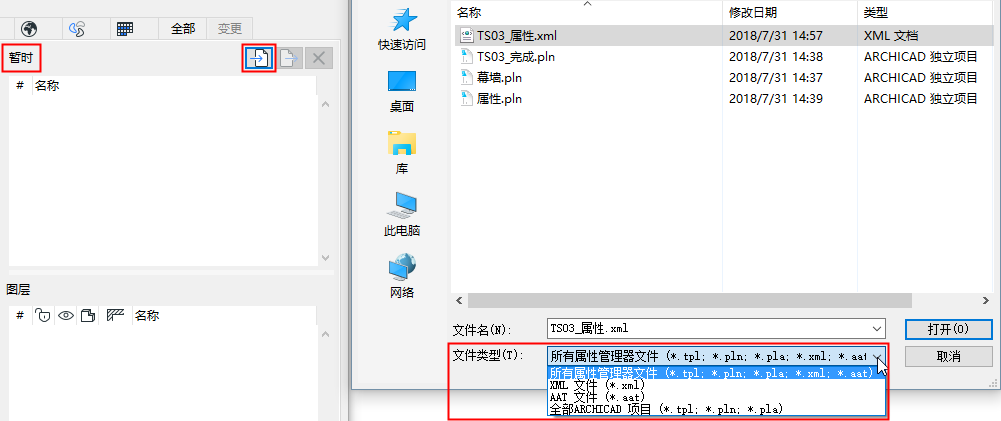
3.点击打开。
导入文件的属性如今会按类型显示在属性管理器对应页面的右侧(临时列表)中。
注意:请记住, 导入 命令不会向当前项目添加任何属性。
如通过属性管理器导入文件:
传入的建筑材料属性可能包含已定义值的分类和属性。
但是,您无法将这些值添加到Archicad主项目,除非主项目中已存在 所引用的分类和属性。
因此,在导入此类建筑材料之前,请检查其传入的分类和属性,确保它们已存在于您的项目中(使用分类管理器和属性管理器)。
如果它们不存在,您可以创建缺少的分类和属性,然后再导入建筑材料。所有引用的值都将传入项目。
否则,被分配的值会丢失。
导出属性至XML文件
从属性管理器的临时列表端:
1.选择单个或多个属性来导出。
2.点击导出 按钮。
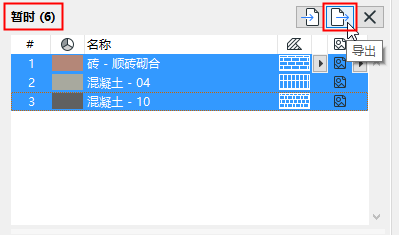
复制指令可添加选定属性 - 有一个唯一的索引号 - 到当前属性列表的底部,在那里您可以进一步编辑。
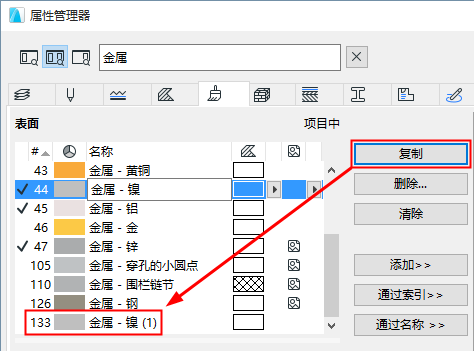
临时列表中的项目 (右侧): 从临时列表中删除属性。
项目属性 (左侧): 从项目中删除属性。
删除... 按钮可为以下项目属性打开删除和替换 对话框:
•图层
•直线
•填充
•表面
•建筑材料
•截面
•区域类别
在此,您可以选择一次选择一个替换属性。
参见删除属性。
注释:
–删除一个画笔集意味着其中包含的所有画笔在整个画笔集中都是未定义的。
–从临时列表中删除一个画笔会使其具有不确定性。
忽略选集,该指令删除了项目未使用列表中的所有属性 - 也就是说,所有已列属性没有 确认符号。
清除指令是灰色的。
•如果当前类型中的所有属性都需要使用
•属性类型在属性管理器中无确认符号反馈: 图层组合,画笔集,画笔。
重新索引
元素通过其索引编号来表示属性。要想加以编辑,请点击 重新索引。
点击另存为TXT 将当前已打开的属性页面保存为一个文本文件。
注意:文本文件可用于使用按文件替换属性功能,使属性删除和替换过程自动化。该功能要求以特定的格式生成文本字段,并运行调用此文件的命令。
请参阅属性迁移文章中对此过程的描述。