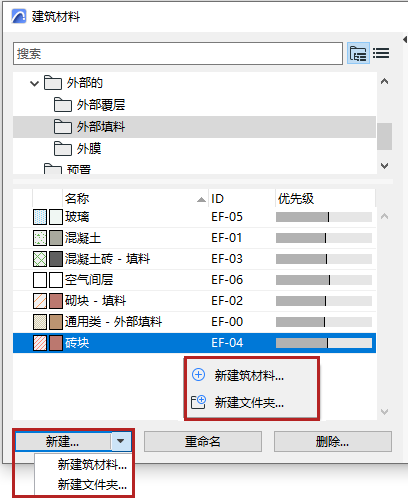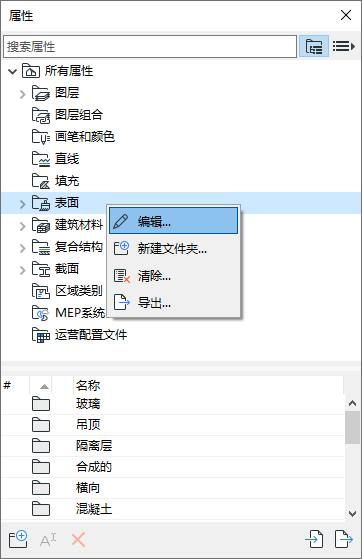
适用于:
•图层
•表面
•复合结构
•建筑材料
使用下列其中一个操作:
•选项>元素属性
•从属性工具条选择命令(视窗>工具条>属性)。
•从属性面板。
–双击任意列出的属性
–从一个选定的属性或属性类型文件夹中使用编辑上下文菜单命令。
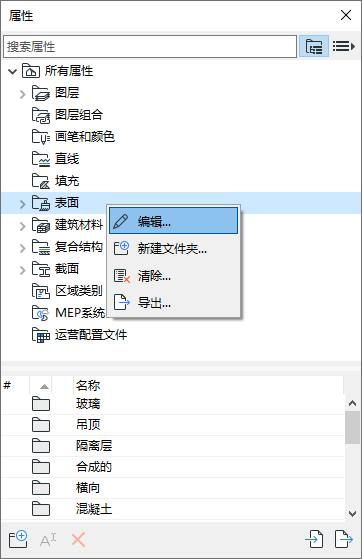
属性可以在文件夹或平面列表视图中显示。
使用图标在平面列表和文件夹视图之间切换。
在文件夹视图中,点击任意文件夹,在以下列表中查看其内容(属性或子文件夹)。
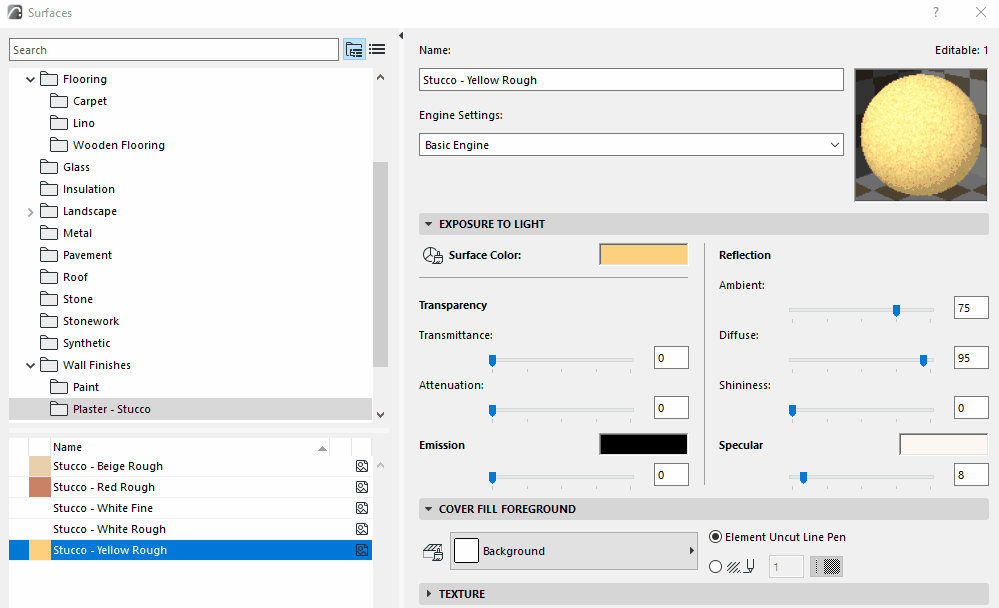
打开/关闭左侧面板
•双击分割栏面板上的任何地方
•点击分割栏顶部的黑色箭头
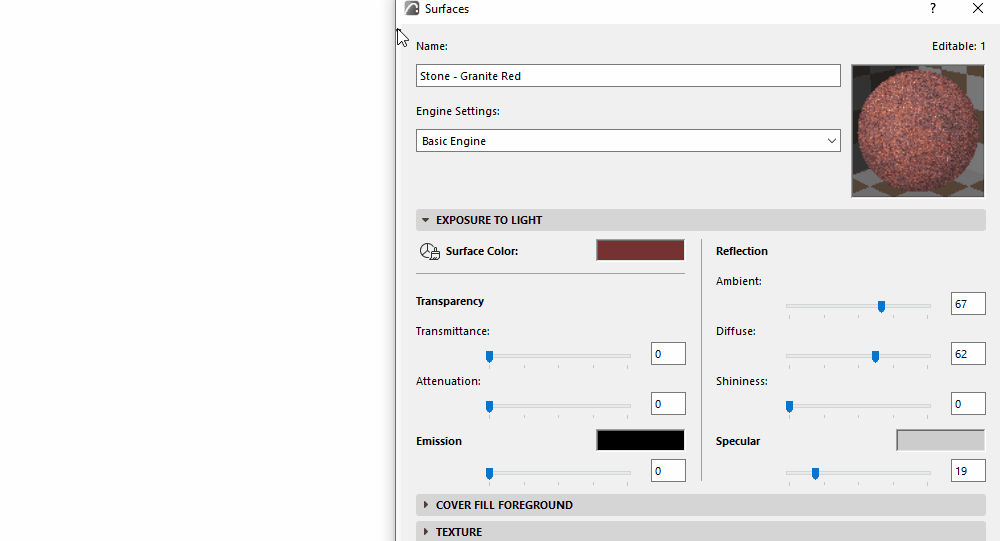
•将分割器拖动到顶部让顶部面板消失
•双击分割器来打开/关闭面板
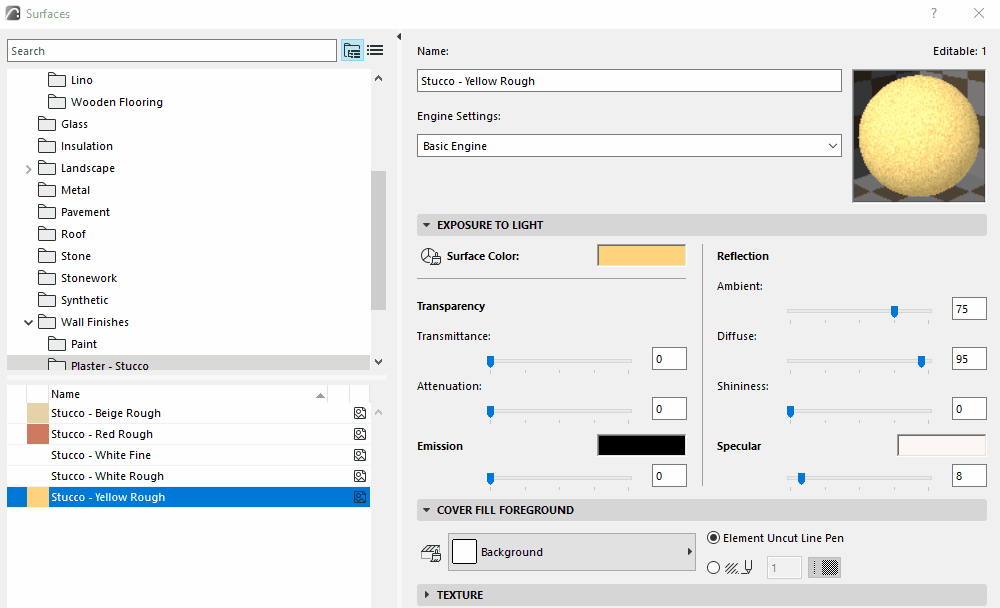
文件夹是帮助您追踪属性的容器。用其以任何层级结构来组织属性。
在文件夹视图中,点击任意文件夹,在以下列表中查看其内容。
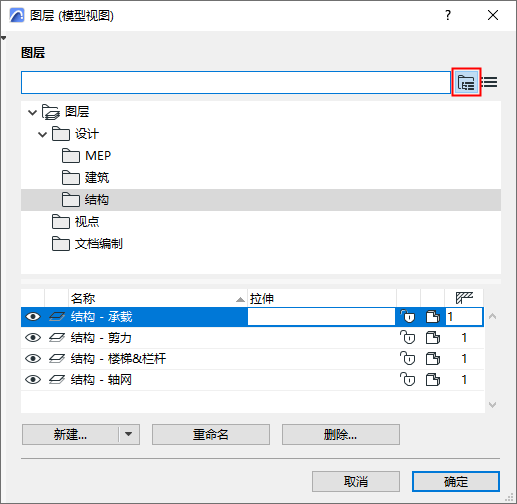
如要重新组织层级结构和文件夹内容,只需将底部列表中的属性和/或文件夹拖放到顶部或底部列表中的其他文件夹。
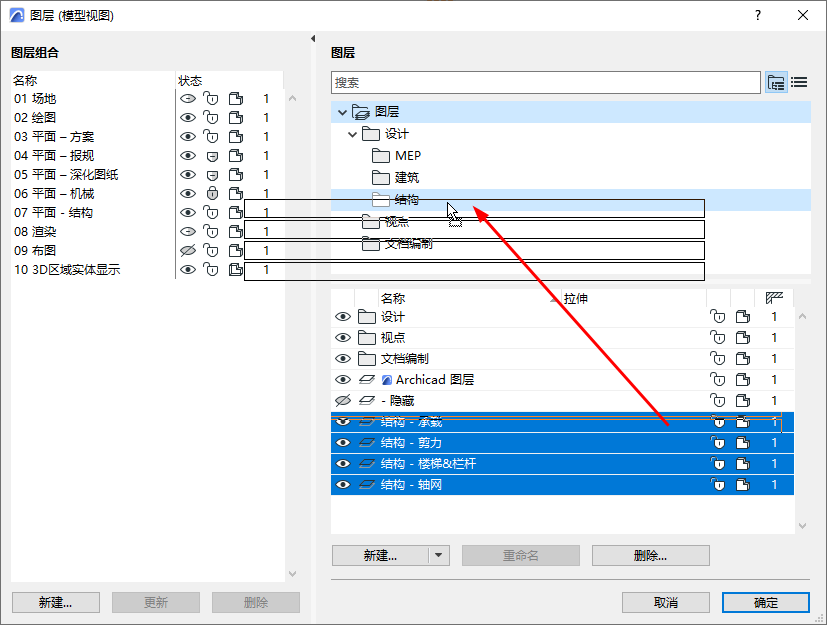
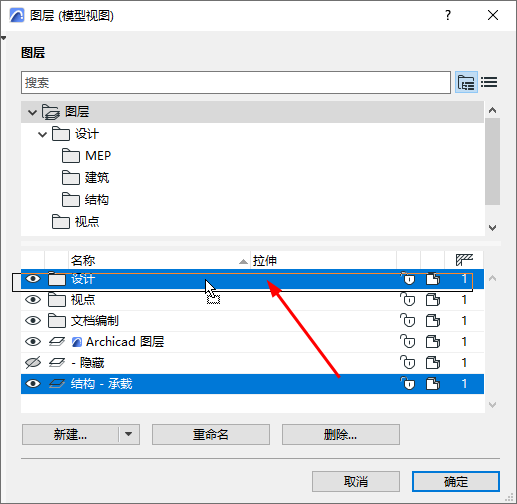
在文件夹结构中找到项目
如要查看一个属性在文件夹层级结构中的位置,请执行以下一种操作:
•选择项目,然后使用“在文件夹中显示”上下文菜单命令
•悬停查看弹出的信息
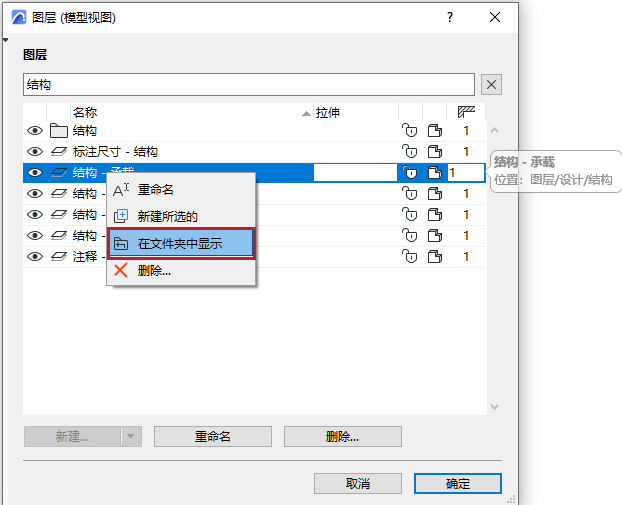
在文件夹视图中,选择一个子文件夹,可以一次性编辑其所有内容。
提示:在文件夹视图中,选择一个子文件夹,可以一次性编辑其所有内容。
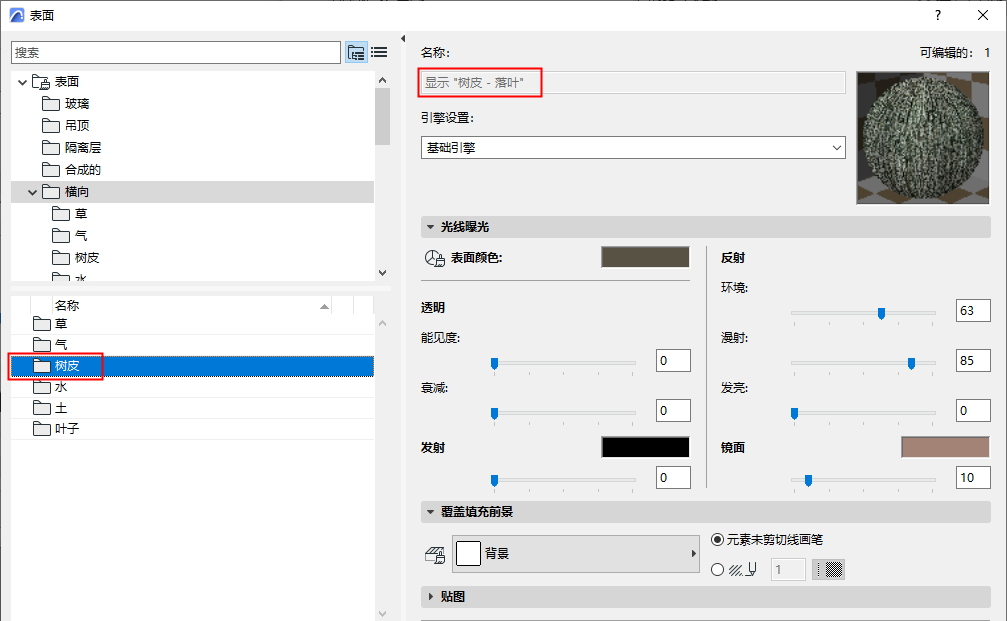
在任何列表中:
项目默认按字母顺序排序。
通过点击任何一列标题对列表进行排序。
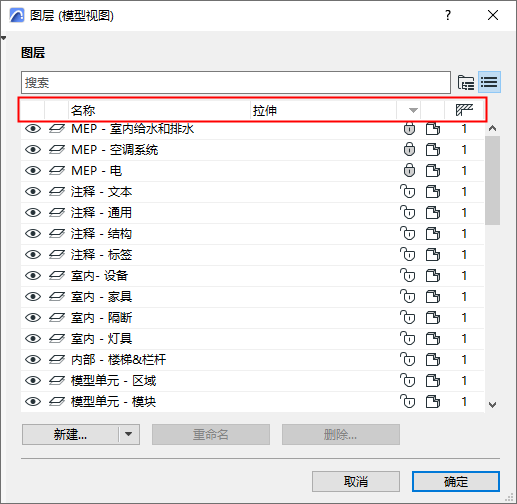
执行以下一种操作:
•点击重命名
–从属性对话框或属性面板
–该项的上下文菜单
•直接编辑名称字段(在图层中不可用)
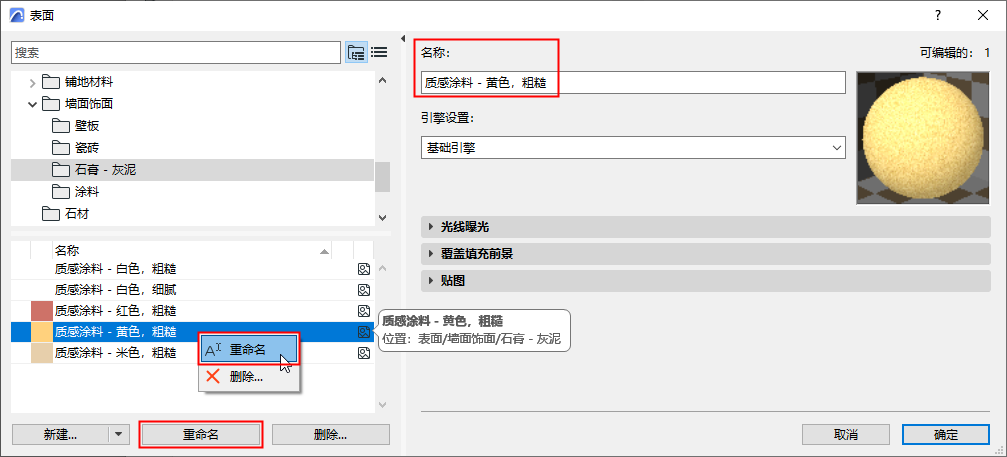
使用搜索字段,按名称查找属性或文件夹。
点击X,退出搜索。
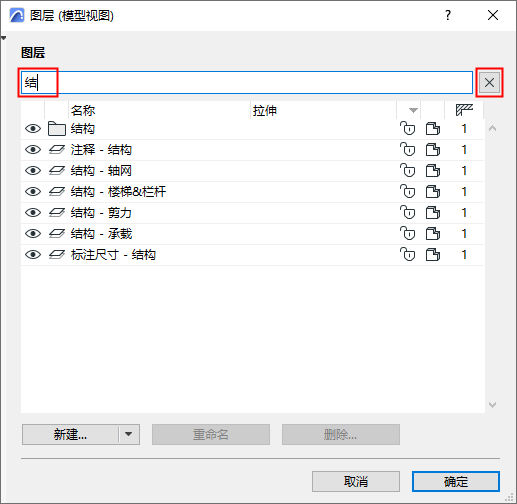
执行以下一种操作:
•点击"新建..." 按钮。
•右键单击底部列表中的空白区域以访问“新建”命令
执行以下一种操作:
•选择任意列示的属性,然后用上下文菜单命令
•单击“新建...”按钮,然后使用出现的对话框中的“复制”选项
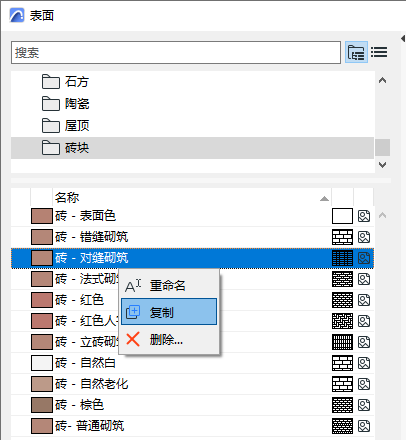
新的图层将继承所有图层组合中当前所选图层的状态(例如显示/隐藏、锁定/解锁)。
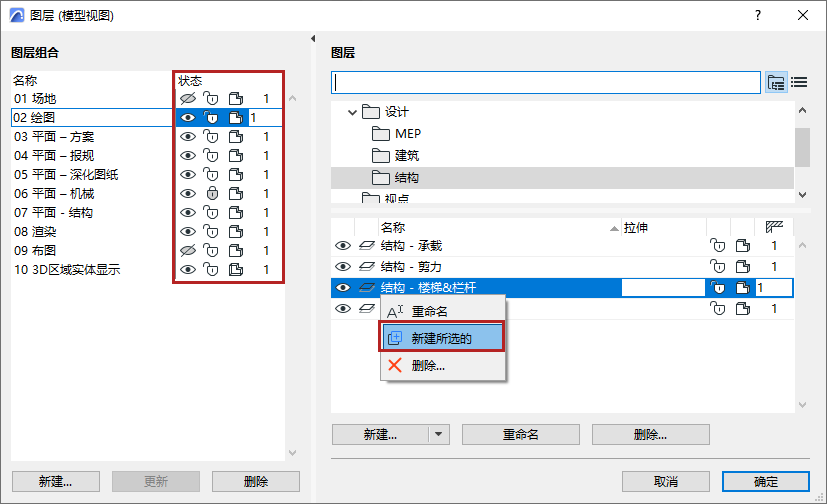
执行以下一种操作:
•点击“新建...”按钮的“新建文件夹”。
•选择任意文件夹,然后用上下文菜单命令
•在底部列表的空白处点击右键来访问命令