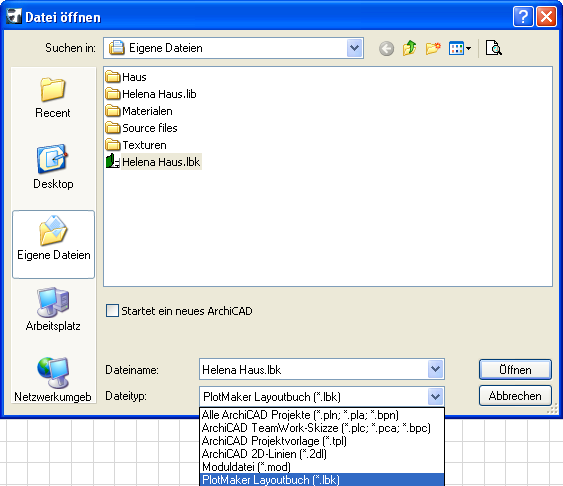
Migration von PlotMaker Layoutbüchern nach Archicad 26
Migration aus Archicad 8.1/9 und PlotMaker 8.1/9
Dieses Kapitel enthält ausführliche Informationen über die Vorgehensweise bei der Migration von Archicad 8.1- oder Archicad 9-Projektdateien und PlotMaker 8.1- bzw. PlotMaker 9-Layoutbüchern zu Archicad 26.
Anmerkung: In dieser Beschreibung ist die Angabe “Version 9” als Version 8.1 oder Version 9 zu verstehen.
In Version 9 befindet sich das Projektmodell immer in einer PLN-Datei und die Layouts in einer LBK-Datei (Layoutbuch). Archicad 26 (und alle Archicad Versionen ab Version 10) enthalten Modell-Ausschnitte (in der Ausschnittmappe) und Layouts (im Layoutbuch) in einer integrierten Umgebung zusammen in einer Archicad-Datei.
Da Archicad 26 Projekte auf mehrere Archicad-PLN-Dateien aufteilen kann, gibt es grundsätzlich zwei Möglichkeiten zur Migration Ihrer Archicad 9-Projekte und PlotMaker 9-Layoutbücher zu Archicad 26:
1.Erstellen von zwei separaten Dateien in Archicad 26: Die Archicad 9-Projektdatei wird in einer eigenen Projektdatei in Archicad 26 geöffnet (diese Datei enthält ausschließlich Modell-Darstellungen und -Ausschnitte sowie das leere Standard-Layoutbuch). Das PlotMaker 9-Layoutbuch wird in einer zweiten, separaten Projektdatei in Archicad 26 geöffnet (diese Datei enthält alle Layouts ohne Informationen im Modellbereich).
2.Erstellen einer einzelnen Datei in Archicad 26: Ist das Projekt klein genug, können die Archicad 9-Projektdatei (PLN) und das PlotMaker 9-Layoutbuch (LBK) in Archicad 26 zu einer einzelnen Datei zusammengefasst werden.
Die folgenden Abschnitte geben einen Überblick über die Durchführung dieser beiden Varianten.
Option 1: Erstellen zweier separater Dateien in Archicad 26
1.Zur Migration der Archicad 9-Projektdatei öffnen Sie einfach die PLN-Datei in Archicad 26 und sichern Sie sie wieder. Es gibt eine Reihe von Einstellungen, die die Darstellung der Elemente im Grundriss beeinflussen. Alle diese Einstellungen werden bei der Umwandlung automatisch angepasst, sodass das Erscheinungsbild in Archicad 24 so weit wie möglich beibehalten wird. Aufgrund neuer Einstellungen in Archicad 26 erscheinen jedoch möglicherweise einige Elemente etwas anders als in Archicad 9.
Ausführliche Informationen hierzu und eine ausführliche Liste finden Sie in Konvertieren von Projektdarstellungen in AC 26 : Probleme bei der Grundrissdarstellung.
2.Zur Migration des PlotMaker 9-Layoutbuchs verwenden Sie den Befehl Ablage > Öffnen. Wählen Sie in dem Dialogfenster "PlotMaker Layoutbuch (*.lbk)" als Dateityp aus und wählen Sie die gewünschte LBK-Datei. Klicken Sie auf die Schaltfläche "Öffnen".
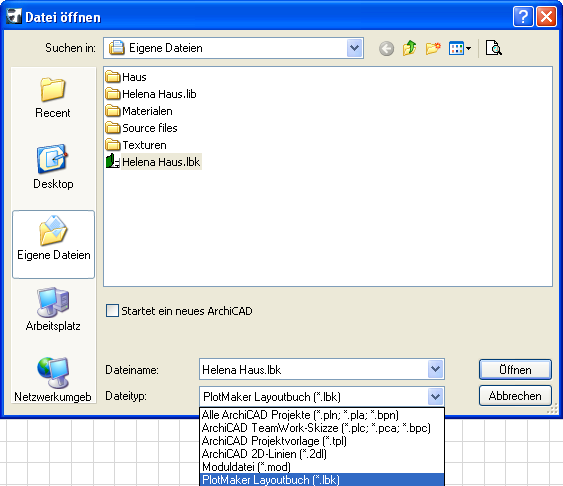
3.Da Titel aus PlotMaker 9 in Archicad 26 zu GDL-Objekten werden, wandelt das Programm alle im Layoutbuch definierten Titel in Bibliothekselemente (GSM-Dateien) um. Archicad wird diese automatisch erstellten Bibliothekselemente in der eingebetteten Bibliothek dieses Projektes platzieren. Sie werden im Bibliothekenmanager aufgelistet.
Bitte beachten Sie, dass die so erzeugten Titel in Archicad 26 zu nicht-parametrischen GDL-Objekten werden, die dennoch die gleichen Informationen wie die ursprünglichen Titel in PlotMaker 9 zeigen. Falls Sie jedoch in PlotMaker 9 Standardtitel verwendet haben, finden Sie die entsprechenden Gegenstücke in der Archicad 26-Bibliothek. Sie können die Standardtitel in die in Archicad 26 enthaltenen parametrischen Titel ändern.
4.Nachdem Archicad die Umwandlung der Layoutbuch-Daten abgeschlossen hat, weist Sie ein Informationsfenster auf Daten hin, die wegen grundlegender Unterschiede zwischen den Funktionen von Archicad 26 und PlotMaker 9 nicht umgewandelt werden konnten. Wenn Sie ausführlichere Informationen hierzu sehen wollen, wählen Sie Ausführlichen Bericht im Browser anzeigen, um im Web-Browser eine Erläuterung dazu aufzurufen, welche Elemente nicht umgewandelt wurden, warum dies nicht möglich war und was Sie tun können, um dies zu ändern.
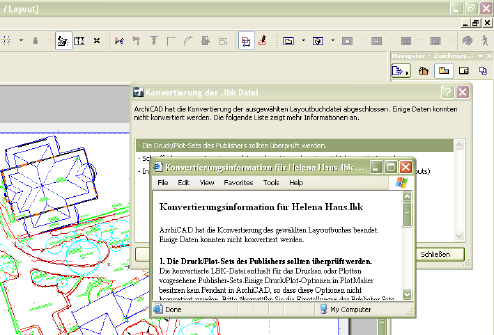
Zum Beispiel konnten Sie in PlotMaker 9 individuelle Konturstärken für einzelne Zeichnungselemente (z. B. Linien, Schraffuren usw.) festlegen In Archicad 26 können Sie Strichstärken nur für Stifte festlegen und alle Elemente, die einen bestimmten Stift verwenden, werden mit der für diesen Stift festgelegten Stärke gezeichnet. Aufgrund dieses Unterschieds werden die in PlotMaker 9 festgelegten Strichstärken in jene Werte umgewandelt, die im Dialogfenster "Stifte & Farben" in Archicad 26 festgelegt sind.
In Warnungen zur Umwandlung finden Sie eine ausführliche Liste aller Warnungen zu Umwandlungen.
5.Ihre neue Archicad 26 Dokumentations-Projektdatei (eine Datei, die ausschließlich Layoutbuch-Informationen enthält) ist jetzt einsatzbereit. Ein Geschoss wird standardmäßig erstellt, es existieren jedoch weder Modelldaten noch Planausschnitte. Alle Layouts werden im Layoutbuch des Navigators angezeigt.
Option 2: Erstellen einer einzelnen Datei in Archicad 26
Verwenden Sie diese Option für relativ kleine Projekte, um das Layoutbuch aus PlotMaker und die Projektdatei aus Archicad 9 zu einer einzigen Projektdatei in Archicad 26 zusammenzuführen.
Beim Erstellen einer einzelnen PLN-Datei in Archicad 26 fügen Sie der Projektdatei Layout-Daten hinzu. In Archicad 26 muss jede Projektdatei standardmäßig Modell-Ausschnitte und ein Layoutbuch enthalten. Das bedeutet, dass die PLN-Datei, in die die Daten des Layoutbuchs dazugeladen werden, bereits ein oder mehrere Layouts mit eigenen Attributen und Einstellungen enthält. Aus diesem Grund folgt die Prozedur den üblichen Regeln des Dazuladens. Falls in der empfangenden Datei eine bestimmte Einstellung bereits vorhanden ist, werden die vorhandenen Daten verwendet und nicht durch die dazugeladenen Daten überschrieben. Beim Dazuladen von Layoutbuch-Daten in eine PLN-Datei werden daher die folgenden Einstellungen des Layoutbuchs nicht dazugeladen:
•Buch-Einstellungen
•Projekt-Info
•Rastereinstellungen
•Standardeinstellungen des Masterlayouts
Außerdem werden layoutspezifische Einstellungen in der Archicad 26 Arbeitsumgebung durch Daten des importierten Layoutbuchs nicht verändert.
Das Programm vergleicht die Namen der Attribute und der Masterlayouts zwischen dazugeladener Datei und der existierenden Archicad 26 Datei.
Beachten Sie, dass bei der Prüfung auf übereinstimmende Attribute oder Masterlayouts nur die Namen verglichen werden, nicht jedoch Inhalt oder Definition.
Wenn Attribut- bzw. Masterlayout-Namen in beiden Dateien identisch sind, werden sie auch vom Programm als identisch betrachtet und die vorhandenen Daten in Archicad 26 werden zusammen mit ihren Einstellungen beibehalten.
Die Struktur des dazugeladenen Layoutbuchs (seine Layouts, Untergruppen, Masterlayouts und platzierte Zeichnungen) wird in die vorhandene Layoutbuch-Struktur der Archicad 26 PLN-Datei integriert.
Gehen Sie wie folgt vor:
1.Öffnen Sie die PlotMaker 9-LBK-Datei in Archicad 26 und sichern Sie sie als Archicad 26-PLN-Datei.
2.Öffnen Sie danach die Archicad 9-PLN-Datei in Archicad 26 und sichern Sie sie als eine weitere Archicad 26-PLN-Datei.
Sie haben jetzt zwei neue Archicad 26 Dateien, die nun zusammengeführt werden müssen.
3.Verwenden Sie in der zweiten Projektdatei (derjenigen, die die Modelldaten enthält) den Befehl Ablage > Interoperabilität > Dazuladen..., um die Daten aus der anderen Archicad 26-Datei (derjenigen, die die Layoutbuch-Daten enthält) zu importieren. Wählen Sie in dem angezeigten Dialogfenster die Option Layoutbuch aus, um Layoutbuch-Daten aus der Datei in Ihre aktive Projektdatei zu laden. Klicken Sie auf die Schaltfläche "Dazuladen".
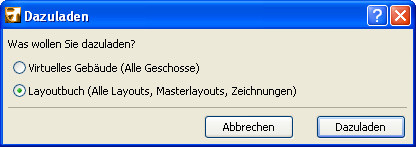
Wenn Sie den Organisator aus dem Navigator öffnen, werden Sie sehen, dass alle Layoutbuch-Daten in die Projektdatei dazugeladen wurden.
Anmerkung: Folgen Sie der Anleitung in diesem Handbuch, d. h. laden Sie die PLN-Datei mit den Layoutbuch-Daten in die PLN-Datei mit den Modelldaten und nicht umgekehrt. Der Grund dafür liegt in den Regeln für das Dazuladen. Außerdem würden Ausschnitte und bestimmte andere Daten nicht übernommen werden, wenn Sie die Modelldaten in die Datei mit den Layoutbuch-Daten laden würden.
Falls Sie das Layoutbuch nicht vollständig dazuladen wollen, sondern nur einige seiner Layouts, gehen Sie wie folgt vor:
1.Öffnen Sie die Archicad 26 PLN-Datei mit den Modelldaten.
2.Öffnen Sie die Archicad 26 PLN-Datei mit den Layoutbuch-Daten.
3.Öffnen Sie in der PLN-Datei mit den Modelldaten den Organisator so, dass Sie das Layoutbuch beider Dateien sehen können. In der unten abgebildeten Darstellung befindet sich die PLN-Datei mit den Modelldaten auf der rechten Seite.
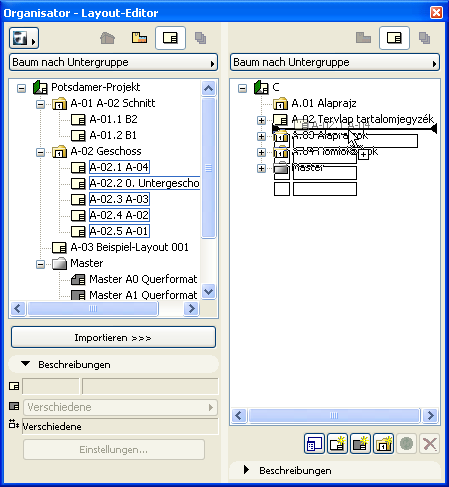
4.Kopieren Sie mittels Drag & Drop die gewünschten Layouts aus der Layoutbuch PLN-Datei (auf der linken Seite) in die Modell PLN-Datei (auf der rechten Seite).
Wenn Sie in der Layoutbuch-PLN-Datei Zeichnungen platziert haben, die auf die Modell-PLN-Datei als Quelle verweisen, werden die Zeichnungsreferenzen nach dem Dazuladen der Layouts automatisch von externen Dateireferenzen in interne Referenzen umgewandelt.
Anmerkung: Solche Zeichnungsverknüpfungen werden nicht als interne Referenzen neu definiert, wenn sich der Name der Quell-Projektdatei seit dem Platzieren der Zeichnungen geändert hat. Wählen Sie in diesem Fall alle diese Zeichnungen im Zeichnungs-Manager aus und verwenden Sie die Schaltfläche Zeichnung verknüpfen mit..., um diese Zeichnungen mit ihrer Quell-PLN (der umbenannten Projektdatei) zu verknüpfen.
Wenn Sie die Migration einer PlotMaker 9-Layoutbuch-Datei durchführen, zeigt Archicad 26 eventuell eine Warnung, dass einige Elemente aufgrund geänderter Funktionen in Archicad 26 nicht reproduziert werden können.
Nachfolgend finden Sie eine Liste aller Warnungen, die während der Umwandlung angezeigt werden könnten. Die angezeigten Warnungen gelten für die Datei, die gerade umgewandelt wird.
1.Drucken/Plotten von Publisher-Sets sollte überprüft werden.
Einige Drucken-/Plotten-Optionen in PlotMaker 9 haben in Archicad kein Äquivalent. Daher müssen diese Einstellungen vor dem Drucken/Plotten überprüft werden.
2.Original-Farbausgabe der in Layouts gezeichneten oder eingefügten Elemente wurde wiederhergestellt.
In PlotMaker 9 kann im Dialogfenster "Layoutbuch-Einstellungen" die Farbausgabe der Elemente in Layouts auf Graustufen oder Schwarz eingestellt werden. Diese Option hat kein Äquivalent in Archicad, so dass die Elemente in ihren Originalfarben erscheinen.
3.Schraffurbezogene Anzeige- und Ausgabeoptionen konnten nicht umgewandelt werden.
In PlotMaker 9 können Sie globale Einstellungen für Schraffuren anwenden. Diese haben kein Äquivalent in neueren Archicad Versionen und können daher nicht umgewandelt werden. Alle Schraffuren werden entsprechend ihrer Definition im Dialogfenster Schraffureinstellungen angezeigt.
4.OLE-Dateien konnten nicht umgewandelt werden.
Neuere Archicad Versionen unterstützen keine OLE-Technologie. OLE-Dateien innerhalb der LBK-Datei können daher nicht korrekt umgewandelt werden. Wenn die OLE-Datei in der LBK-Datei ohne Verknüpfung zu der Quellanwendung eingebettet war, können Sie die Datei zwar anzeigen, aber nicht aktualisieren. Sie können die OLE-Zeichnungen mit dem Zeichnungsmanager identifizieren: suchen Sie nach dem OLE-Icon in der Spalte Typ. Es wird empfohlen, diese OLE-Dateien in Archicad 26 durch PDF-Dateien zu ersetzen.
5.Bearbeitete Zeichnungsebenen werden wiederhergestellt.
In PlotMaker können Sie den Status Sichtbar/Unsichtbar der Zeichnungsebenen ändern. Diese Option ist in neueren Archicad Versionen nicht vorhanden, sodass sie entsprechend ihrem Originalstatus Sichtbar/Unsichtbar angezeigt werden.
6.Die Größe für Texte und Marker wird geändert.
In PlotMaker konnten Sie die Größe von Texten und Markern fixieren, um ihre Originalgröße beizubehalten, auch wenn der Ausgabemaßstab geändert wurde. (Dazu hatten Sie im Dialogfenster der Zeichnungs-Einstellungen die Option Fixiert für Texte und Marker markiert.) Diese Option ist in neueren Archicad Versionen nicht vorhanden. Die Größe von Texten und Markern wird daher, genau wie andere Elemente in der Zeichnung, entsprechend der Maßstabsänderung angepasst.
7.Die individuelle Linienstärke wird auf die Stift-Linienstärke zurückgesetzt.
In PlotMaker konnten Sie Linien, Kreisen und Splines eine individuelle Linienstärke zuweisen. In diesem Fall stammte die Farbe der Linie von dem zugewiesenen Stift, die Stärke wurde jedoch in dem Dialogfenster des Elements individuell eingestellt. Diese Option ist in neueren Archicad Versionen nicht vorhanden. Die Linienstärken der Linien, Kreise und Splines werden daher auf die Werte eingestellt, die im Dialogfenster Stifte & Farben festgelegt sind.
Umwandlung weiterer Attribute/Einstellungen
Ebenen, Stifte, Schraffuren: Die Archicad 26 PLN-Datei übernimmt die Ebenen des Layoutbuchs. Die PlotMaker-Ebene wird in Archicad-Ebene umbenannt. Stifte und Schraffuren werden unverändert übernommen.
Autotext-Elemente: Alle Autotext-Einträge werden umgewandelt. Der Name wird für einige dieser Elemente geändert. Die folgenden AutoText Elemente (im Dialogfenster "Buch-Info" von PlotMaker 9) befinden sich jetzt im Dialogfenster "Projekt-Info" von Archicad 26:
•Auftraggeber
•Projektname
•Straße
•Stadt
•Land
•Postleitzahl
•Firma
•Projektnummer
•Architekt
•Zeichner (CAD-Techniker in Archicad 26)
•Projektstatus
•Bearbeitungsdatum
•Individuell1
•Individuell2
•Individuell3
Die folgenden Autotext-Elemente werden ebenfalls umgewandelt. Diese Elemente stehen in Archicad 26 beim Bearbeiten eines Textblocks in einem Modell-Ausschnitt oder einem Layout zur Verfügung. Einige Namen wurden geändert. Manche sind nicht mehr gültig und werden daher in eine möglichst nahe Entsprechung umgewandelt:
•Layoutname
•Layoutnummer (Layout ID Nr. in Archicad 26)
•Untergruppenname
•Untergruppennummer (Untergruppen ID Nr. in Archicad 26)
•Seiten-Nummer (Layoutnummer in Archicad 26)
•Anzahl der Seiten (Anzahl Layouts in Archicad 26)
•Buch Name (Dateiname in Archicad 26)
•Buch Pfad (Pfad in Archicad 26)
•Zeichnung-Name
•Zeichnungsname mit Erweiterung (Zeichnungsname in Archicad 26)
•Zeichnungsnummer (Zeichnungs ID Nr. in Archicad 26)
•Zeichnung Pfad (Pfad in Archicad 26)
•Zeichnungsmaßstab (Originalmaßstab in Archicad 26)
•Ausgabemaßstab (Zeichnungs-Skalierung in Archicad 26)
•Archicad Dateiname (Dateiname in Archicad 26)
•Archicad Dateipfad (Pfad in Archicad 26)
•Zuletzt gesichert am
•Zuletzt gesichert von
•Datum lang
•Datum kurz
•Zeit
Masterlayout: Die Layoutgröße ist in Archicad 26 anders festgelegt. In PlotMaker 9 und älteren Versionen gilt die Größe des Layouts für den druckbaren Bereich der Seite (die vollständige Größe des Papiers abzüglich den Rändern an allen vier Seiten). In Archicad 26 gilt die Größe eines Layouts für die volle Größe des Papiers. Diese Änderung hat keine Auswirkung auf die volle Größe des Layouts (Druckbarer Bereich + Ränder an allen vier Seiten) oder auf die Größe des druckbaren Bereichs oder auf einen der Ränder. Diese bleiben gegenüber den vorherigen Versionen unverändert. Lediglich die Namen haben sich geändert, um eine bessere Annäherung an die reale Praxis sicherzustellen, wo ein Layout dem gesamten zum Drucken/Plotten verwendeten Papier entspricht. Die Masterlayoutgröße wird daher entsprechend umgewandelt. Die Raster-Einstellungen für die Zeichnungsnummerierung im Masterlayout bleiben unverändert erhalten.
Layouteinstellungen: bleiben unverändert erhalten.
Untergruppen-Einstellungen: bleiben unverändert erhalten.
Layoutbuch-Einstellungen: Sie bleiben mit Ausnahme der Farbausgabe-Einstellungen, die nicht umgewandelt werden, unverändert erhalten. Es gibt keine entsprechende Funktion in Archicad 26 - siehe Warnung Nr. 2 oben.
Zeichnungseinstellungen: Alle Einstellungen (Titel wird in GDL Objekt umgewandelt), mit Ausnahme von Attribut-Aktualisierungsregeln, für die es in Archicad 26 kein Äquivalent gibt, bleiben unverändert erhalten. Ebenenänderungen werden nicht übernommen (siehe Warnung 5 oben). Wenn die Option Texte und Marker in PlotMaker auf Fixiert eingestellt war, wird Warnung 6 oben angezeigt. Hatte eine platzierte Zeichnung ihr eigenes Stift-Set, so wird dieses Stift-Set in Archicad 26 erstellt und die Zeichnung verwendet dieses Stift-Set weiterhin. Die Einstellung Ausgabemaßstab wird in Zeichnungs-Maßstab umgewandelt.
Anmerkung: In Archicad 26 entspricht der Zeichnungs-Maßstab dem Maßstab der Zeichnung auf dem Layout (der ausgegeben wird), während der "Original-Maßstab" dem Maßstab des Quellausschnitts der Zeichnung entspricht.
Wenn mehrere Zeichnungen in PlotMaker 9 das gleiche Stift-Set verwendeten, erstellt Archicad 26 nur ein Stift-Set für alle diese Zeichnungen. Dieses Stift-Set erhält den gleichen Namen wie die erste umgewandelte Zeichnung, die dieses Stift-Set verwendet. Das Stift-Set wird dann in Archicad 26 jedoch von allen umgewandelten Zeichnungen verwendet, die es auch in PlotMaker 9 verwendet hatten.
Raster: bleiben unverändert erhalten.
Projektpräferenzen: Arbeitseinheiten, Fangrichtungen, Publisher-Einstellungen, "Einheitliche Stifte und Farben" sowie die Einstellungen unter "Verschiedenes" werden übernommen. Da es in Archicad 26 keine Option Einheitliche Stifte und Farben gibt, bedeutet dies, dass alle Zeichnungen auf dasselbe Stift-Set verweisen. Wenn Cache-Daten in der Layout-Datei in PlotMaker 9 gespeichert wurden (die Option befindet sich unter Einstellungen > Cache Verzeichnis), werden die Zeichnungen in Archicad 26 in der Projektdatei gespeichert (siehe Platzierte Zeichnungen auf Layout weiter unten). Individuelle Linienstärken werden nicht übernommen. Es gibt keine äquivalente Funktion in Archicad 26 - siehe Warnung Nr. 7 oben.
Platzierte Zeichnungen auf Layout: In PlotMaker 9 werden Projektverknüpfungen mit der Layoutbuch-Datei (Einstellungen > Cache Verzeichnis > Cache in Layoutbuch einbeziehen) gespeichert. In der Grundeinstellung werden externe Verknüpfungen (z. B. PMK-Dateien, Bitmap-Dateien) nicht mit der Layoutbuch-Datei gesichert.
Wenn eine Zeichnung mit dem Layout in PlotMaker 9 (Option Alle verknüpften Dateien einbeziehen im Dialogfenster Sichern als in PlotMaker 9) gespeichert wurde, werden die daraus generierten Zeichnungen in Archicad 26 als Zeichnung mit manueller Aktualisierung definiert und zusammen mit der Archicad 26 Projektdatei (Checkbox Zeichnung im Projekt speichern im Dialogfenster Zeichnungs-Einstellungen) gespeichert.
Wenn eine Zeichnung in PlotMaker 9 nicht mit dem Layout gesichert wurde (die Checkbox Alle verknüpften Dateien einbeziehen im Dialogfenster Sichern als in PlotMaker 9 ist nicht markiert), wird die daraus generierte Zeichnung in Archicad 26 als automatisch aktualisierte Zeichnung definiert und nicht mit der Archicad 26 Projektdatei (die Checkbox Zeichnung im Projekt speichern im Dialogfenster Zeichnungs-Einstellungen ist nicht markiert) gespeichert.
Zeichnungsstatus
Es wird empfohlen, dass Sie nach dem Öffnen oder Dazuladen einer PlotMaker 9-LBK-Datei in Archicad 26 eine Aktualisierung aller platzierten Zeichnungen durchführen.
Hintergrund: Die im Hintergrund durchgeführte Statusprüfung von Zeichnungen wurde in Archicad 26, im Vergleich zu PlotMaker 9, erheblich erweitert. In PlotMaker 9 protokollierte das Programm das letzte Änderungsdatum der Quelldateien zu den Zeichnungen. Wenn sich das letzte Änderungsdatum der Datei veränderte, ging das Programm davon aus, dass alle Zeichnungen aus dieser Datei aktualisiert werden mussten.
Im Gegensatz dazu kann Archicad 26 den Änderungsstatus jeder einzelnen Zeichnung mit einer PLN-Quelle separat überwachen.
Beim Öffnen einer PlotMaker 9-LBK-Datei in Archicad 26 liegt ein Übergangsstatus vor: Die LBK-Datei enthält nicht alle für Archicad 26 erforderlichen Informationen, um den Änderungsstatus der Zeichnungen in der Layoutbuchdatei zu bestimmen. Dieser Übergangsstatus kann dazu führen, dass Zeichnungen mit dem Status “OK” in PlotMaker den Status “Geändert” in Archicad erhalten.
In diesem Fall wird die Statusprüfung nach der alten Methode durchgeführt, die davon ausgeht, dass alle Zeichnungen aus einer geänderten PLN-Quelle aktualisiert werden müssen. Erst nach einer in Archicad 26 durchgeführten Aktualisierung erfolgt die Statusprüfung auf Zeichnungsebene, anstatt auf Dateiebene.
Name und ID-Nummer von Zeichnungen
Beim Öffnen in Archicad 26 gibt es nicht für alle Zeichnungsnamen und Zeichnungs-ID-Nummern aus einer PlotMaker 9-LBK-Datei ein exaktes Äquivalent. Es wird daher empfohlen, die Zeichnungsnamen und ID-Nummern durchzusehen, um sicherzustellen, dass alle Elemente korrekt importiert sind.
Bei der Prüfung von Zeichnungsnamen/IDs und der Aktualisierung von Zeichnungen wird dringend empfohlen, den Zeichnungs-Manager von Archicad 26 zu verwenden, der zahlreiche anpassbare Informationen zu Zeichnungen enthält.
In PlotMaker 9 waren die Zeichnungsnamen immer mit den Namen der Ausschnitte, aus denen sie erstellt wurden, identisch. In Archicad 26 besteht ein Ausschnittname aus zwei Teilen: Ausschnittname und Ausschnitt-ID. Aus diesem Grund kann der Zeichnungsname als “Ausschnittname” oder “Ausschnittname + Ausschnitt ID” (oder individuell) festgelegt sein.
In PlotMaker 9 konnte die Zeichnungs-ID (dort als Zeichnungsnummer bezeichnet) vom Layout oder aus dem Archicad Ausschnitt stammen oder auf einen individuellen Wert festgelegt sein. In Archicad 26 steht die Option "aus dem Archicad Ausschnitt" nicht zur Verfügung. Stattdessen wird der Wert Ausschnitt-ID verwendet.
Bibliotheksobjekte
Wenn Sie eine LBK-Datei in Archicad 26 dazuladen, werden alle auf Layouts platzierten Elemente, einschließlich der Bibliothekselemente, dazugeladen. Die von einem dazugeladenen Projekt verwendeten Bibliotheken werden jedoch nicht automatisch in das Archicad 26 Projekt geladen. Wenn Sie nach einem Dazuladen also feststellen, dass einige Bibliothekselemente (z. B. Zeichnungstitel) fehlen, laden Sie die fehlenden Bibliotheken, um das Problem zu beheben.
Konvertieren von Projektdarstellungen in AC 26 : Probleme bei der Grundrissdarstellung
Archicad 26 bietet gegenüber Archicad 9 deutlich verbesserte Darstellungsoptionen für Elemente. Vordefinierte Einstellungen sorgen dafür, dass aus Archicad 9 migrierte Dateien kompatible Darstellungen in Archicad 26 erhalten.
Obwohl sich die Ansichtseinstellung gegenüber Archicad 9 geändert hat (sie heißt jetzt Modelldarstellung und - für Schraffuren - Grafische Überschreibung), sollten Sie anhand der folgenden Informationen in der Lage sein, die gleiche Darstellung in Archicad 26 zu erzielen.
Tür/Fenster-Anzeigeoptionen
In Archicad 26 werden die Optionen für Türen und Fenster separat im Teilfenster Dokumentation > Modelldarstellung > Modelldarstellung erstellen... > Konstruktionselement-Optionen eingestellt. Dies ermöglicht Ihnen noch mehr Flexibilität bei der Darstellung Ihres Projektes:
•Wenn Sie die Option Komplett auswählen, die Checkbox Marker jedoch nicht aktivieren, erzielen Sie das gleiche Ergebnis wie mit der Option Im Grundriss darstellen in Archicad 9.
•Wenn Sie dagegen Komplett auswählen und die Checkbox Marker aktivieren, erzielen Sie das gleiche Ergebnis wie in Mit Bemaßung zeigen in Archicad 9.
•Wenn Sie nur Öffnung auswählen, die Checkbox mit Kontur jedoch nicht aktivieren, erzielen Sie das gleiche Ergebnis wie mit der Option im Grundriss verbergen in Archicad 9.
•Wenn Sie nur Öffnung auswählen und die Checkbox mit Kontur aktivieren, erzielen Sie das gleiche Ergebnis wie mit Sturzlinien in Archicad 9.
•Die Schaltfläche im Grundriss ausblenden ist eine neue Option: damit werden Türen/Fenster im Grundriss gar nicht angezeigt, als gäbe es keine Türen oder Fenster in den Wänden. In Schnitt/Ansicht- und Innenansicht sind die Türen/Fenster dagegen sichtbar.
Schraffurbezogene Überschreibungen
Definieren Sie schraffurbezogene Überschreibungen unter Dokumentation > Grafische Überschreibung > Grafische Überschreibungsregel.
Hinsichtlich der Anzeige von Bauteilschraffuren werden Sie feststellen, dass es keine Option zum Einstellen von Bitmap-Mustern gibt. Eine Bitmap-Anzeige steht lediglich für die Bildschirmanzeige zur Verfügung: Bitmap oder Vektoriell wird global eingestellt über Echte Schraffur-Darstellung unter Ansicht > Bildschirmdarstellungs-Optionen.
Ihr Projekt wird automatisch so migriert, dass es vordefinierte grafische Überschreibungsregeln verwendet, die im Wesentlichen Ihre Schraffureinstellungen aus Archicad 9 replizieren.
Beachten Sie beim Anpassen dieser Einstellungen Folgendes:
•Für Schraffurtyp, Schraffur-Stift, Schraffurhintergrund-Stift: Klicken Sie auf eines oder mehrere der Symbole auf der rechten Seite des Bedienfelds, um auszuwählen, welche Kategorie (Zeichnungsschraffur, Deckschraffur, Schnittschraffur) von der Überschreibung betroffen sein soll.
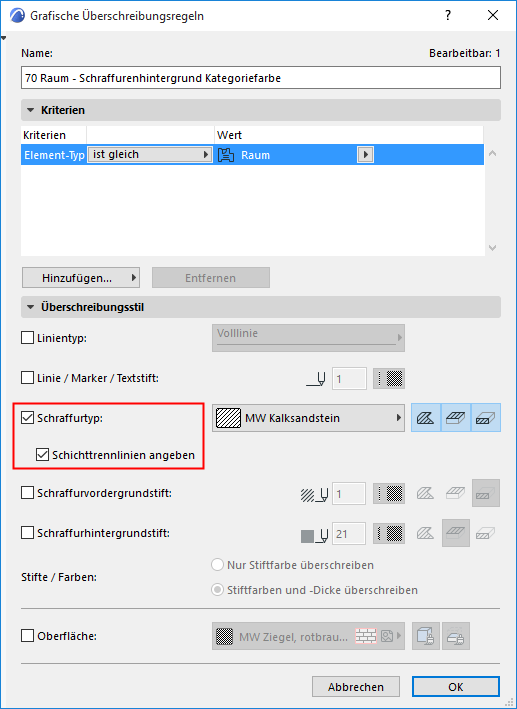
Wenn Schnittschraffuren für die Überschreibung ausgewählt werden:
•Aktivieren Sie Schichttrennlinien angeben, um das gleiche Ergebnis zu erzielen wie mit der Option Nur Trennstriche in Archicad 9.
•Verwenden Sie Deckschraffuren - Massiver Vordergrund, um das gleiche Ergebnis zu erzielen wie mit der Option Massiv ohne Trennlinien in Archicad 9.
Wenn die Kategorie Zeichnungsschraffuren aktiviert ist:
•Verwenden Sie Alle Zeichnungsschraffuren - Massiv, um das gleiche Ergebnis zu erzielen wie mit der Option Massiv in Archicad 9.
Wenn die Kategorie Deckschraffuren aktiviert ist:
•Verwenden Sie Alle Deckschraffuren - Massiver Vordergrund, um die Option Massiv in Archicad 9 zu replizieren.
Zum Anpassen der Raumflächenanzeige überprüfen Sie die vordefinierte Grafische Überschreibungsregel für Raumflächen unter Dokumentation > Grafische Überschreibung > Grafische Überschreibungen.
•Alle Raumschraffuren - Transparent: Dies entspricht der Option Keine in Archicad 9.
•Alle Raumschraffuren - Massiv: Dies entspricht der Option Kategoriefarbe in Archicad 9.
•Alle Raumschraffuren - Massiver Hintergrund: Dies entspricht der Option Farbige Schraffur mit massivem Hintergrund in Archicad 9.
•Alle Raumschraffuren - Kategoriefarbe Hintergrund: Dies entspricht der Option Schraffur aus Kategorie in Archicad 9.
•Alle Raumschraffuren - Kein Hintergrund: Dies entspricht der Option Nur Schraffur in Archicad 9.