Individuelle Winkel und Oberflächen an Deckenkanten einstellen
Um den Winkel einer Deckenkante oder deren Oberflächenmaterial zu ändern, wählen Sie die Decke aus, und klicken Sie mit dem Mercedes-Cursor auf eine Kante, um eine Pet-Palette aufzurufen. Dies funktioniert auch mit den Kanten eines Deckendurchbruchs. Wählen Sie das Symbol Individuelle Kanten-Einstellungen, um das Dialogfenster zu öffnen.
![]()
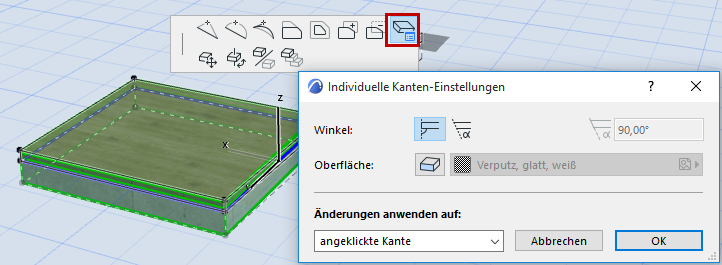
Deckenkantenwinkel anpassen
Winkel: Wählen Sie einen Winkel (Vertikal oder Individuell) für die Deckenkante aus. Wenn Sie individuell auswählen, geben Sie den gewünschten Winkel in dem Feld rechts ein.
Wenn Sie hier einen Wert angeben, der sich von dem in den Deckeneinstellungen vorgegebenen Standard-Deckenkantenwinkel unterscheidet, zeigen die Einstellungen von Geometrie und Positionierung an, dass ein individueller Kantenwinkel angewendet wurde.

Wenn Sie später in den Deckeneinstellungen die Einstellung des Kantenwinkels ändern, während das Dialogfenster noch geöffnet ist, erhält das gelbe Symbol (der Hinweis auf eine “individuelle Kante”) eine rote Schattierung. Das bedeutet, dass sich der Winkel aller Deckenkanten ändern wird. Wollen Sie diese Änderung auch auf die individuellen Winkelkanten anwenden? Wenn ja, markieren Sie das Kästchen unten in den Decken-Einstellungen (Änderungen anwenden auch auf individuelle Ebenen/Kanten). Wenn Sie das Kästchen nicht markieren, bleiben Ihre individuellen Kantenwinkel so erhalten, wie Sie sie festgelegt haben.
Individuelle Deckenseitenfläche
Anmerkung: Standardmäßig leitet sich das auf einer Deckenkante vorhandene Oberflächenmaterial von dem Baustoff ab, der der Decke zugewiesen wurde. Sie können alle Seitenflächen der Decke mit den Bedienelementen im Teilfenster Modell der Deckeneinstellungen überschreiben. Die individuellen Kanteneinstellungen bieten eine weitere Möglichkeit, die Oberfläche beliebiger oder mehrerer Deckenkanten anzupassen.
Oberfläche: Klicken Sie auf die Schaltfläche Oberfläche überschreiben und wählen Sie anschließend eine individuelle Oberfläche für die Deckenkante(n).

Wenn Sie hier einer Kante eine Oberfläche zuweisen, die sich von der im Teilfenster Modell der Deckeneinstellungen (oder des Baustoffs) definierten Oberfläche unterscheidet, weist das Teilfenster Modell mit gelben Markern darauf hin, dass eine individuelle Seitenfläche angewendet wurde.
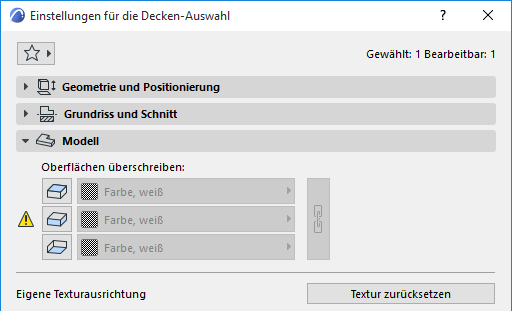
Wenn Sie die Decken-Seitenfläche in den Deckeneinstellungen überschreiben, während das Dialogfenster noch geöffnet ist, erhält das gelbe Symbol (mit dem Hinweis “Individuelle Kante”) eine rote Schattierung – das bedeutet, dass sich die allgemeine Kanteneinstellung der Decke ändern wird: Wollen Sie diese Überschreibung auf alle Kanten anwenden, einschließlich der individuellen Kante(n)?
Wenn ja, markieren Sie das Kästchen unten in den Decken-Einstellungen (Änderungen anwenden auch auf individuelle Ebenen/Kanten). Wenn Sie das Kästchen nicht markieren, bleiben Ihre individuellen Kantenoberflächen so erhalten, wie Sie sie festgelegt haben.
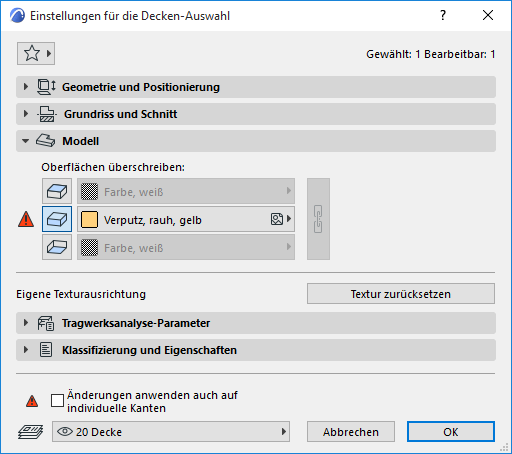
Modif. gelten
Änderungen anwenden auf:
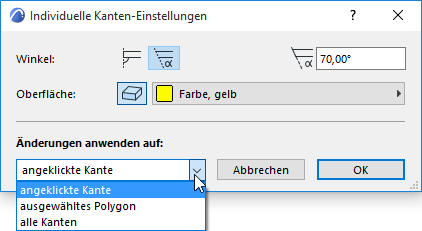
•Angeklickte Kante wendet die Optionen, die Sie ändern (Winkel, Oberfläche), nur auf die Kante an, die Sie beim Aufrufen der Pet-Palette angeklickt hatten.
•Ausgewähltes Polygon wendet die ausgewählten Optionen nur auf die Außenkanten der Decke oder nur auf die Kanten einer Öffnung an, je nachdem, welche ausgewählt sind.
Siehe Auswählen einer Deckenöffnung unten.
•Alle Kanten wendet die ausgewählten Optionen auf alle Kanten der Decke sowie auf alle Kanten der Öffnungen an. (Wenn die ausgewählte Decke keine Öffnungen hat, haben Ausgewähltes Polygon und Alle Kanten die gleiche Wirkung.)
Zum Anpassen der Deckendurchbruchskante müssen Sie den Durchbruch statt der gesamten Decke auswählen.
Um sicherzustellen, dass Sie die Öffnung ausgewählt haben, vergewissern Sie sich, dass im Info-Register “Inneres Polygon” der ausgewählten Decke angezeigt wird:
Wenden Sie die angepassten Werte nur auf den Durchbruch an und wählen Sie anschließend Ausgewähltes Polygon im Popup Anwenden auf an.
