

Eine automatische Raumfläche erstellen
Die meisten Raumflächen sind von Wänden umgeben, und die einzigen Öffnungen darin sind Türen und Fenster. In dieser Situation ist die einfachste Möglichkeit zum Erstellen einer Raumfläche die Verwendung einer der automatischen Erkennungsmethoden: Innenkante oder Referenzlinie.
1.Aktivieren Sie das Raumflächen-Werkzeug.
2.Wählen Sie im Infofenster die Methode Innenkante oder Referenzlinie (siehe unten für Details).

3.Klicken Sie im Grundriss- oder 3D-Fenster innerhalb eines geschlossenen Polygons, das aus Wänden und/oder Fassaden besteht.
4.Klicken Sie mit dem Hammer-Cursor, um das Raumflächenetikett zu platzieren (entweder innerhalb oder außerhalb des Raumflächenpolygons).
Siehe Automatisches Platzieren von Raumflächenetiketten.
Raumflächenkonstruktionsmethoden: Innenkante oder Referenzlinie
•Innenkante-Methode: Der Raumflächenbereich erstreckt sich bis zu den Innenkanten der Wände.
•Referenzlinie-Methode: Der Raumflächenbereich erstreckt sich bis zu den Referenzlinien der Wände.
Sie können den Unterschied in der gemessenen Raumfläche sehen:
|
"Innere Kante"-Methode |
Referenzlinienmethode |
|
|
|
Anmerkung: Für eine Raumfläche, die mit der Referenzlinien-Methode erstellt wurde, können Sie mit den Optionsfeldern in den Raumflächeneinstellungen die Grundrissanzeige entweder als "Brutto" oder "Netto" festlegen. Siehe Raumflächen-Polygon.
Verwenden Sie eine manuelle Methode, wenn Ihnen nicht genügend raumbegrenzende Elemente zur Verfügung stehen (z. B. beim Erstellen eines abstrakten Raummodells).
1.Aktivieren Sie das Raumflächen-Werkzeug.
2.Wählen Sie im Infofenster eine manuelle Methode aus: Individuell (Polylinie), Rechteckig oder Rechteck gedreht
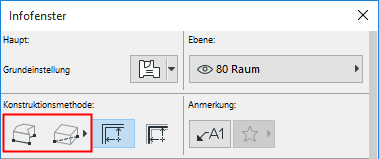
3.Zeichnen Sie die Raumflächenkontur im Grundriss oder im 3D-Fenster.
4.Klicken Sie mit dem Hammer-Cursor, um das Raumflächenetikett zu platzieren (entweder innerhalb oder außerhalb des Raumflächenpolygons).
Automatisches Platzieren von Raumflächenetiketten
Standardmäßig werden die Raumflächenbeschriftungen automatisch erstellt, wenn Sie zum Platzieren auf die Raumfläche klicken: Die Umschaltoption Etikett platzieren ist im Infofenster aktiviert.

Wählen Sie ein Raumflächen-Etikett aus dem Favoriten-Popup Menü.

Wenn Sie beim Erstellen einer Raumfläche keine Etiketten platzieren wollen, deaktivieren Sie die Option Etikett platzieren im Infofenster.
Ausschließen einer Wand als Raumflächen-Begrenzung
Standardmäßig ist die Einstellung "Auswirkung auf Raumflächen" im Teilfenster Modell der Wandeinstellungen auf “Raumflächenbegrenzung” eingestellt.
Dies bedeutet, dass alle Wände, die einen geschlossenen Raum umfassen, standardmäßig als Raumflächenbegrenzungen interpretiert werden.
Um eine Wand nicht als Raumbegrenzung aufzufassen, stellen Sie die Option "Auswirkung auf Raumflächen" einfach auf "Keine".
Siehe Auswirkung auf Raumflächen.
Erstellen Sie eine manuelle Raumflächen-Begrenzung
Enthält der Raum andere Öffnungen als Türen oder Fenster, setzt Archicad die Suche nach Grenzen außerhalb des Bereichs, den Sie eigentlich als Raum bestimmen wollten, fort. In diesem Fall kann das Resultat anders als erwartet ausfallen.

Um das Problem zu lösen, führen Sie nun eine der folgenden Aktionen aus:
•Verwenden Sie die manuelle Konstruktionsmethode
•Platzieren Sie ein Türobjekt Leere Öffnung in der Wand mit der gleichen Höhe wie die Wand - die Wand wird nicht in 2D angezeigt, sondern dient als Raumflächen-Begrenzung
•Zeichnen Sie eine Linie, einen Bogens oder Spline, der/die als Raumflächenbegrenzung dient: markieren Sie die Option Raumflächen-Begrenzung in den Einstellungen des jeweiligen Elements.

Wenn Ihre gewünschten Raumumgrenzungen auch freistehende Formen oder Wände umschließen, erhalten Sie vielleicht eine Warnmeldung, wenn Sie den Raumstempel mit einem Klicken zu platzieren versuchen. In diesem Fall müssen Sie näher an den begrenzenden Elementen klicken. Dann wird die Raumfläche korrekt erstellt.