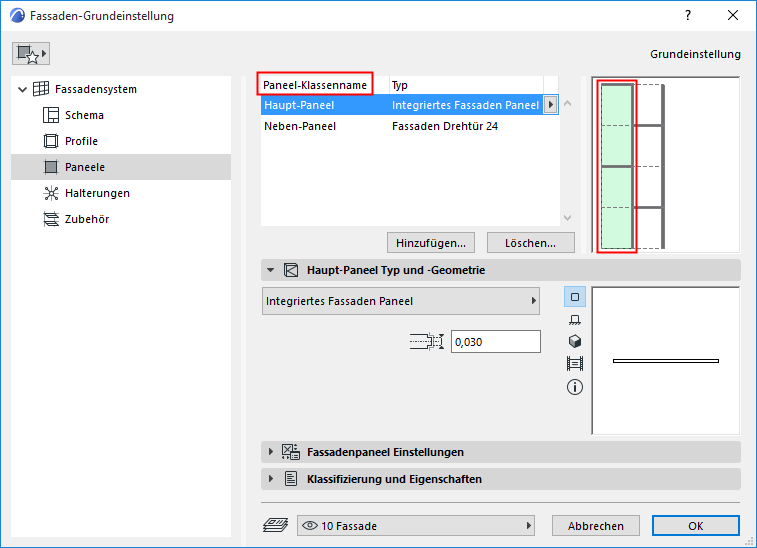
Die Paneelseite der Fassaden-Einstellungen enthält die Einstellungen für die einzelnen Paneel-Klassen.
Die Paneel-Werkzeugeinstellungen (im Bearbeitungsmodus) bieten annähernd identische Bedienelemente.
Im oberen Bereich dieses Dialogfensters werden die verfügbaren Paneel-Klassen nach Name und Typ aufgelistet.
Paneel-Klassen werden vom Nutzer definiert (oder standardmäßig bereitgestellt - z. B. Haupt- und Neben-Paneel). Neue Paneel-Klassen können hinzugefügt oder gelöscht werden.
Die ausgewählte Klasse erscheint im Vorschaufenster. Das Vorschau gibt außerdem die Farbe des Paneels an.
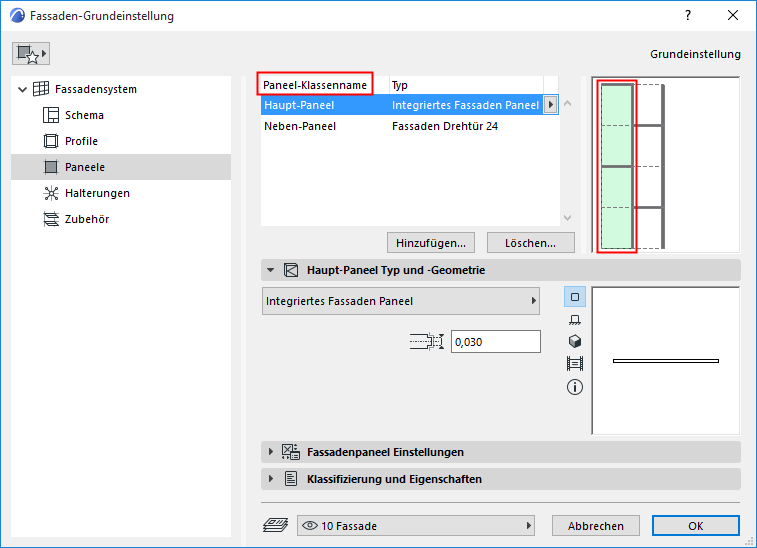
Sie können Paneel-Klassen hinzufügen oder löschen - siehe unten.

1.Klicken Sie auf die Schaltfläche Hinzufügen. Im daraufhin angezeigten Dialogfenster wählen Sie:
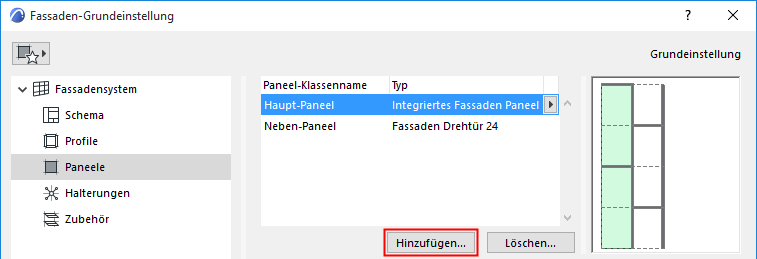

•Neu: Erstellt eine neue Paneel-Klasse auf der Basis des Standardpaneels (z. B. Integriertes CW-Paneel)
•Duplizieren: Dupliziert die momentan ausgewählte Paneel-Klasse unter einem neuen Namen
•Favorit: Klicken Sie auf das Popup-Menü, um einen Paneel-Favoriten auszuwählen. Die neue Paneel-Klasse verwendet die Favoriten-Einstellungen.
Paneel-Klasse umbenennen
Doppelklicken Sie auf die Klasse in der Liste und benennen Sie sie nach Bedarf um.
Kopieren/Einfügen der Paneel-Einstellungen zwischen Klassen
Klicken Sie in den Paneel-Einstellungen mit der rechten Maustaste auf den Namen einer beliebigen Paneelklasse, um ihre Einstellungen zu kopieren.
Klicken Sie mit der rechten Maustaste auf eine anderen Paneelklassen, um die kopierten Einstellungen für diese Klasse einzufügen.

Benannte Paneel-Klasse auf der Basis eines editierten Paneels hinzufügen
Eine weitere Möglichkeit, eine neue Paneel-Klasse zu erstellen, ist die Editierung eines Paneels im Bearbeitungsmodus und das anschließende Speichern seiner Einstellungen als neue Paneel-Klasse.
1.Aktivieren Sie die Fassade und öffnen Sie den Bearbeitungsmodus.
2.Wählen Sie ein Paneel für die Bearbeitung aus. Nach der Bearbeitung lautet seine Klasse jetzt “Eigenes Profil.”
3.Klicken Sie im Popup-Menü "Paneel-Klasse" im Einstellungsdialog oder im Infofenster auf Paneel-Klasse hinzufügen aus Eigenen...

4.Verwenden Sie das jetzt angezeigte Dialogfenster zum Benennen der neuen Paneel-Klasse.
1.Wählen Sie ein oder mehrere Paneel-Klassen zum Löschen aus.

2.Klicken Sie auf Löschen.
3.Im daraufhin angezeigten Dialogfenster wählen Sie:
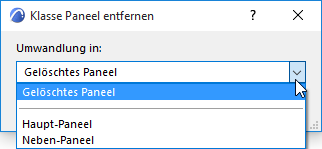
•Wählen Sie im Popup-Menü aus, wie die Paneele in der zu entfernenden Klasse umgewandelt werden sollen:
–Gelöschtes Paneel
–Umwandeln in eine andere Paneel-Klasse: Wählen Sie eine vorhandene Paneel-Klasse aus.
Paneel-Typ und -Geometrie definieren
Für die in der Liste oben im Dialogfenster ausgewählte Paneel-Klasse: Wählen Sie einen Typ in der Popup-Liste des Teilfensters Paneel-Typ und Geometrie aus.
Stellen Sie anschließend seine Geometrie-Parameter wie gewünscht ein.

•Einige Paneele sind so konzipiert, dass sie sich wie Türen und Fenster verhalten.
Siehe Tür oder Fenster in der Fassade platzieren.
Siehe auch Erstellen von eigenen Komponenten für Türen, Fenster, Fassaden, Treppen und Geländer.
Die verfügbaren Einstellungen im unteren Teilfenster hängen von dem ausgewählten Paneel-Typ ab.
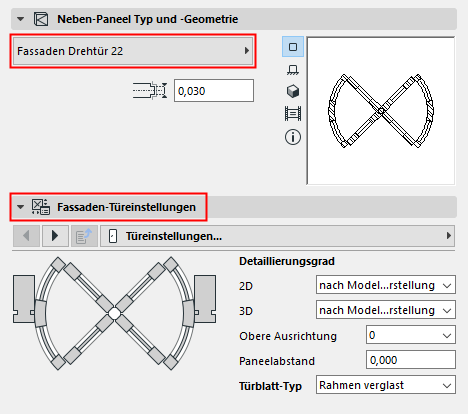
Paneel-Komponente Einstellungen
Für den ausgewählten Paneel-Typ können Sie verschiedene Parameter festlegen wie für andere GDL-Komponenten auch.
Beachten Sie, dass Sie den 2D/3D-Detaillierungsgrad seiner Darstellung per Modelldarstellung überschreiben können.
