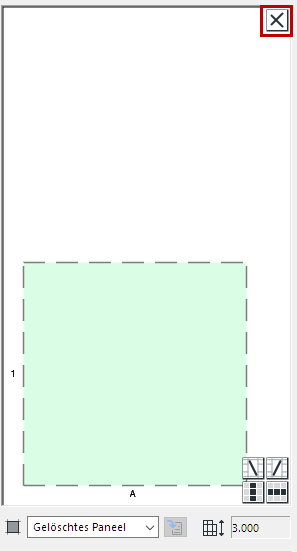Dies ist eine Seite der Fassaden-Einstellungen. Verwenden Sie die Parameter hier, um die Spalten und Zeilen des Fassadenschemas zu definieren. Sie können hier auch die Klasse einiger oder aller Profile und Paneele einstellen.
Dieser Abschnitt fasst die Bedienelemente der Seite mit den Schema-Einstellungen zusammen. Details und Beispiele für die Einrichtung des Rastermusters finden Sie unter Rastermuster in den Schema-Einstellungen einrichten.

Themen in diesem Abschnitt:
Muster im Vorschaufenster anzeigen/bearbeiten
Profil oder Paneel im Vorschaufenster auswählen
Profil- oder Paneel-Klasse wählen
Zeile oder Spalte hinzufügen/löschen
Muster im Vorschaufenster anzeigen/bearbeiten
Das Vorschaufenster zeigt ein Modul des Fassadenmusters aus Profilen und Paneelen an. Das hier dargestellte Muster wird horizontal und vertikal innerhalb der Fassaden-Umrandung wiederholt, wenn es im Projekt platziert wird.
Details und Beispiele hierzu finden Sie unter Rastermuster in den Schema-Einstellungen einrichten.
Der genaue Startpunkt des Rastermusters und die Logik, mit der es wiederholt werden soll, sind im Musterursprungs-Teilfenster der Schema-Einstellungen definiert.
Profil oder Paneel im Vorschaufenster auswählen
Klicken Sie auf ein beliebiges Profil oder Paneel in der Vorschau: das angeklickte Element wird hervorgehoben, und ein Tag zeigt die Klasse des Elements (z. B. Neben-Paneel) an.
Für ein ausgewähltes Paneel wird auch seine Position durch Spalte und Zeile auf der linken Seite hervorgehoben.
Hier ist das ausgewählte Paneel in der Neben-Paneel-Klasse. Das Paneel befindet sich in Spalte A, Zeile 3.
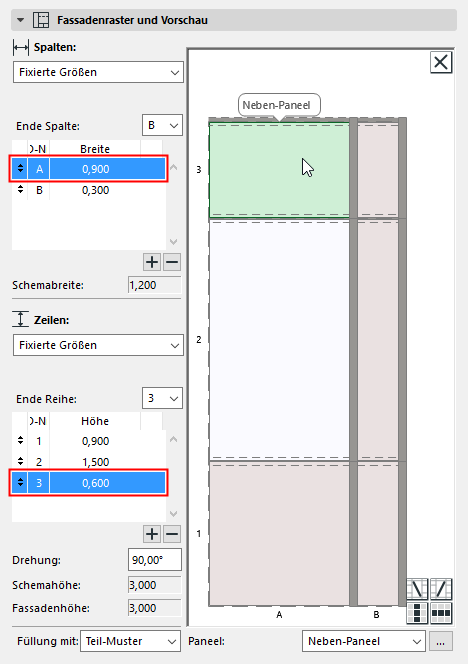
•Durch Umschalt-Klicken können Sie in der Vorschau mehrere Elemente auswählen (z. B. zum Ändern einer Profil- oder einer Paneel-Klasse). In diesem Fall wird das erste ausgewählte Element auf der linken Seite hervorgehoben.
•Verwenden Sie die Schaltflächen für die Mehrfachauswahl unten rechts, um alle Profile oder Paneele in der gleichen Spalte (vertikal) und/oder der gleichen Zeile (horizontal) wie das ausgewählte auszuwählen:


Schaltfläche: Mehrfachauswahl von Paneelen und Profilen
Profil- oder Paneel-Klasse wählen
Verwenden Sie das Popup-Menü unter der Vorschau, um ggf. die Klasse des ausgewählten Paneels oder Profils zu ändern.

Paneel- oder Profil-Klassen sind auf den entsprechenden Seiten (Profile/Paneele) der Fassaden-Einstellungen definiert (hier können Sie bei Bedarf auch neue Klassen definieren.)
Klicken Sie auf die Schaltfläche “Gehe zu Einstellungen”, um diese Seiten von hier zu erreichen.
Geben Sie Werte für die Breite und Höhe der ausgewählten Paneel(e) ein. Beobachten Sie, wie sich das Vorschaubild entsprechend ändert.
Zeile oder Spalte hinzufügen/löschen
Zum Erstellen einer neuen Spalte oder Zeile von Paneelen klicken Sie auf das Pluszeichen - analog zum Löschen einer aktivierten Zeile bzw. Spalte auf das Minuszeichen.
Die neue Spalte/Zeile dupliziert die aktuelle Spalte/Zeile und wird rechts/darüber eingefügt.


Drehung
Geben Sie den Winkel zwischen Spalten und Zeilen der Paneele ein.
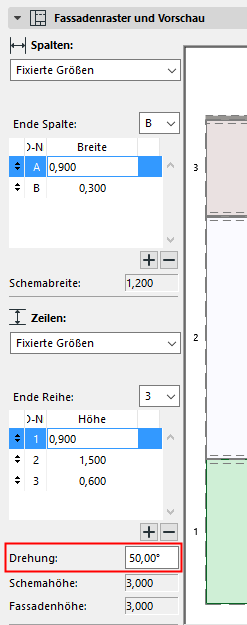

Anmerkung: Der Drehwinkel wird nicht im Vorschaufenster gezeigt.
Diese Werte geben die Breite und Höhe des Schemamusters an. Je nach ihrer Gesamtbreite und -höhe wiederholt die platzierte Fassade dieses Schemamuster so oft wie nötig, basierend auf der in dem Musterursprung-Teilfenster definierten Logik.
Details und Beispiele hierzu finden Sie unter Rastermuster in den Schema-Einstellungen einrichten.
1.Klicken Sie in der Schema-Vorschau auf ein Paneel.
2.Klicken Sie auf eine Kreuzrahmen-Schaltfläche, um ein Diagonalprofil hinzuzufügen.
Einschränkung: ein diagonales Profil pro Musterzelle.


Klicken Sie in der oberen Ecke des Vorschaufensters auf die Schaltfläche X, um alle Profile und Paneele zu löschen. Das Ergebnis ist eine leere Fassade mit einem Rand-Profil.