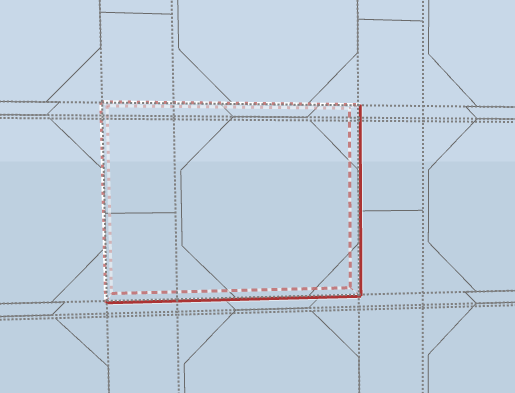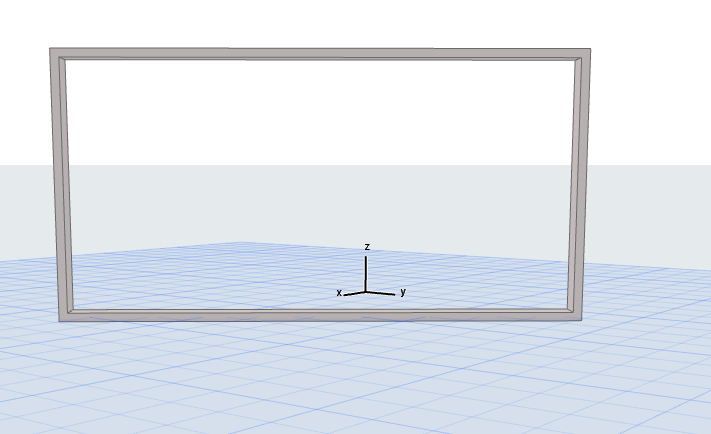
Rastermuster grafisch erstellen
Verwenden Sie diesen Workflow, um im 3D- oder Schnitt-Fenster ein eigenes Fassadenraster grafisch zu erstellen (mit dem Bearbeitungsmodus).
Anmerkung: Eine weitere Möglichkeit ist das Vordefinieren des Musters in den Fassaden-Schemaeinstellungen vor dem Platzieren der Fassade. Siehe Rastermuster in den Schema-Einstellungen einrichten.
Platzieren Sie Profile und Paneele in beliebigen Profil- und Paneel-Mustern des Schemarasters. Aktivieren Sie anschließend das Musterrechteck und verwenden Sie es zum Definieren des Musterumfangs. Das Muster wird innerhalb des Fassadensegments automatisch wiederholt.
Siehe hierzu den ausführlichen Workflow unten.
1.Platzieren einer neuen Fassade ohne Profile oder Paneele.
•Verwenden Sie den Fassaden-Schemafavoriten “Leer” oder “Leer mit Raster”. (Bei einer gebogenen Fassade verwenden Sie “Leer mit Raster”.)
oder zeichnen Sie in der Schnittansicht ein Fassaden-Randprofil.
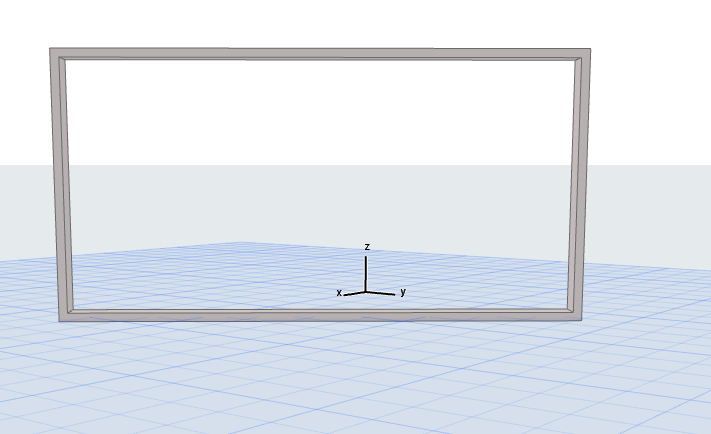
2.Öffnen Sie im 3D-Fenster oder in der Schnittansicht die Fassade im Bearbeitungsmodus.
3.Vergewissern Sie sich im Anzeigemenü des Bearbeitungsmodus, dass das Schema sichtbar ist.

4.Verwenden Sie die Profil- und Paneelwerkzeuge zum Zeichnen von Profilen und zum Platzieren von Paneelen in beliebigen Mustern an einer beliebigen Stelle innerhalb des Rand-Profils. (Zum Platzieren eines Paneels aktivieren Sie das Paneel-Werkzeug und klicken innerhalb eines Rahmens.)
Hinweis zu temporären Profilen
Alle Profile müssen an beiden Enden mit einem anderen Profil verbunden sein. Wenn Sie ein Profil platzieren, das nicht an beiden Enden mit einem Profil verbunden ist, wird automatisch ein temporäres Profil platziert, wie in dem Bild unten gezeigt.
Temporäre Profile verschwinden, sobald das Profil mit einem anderen verbunden wird. Wenn das Profil weiterhin nicht verbunden ist, bleibt das temporäre Profil erhalten und agiert als Teilungs-Profil: Angrenzende Paneele werden am Teilungs-Profil getrennt.

5.Klicken Sie im Anzeigemenü des Bearbeitungsmodus auf Muster, um es anzuzeigen. An Ihrer Fassade erscheint ein editierbares rotes Musterrechteck.
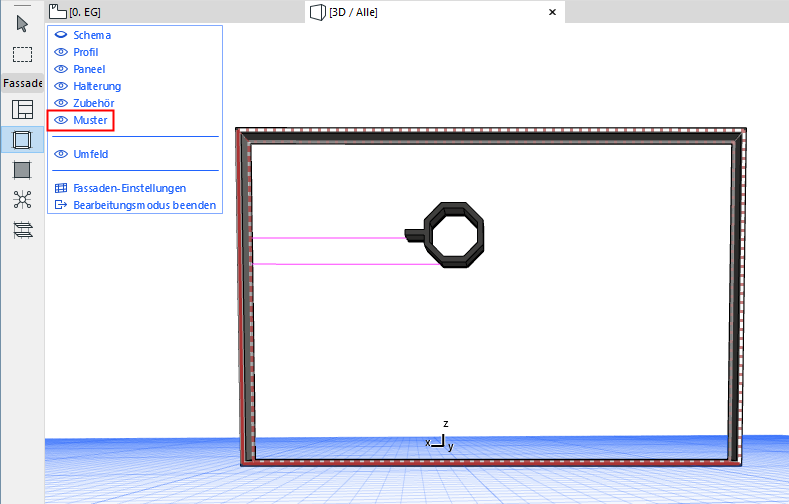
6.Verwenden Sie das Pfeilwerkzeug zum Auswählen der Kanten des Musterrechtecks und ziehen Sie diese (mit den Bearbeitungsbefehlen der Pet-Palette), um die Grenzen des zu wiederholenden Fassaden-Moduls zu definieren.
7.Rasten Sie die Kanten des Musterrechtecks an den Profilknoten ein. Profile und Paneele innerhalb des Musterkästchens bilden das Schemamuster.

Hinweise:
–Um das Anpassen des Musterrechtecks zu erleichtern, verwenden Sie eine Kombination von Modelldarstellungs-Optionen, bei denen Fassaden-Komponenten schematisch oder vereinfacht angezeigt werden oder (für Profile) nur als Achsen.
–Auch wenn das Musterrechteck sichtbar ist, können Sie Fassaden-Komponenten weiterhin auf die übliche Weise bearbeiten.
–Bei einer Fassade aus mehreren Segmenten: Im Bearbeitungsmodus wird das Musterkästchen zu jedem Zeitpunkt immer nur für ein einziges Segment verwendet. Wenn Sie den Cursor über die verschiedenen Segmente verschieben, springt das Musterrechteck an das aktuelle Segment. Sobald Sie mit dem Muster fertig sind, können Sie es jedoch mit einem einzigen Klick auf alle Segmente anwenden - siehe unten.
8.Wenn das Musterrechteck das gewünschte Muster einschließt, klicken Sie auf Anwenden.

Für eine Fassade aus mehreren Segmenten: Sie haben die Möglichkeit, dieses Muster auf alle Segmente anzuwenden.
9.Das Muster wird jetzt über das Fassadensegment (oder die gesamte Fassade) wiederholt.

Fassaden-Musterrechteck
Das Musterrechteck wird an zwei Seiten mit durchgezogenen Linien und an zwei Seiten mit gestrichelten Linien dargestellt.
Mit dem Rechteck werden die Profile, die auf durchgezogenen Linien liegen, wiederholt, während diejenigen, die auf gestrichelten Linien liegen, gelöscht werden. (Dies ist relevant, wenn das Musterrechteck Profile mit unterschiedlichen Einstellungen enthält.)