
Verwenden Sie den Bearbeitungsmodus zum Aufrufen und Ändern der individuellen Komponenten einer ausgewählten Fassade oder zum Hinzufügen neuer individueller Komponenten.
Im Bearbeitungsmodus hat jede Fassadenkomponente (Schema, Profil, Paneel, Zubehör, Halterung) ihr eigenes Einstellungs-Dialogfenster und ihr eigenes Werkzeug, die es Ihnen erlauben, ihre Einstellungen zu ändern und neue Komponenten in der ausgewählten Fassade zu platzieren. (Sie können keine neue Fassade im Bearbeitungsmodus erstellen.)
Sobald Sie die Parameter eines ausgewählten Fassadenteils im Bearbeitungsmodus ändern, ist dieses Element nicht mehr an die Fassaden-Systemeinstellungen gebunden. Es handelt sich dann um ein "eigenes" Element, dessen Parameter in seinem Dialogfenster Werkzeug-Einstellungen (z. B. Schema-, Profil-, Paneel-, Halterung- und Zubehör-Einstellungen) lokal definiert sind. Eigene Parameter können nur im Bearbeitungsmodus eingestellt werden.
Rufen Sie den Bearbeitungsmodus aus Grundriss, Ansicht, Schnitt oder 3D-Fenster auf. Sie können im Bearbeitungsmodus bleiben, auch wenn Sie zwischen verschiedenen Fenstern wechseln.
Fassaden-Bearbeitungsmodus aufrufen/beenden
Bearbeitungsmodus aufrufen
Zum Aufrufen des Bearbeitungsmodus wählen Sie eine Fassade in einem beliebigen Modellfenster aus und führen Sie eine der folgenden Aktionen durch:
•Klicken Sie auf die angezeigte Schaltfläche Bearbeiten.
•Verwenden Sie Planung > Fassade > System-Bearbeitungsmodus aufrufen.

Bearbeitungsmodus beenden
Führen Sie dazu eine der folgenden Aktionen aus:
•Drücken Sie Esc
•Klicken Sie in der Anzeigepalette auf Bearbeitungsmodus beenden.
•Verwenden Sie Planung > Fassade > Fassaden-Bearbeitungsmodus beenden.
Palette des Bearbeitungsmodus
Sobald Sie sich im Fassaden-Bearbeitungsmodus befinden, wird der reguläre Archicad-Werkzeugkasten durch den speziellen Fassaden-Werkzeugkasten und die Bearbeitungsmoduspalette ersetzt.


Bearbeitungsmodus-Palette - im Grundriss- und 3D-Fenster
Optionen im Bearbeitungsmodus anzeigen
Wenn Sie den Bearbeitungsmodus aus dem Grundriss heraus aufrufen, verwendet die Fassade standardmäßig die Grundrisssymbol-Anzeigeoption. Sie sieht genau aus wie die normale Grundriss-Anzeige.
Anmerkung: Diese Bearbeitungsmodus-Anzeigeoptionen werden nur für die Bearbeitung verwendet.
Um eine bessere Ansicht Ihrer Bearbeitungsergebnisse zu erhalten, können Sie auch andere Ansichtsoptionen verwenden:
Symbolische Aufsicht

Projizierte Aufsicht

Elemente im Bearbeitungsmodus ein-/ausblenden
Verwenden Sie die Anzeigeoptionen der Bearbeitungsmodus-Palette, um die Fassadenkomponenten nach Bedarf ein- oder auszublenden: Klicken Sie dazu auf die Augensymbole, um diese zu öffnen bzw. zu schließen, auch während der Bearbeitung.
Zum Anzeigen einer einzelnen Fassadenkomponente, während der Rest ausgeblendet wird: Klicken Sie mit der rechten Maustaste auf das Element, das sichtbar bleiben soll (z. B. “Schema”). Die anderen Komponenten werden ausgeblendet.

Umfeld anzeigen/verbergen
Der Begriff “Umfeld” bezieht sich in dieser Palette auf den Rest des Gebäudemodells, den Sie nach Bedarf zur Erleichterung der Bearbeitung ein- oder ausblenden können. Modellelemente des Umfelds werden abgedunkelt dargestellt, aber Sie können sie nicht bearbeiten.
Anmerkung: Wenn Sie Schwierigkeiten haben, die Kanten dieser Modellelemente im Umfeld zu erkennen, versuchen Sie das Kästchen Konturen anzeigen unter Ansicht > 3D-Darstellungsmodus > 3D-Stile einzuschalten.
Fassadensystem-Einstellungen bearbeiten
Um die Einstellungen der Fassade auf Systemebene zu bearbeiten, ohne den Bearbeitungsmodus zu verlassen, klicken Sie auf den Befehl Fassaden-Einstellungen unten in der Palette.
Mehrfachauswahl von Profilen und Paneelen
Wenn Sie mit dem Pfeilwerkzeug auf ein einzelnes Profil oder ein Paneel einer Fassade im Bearbeitungsmodus zeigen, erscheint ein “Griff” mit Symbolen zum Auswählen von mehreren Profilen oder Paneelen.
•Auswahl aller Profile/Paneele entlang der ausgewählten Zeile/Spalte.
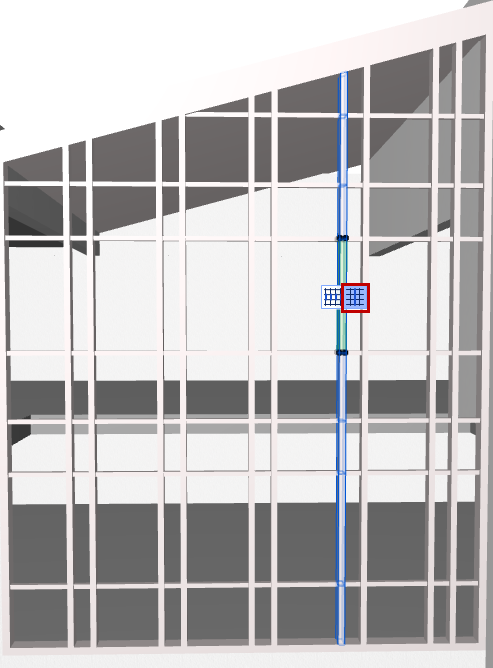
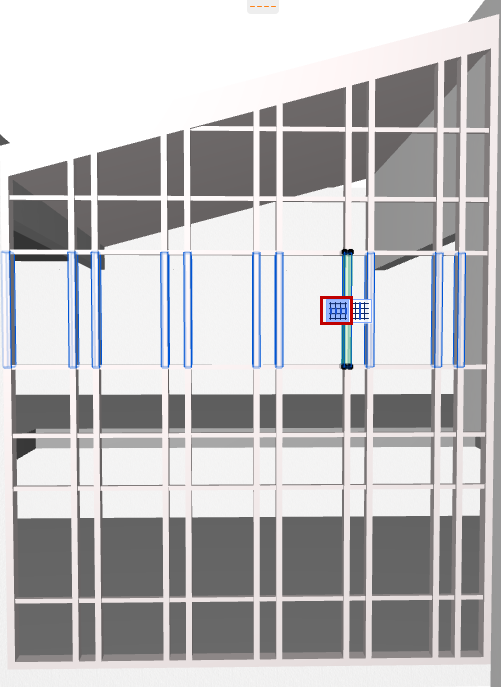
Auswahl aller Profile entlang des Rasters Zeile/Spalte
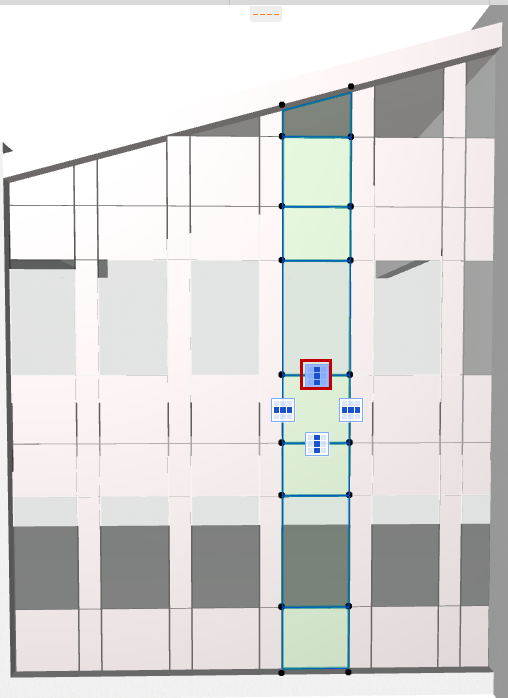
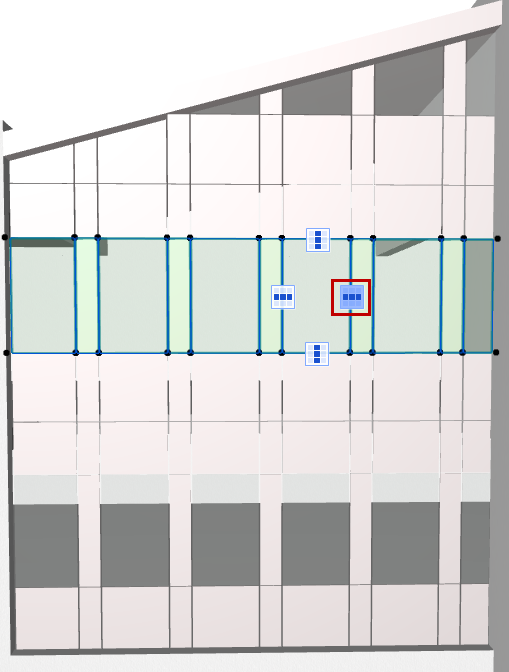
Auswahl aller Paneele entlang des Rasters Zeile/Spalte