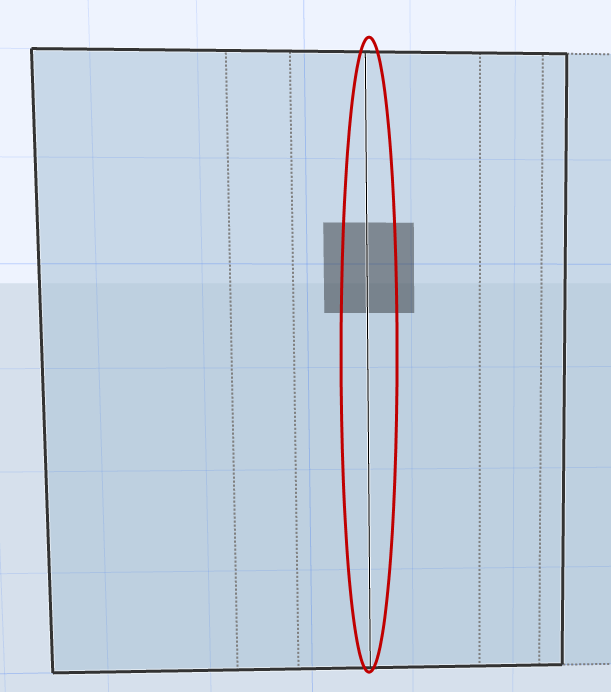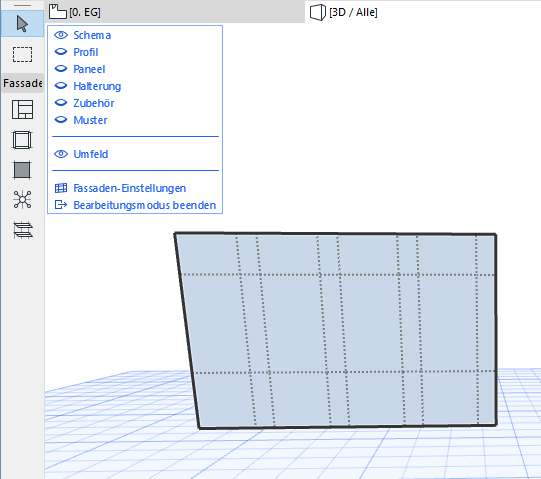
Raster und Rasterlinien im Bearbeitungsmodus bearbeiten
Im Fassaden-Bearbeitungsmodus umfassen die verfügbaren Operationen mit dem Schema-Raster Folgendes:
•Bewegen oder Löschen einer ausgewählten Rasterlinie
•Drehen aller Rasterlinien einer Rasterrichtung
•Hinzufügen einer neuen Rasterlinie
•Drehen oder Bewegen des Schema-Rasters als ein Ganzes
Beachten Sie, dass das Verschieben oder Drehen eines Schemas bzw. einer oder mehrerer Rasterlinien bedeutet, dass die diesem Schema bzw. dieser Rasterlinie zugeordneten Profile zusammen mit dem Schema bzw. der Rasterlinie verschoben werden.
Stellen Sie sicher, dass das Schema sichtbar ist, um das Bearbeiten im Bearbeitungsmodus zu vereinfachen und blenden Sie gegebenenfalls die anderen Bestandteile aus.
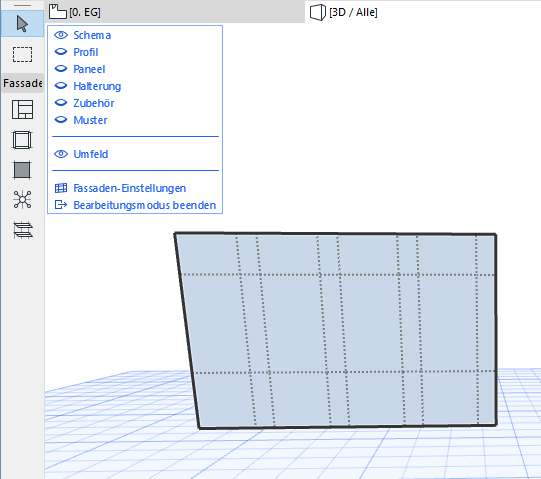
Rufen Sie den Bearbeitungsmodus auf.
1.Auswählen einer individuelle Rasterlinie mit dem Mercedes-Cursor.
2.Wählen Sie den Befehl Rasterlinie bewegen in der angezeigten Pet-Palette aus:
3.Ziehen Sie die Rasterlinie auf ihre neue Position - sie wird sich parallel zu ihrer ursprünglichen Lage bewegen.
4.Klicken Sie zum Platzieren.
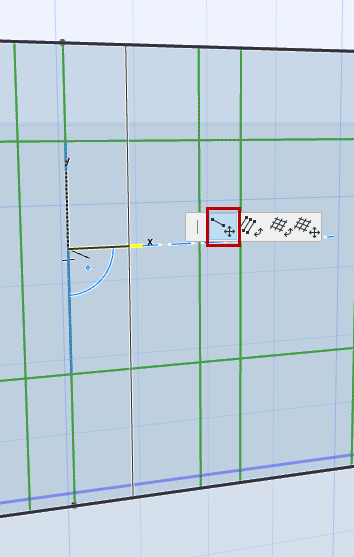
Rufen Sie den Bearbeitungsmodus auf.
1.Auswählen einer Rasterlinie oder des gesamten Rasters.
Anmerkung: Zum Auswählen des gesamten Schemas klicken Sie auf einen beliebigen Knoten.
2.Verwenden des Befehls Raster bewegen von der Pet-Palette aus.
Rufen Sie den Bearbeitungsmodus auf.
Drehen aller Rasterlinien einer Richtung (z. B. aller Rasterlinien-Reihen):
1.Auswählen einer der zu drehenden Rasterlinien.
2.Wählen Sie den Befehl Parallele Rasterlinien drehen in der Pet-Palette aus.
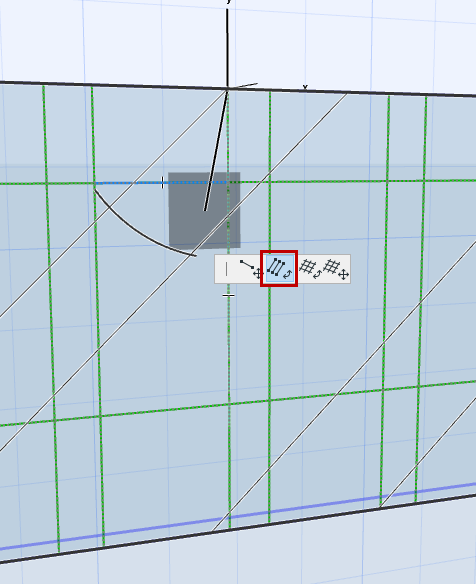
Anmerkung: Wenn die Fassade gebogen oder mehrteilig ist, können Sie die Spalten-Rasterlinien nicht drehen, sondern nur die Zeilen.
3.Zeichnen eines Drehvektors oder Eingabe eines Drehwinkels im Eingabe-Tracker.
4.Klicken Sie, um die Transformation zu beenden.
Anmerkung: Für gebogene oder segmentierte Fassaden nicht verfügbar.
Rufen Sie den Bearbeitungsmodus auf.
1.Auswählen einer Rasterlinie oder des gesamten Rasters.
Anmerkung: Zum Auswählen des gesamten Schemas klicken Sie auf einen beliebigen Knoten.
2.Wählen Sie den Befehl Raster drehen in der Pet-Palette aus.
3.Zeichnen eines Drehvektors oder Eingabe eines Drehwinkels im Eingabe-Tracker.
4.Klicken Sie, um die Transformation zu beenden.
Im Fassaden-Bearbeitungsmodus: Wählen Sie die Rasterlinie aus und drücken Sie Löschen.
Sie können das Raster nicht als Ganzes löschen.
Anmerkung: Durch Löschen einer Rasterlinie wird deren Profil gelöscht. Die Paneele ändern ihre Größe entsprechend des sich ergebenden Profilmusters.
Rufen Sie den Bearbeitungsmodus auf.
1.Aktivieren Sie das Schema-Werkzeug.
2.Wählen Sie im Infofenster die Raster-Eingabemethode aus:

Klicken Sie auf die Stelle, an der Sie eine Rasterlinie platzieren wollen. Verschieben Sie den Cursor um den angeklickten Punkt herum und achten Sie auf die angezeigten Platzierungsvorschläge. Klicken Sie auf eine der vorgeschlagenen Positionen, um die Rasterlinie zu platzieren.