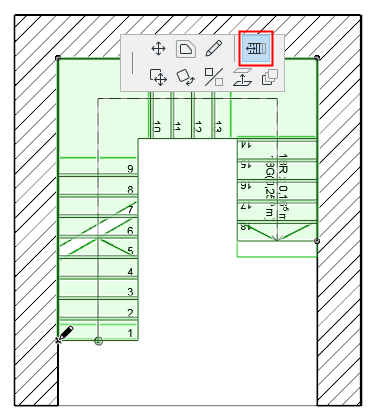
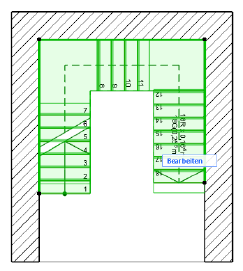
Grafische Bearbeitung des Treppen-Schemas
Die folgenden Funktionen ermöglichen eine Anpassung der allgemeinen Treppengeometrie im Grundriss ohne Verwendung des Bearbeitungsmodus.
Stufen neu anordnen
Verwenden Sie diesen Befehl der Pet-Palette, um die Symmetrie einer U-förmigen Treppe neu anzuordnen:
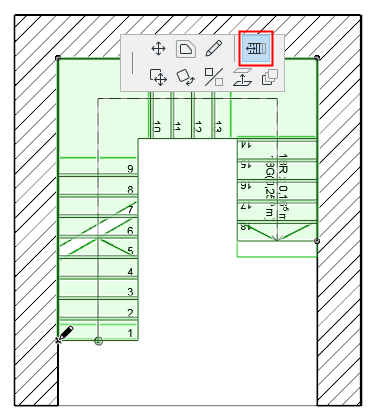
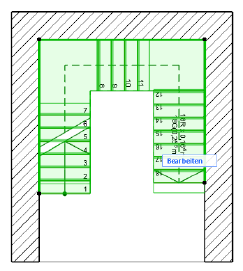
Referenzlinie der Treppe bearbeiten
Die Treppen-Referenzlinie wird bei der Eingabe erstellt. Verwenden Sie die Treppen-Einstellungen oder das Infofenster zum Einstellen der Grundlinienposition und eines eventuellen Versatzes (vor oder nach der Eingabe).
Siehe auch Treppe Referenzlinie.
Sie können die Treppen-Referenzlinie in jedem beliebigen Fenster (unabhängig vom Bearbeitungsmodus) bearbeiten.
Zum Anzeigen/Ausblenden der Treppen-Referenzlinie im Grundriss verwenden Sie die Option Ansicht > Bildschirmdarstellungs-Optionen > Treppen-Referenzlinien ein.

Achten Sie auf die Textinfo bei der Vorauswahl-Hervorhebung, um sicherzustellen, dass Sie die Referenzlinie auswählen (und nicht die Treppenkante).

Durch die Bearbeitung der Referenzlinie wird die gesamte Treppengeometrie einschließlich der Lauflinie geändert.


Die Lauflinie folgt der Referenzlinien-Bearbeitung
Mit der Treppe fortfahren
Zur Fortsetzung einer Treppen-Referenzlinie (im Bearbeitungsmodus oder in einer Modellansicht) verwenden Sie den Befehl Mit der Treppe fortfahren in der Pet-Palette der ausgewählten Referenzlinie .

Kante der Treppe bearbeiten
Wählen Sie einen beliebigen Teil der Kante aus, um sie hervorzuheben.
Sie können die Treppenkante in jedem beliebigen Fenster (unabhängig vom Bearbeitungsmodus) bearbeiten.
Verwenden Sie die TAB-Taste und die Vorauswahl-Hervorhebung, um sicherzustellen, dass Sie die Kante auswählen (und nicht die Referenzlinie).

Bearbeiten Sie die Treppenkante grafisch mit Pet-Paletten-Befehlen analog zu einer Schraffur.
Durch die Bearbeitung der Begrenzung wird die äußere Form der Treppe geändert, nicht aber die Lauflinie und die Referenzlinie.
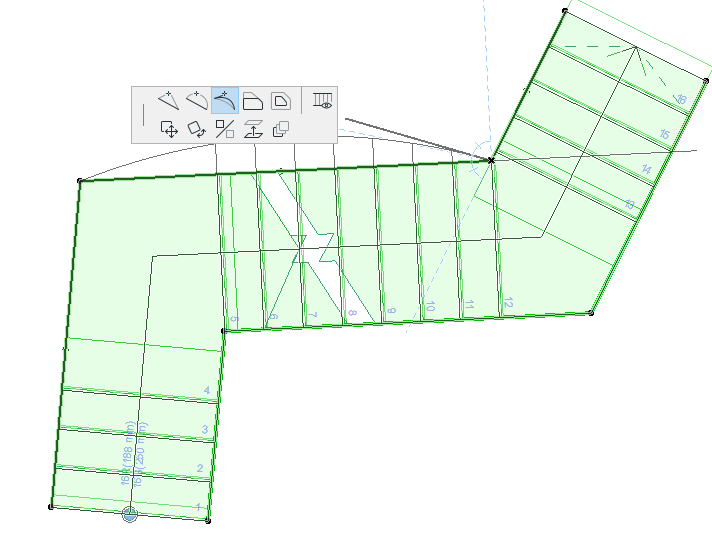
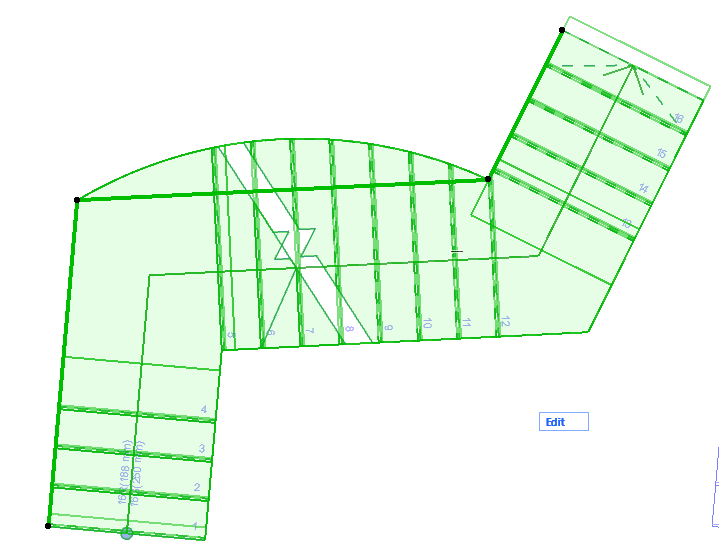
Treppenkante bearbeiten (ohne Auswirkung auf die Lauflinie)
Treppenkante eines Segmentes im Grundriss anzeigen/ausblenden
Verwenden Sie für ein beliebiges ausgewähltes Treppensegment den Befehl Kanten-Einstellungen der Pet-Palette, um dieses Dialogfenster zu öffnen.


Zeigen Sie die Treppenkante des ausgewählten Segmentes nach Bedarf an bzw. blenden Sie es aus und wenden Sie dies auf alle oder weitere Treppen-Segmente an.
Beispiel: Sie können einem Treppen-Segment zwei Knoten hinzufügen und anschließend die Treppenkante zwischen diesen Punkten ausblenden.
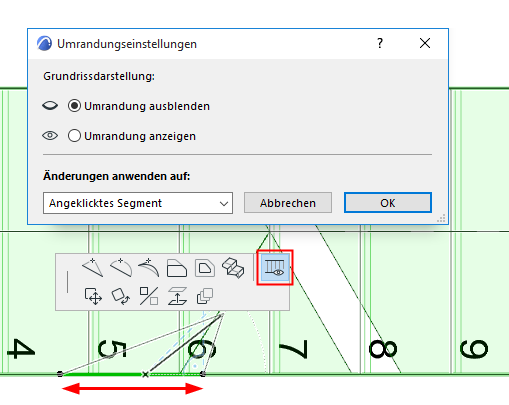
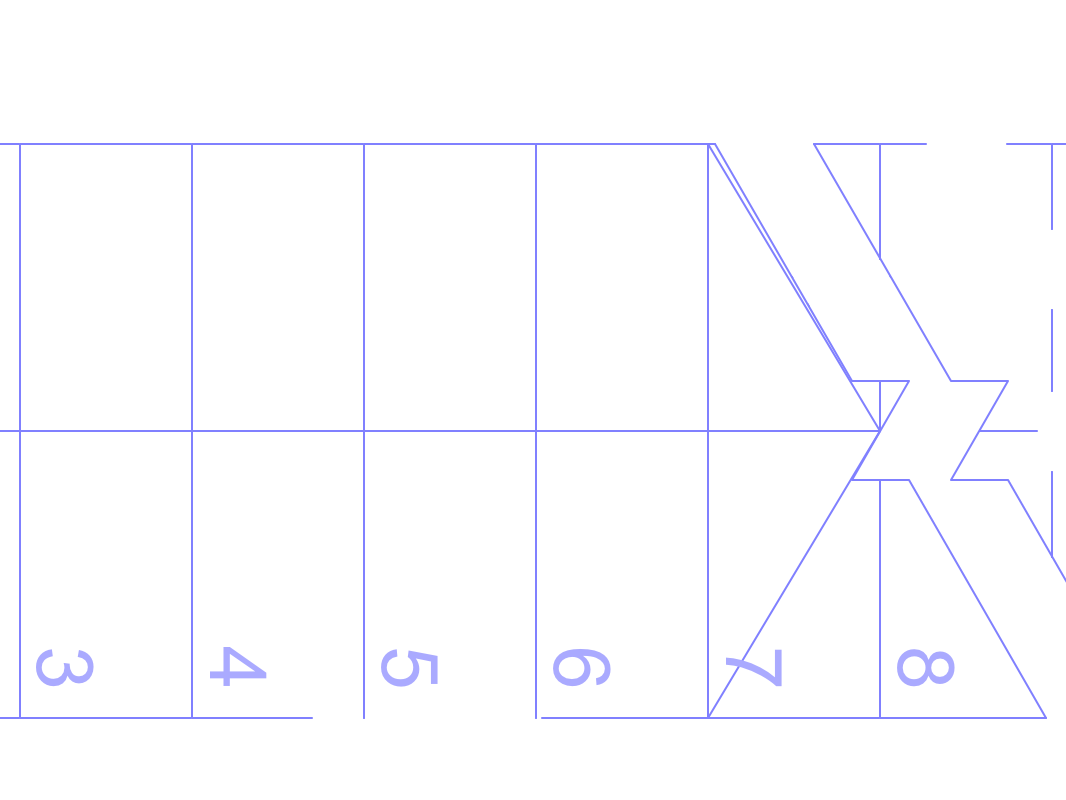
Zum Erstellen eines neuen Treppen-Segments zwei Knoten einfügen ... und anschließend die Kante auswählen und ausblenden
Siehe auch Eine Kante einer einzelnen Stufe ausblenden.
Treppenkante bearbeiten - Beispiel
In diesem Beispiel können Sie die Treppenkante bearbeiten, um den Platz für ein hervorstehendes Wandsegment auszuschneiden.


