
Archicad 26 Hilfe
Klicken Sie hier, um diese Seite mit vollem Kontext anzuzeigen

Platzieren eines assoziativen Geländers
Standardmäßig ist ein neues Geländer assoziativ zu einem anderen Modell-Element eingestellt. Archicad-Geländer können zu einer oder mehreren Treppen, Decken, Wänden, Dächern oder Freiflächen assoziativ sein.

Das bedeutet, dass sich beim Ändern eines dieser Bezugselemente (z. B. der Treppe, auf der Sie das Geländer platziert haben) die zugewiesene Geländergeometrie mit verschiebt. Wenn Sie das übergeordnete Element löschen, wird auch das Geländer gelöscht.
Sie können ein Geländer den folgenden Elementen zuweisen:
•Treppe (Geländer ist der Treppen-Kante zugewiesen)
•Referenzebene einer Decke oder Dachfläche
•Referenzlinie einer Wand
•Punkten und Kanten einer Freifläche



Geländer 3D-Modellelementen zuweisen
Siehe Beispiel unten.
Assoziatives Geländer an einer Treppe
1.Aktivieren Sie im Werkzeugkasten oder Infofenster das Geländer-Werkzeug.
2.Klicken Sie an beiden Enden der Treppenkante, die bei der assoziativen Geländer-Eingabe hervorgehoben wird.

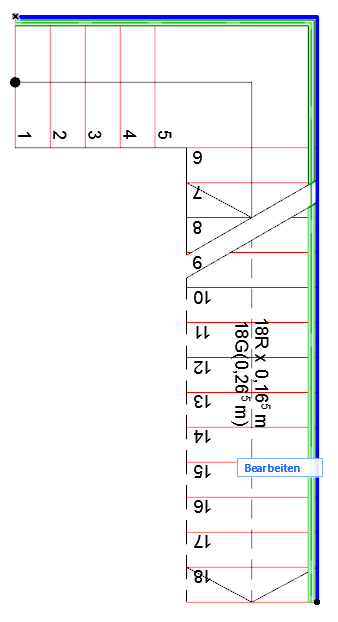
3.Doppelklicken Sie, um das Geländer, das der Treppe assoziativ zugewiesen wurde, fertig zu stellen. Das Geländer folgt automatisch den Änderungen der Treppenkante (Kurve/gerade Kante, Knoten einfügen/entfernen).
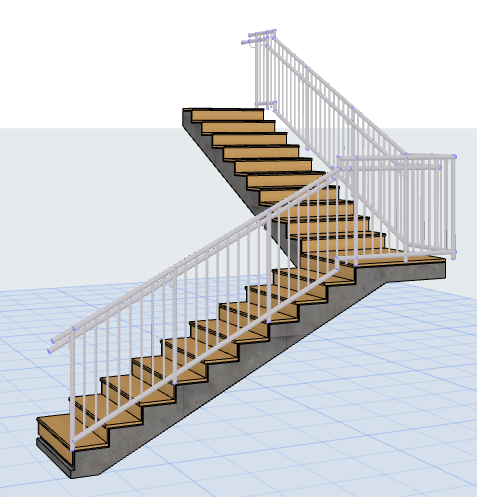
Geländer assoziativ zur Treppe
Geländer automatisch mit einer neuen Treppe platzieren
Vor dem Platzieren einer Treppe können Sie auswählen, dass ihr automatisch ein Geländer hinzugefügt werden soll: Klicken Sie auf eine oder beide Optionen “Geländer platzieren” im Treppe-Infofenster. Auf diese Weise platzieren Sie zwei Elemente auf einmal (Treppe plus Geländer).


Treppen-Infofenster: Geländer hinzufügen beim Platzieren der Treppe (Links, Rechts, Beide Seiten)
Assoziatives Geländer an einer Decke
1.Aktivieren Sie im Werkzeugkasten oder Infofenster das Geländer-Werkzeug.
2.Klicken Sie auf einen Decken-Knoten.
3.Verschieben Sie den Cursor zu einem anderen Knoten und zeigen Sie mit dem Cursor darauf.
4.Drücken Sie die Tab-Taste, um die Vorschau der alternativen Geländerposition zu sehen:
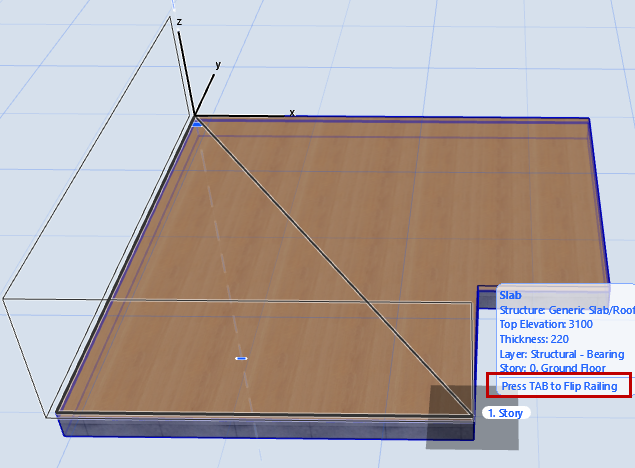
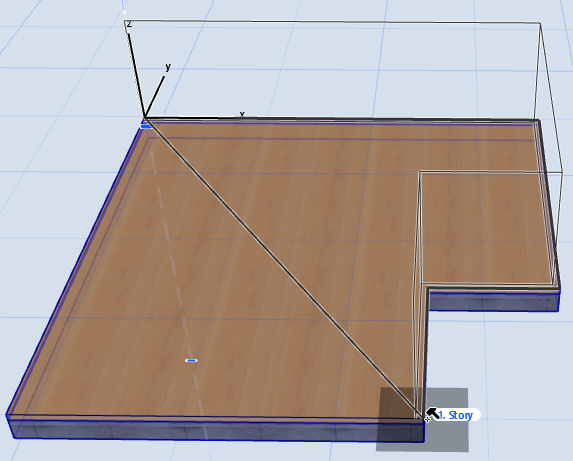
Drücken Sie die Tab-Taste, um den Geländer-Pfad um die Decke herum auszuwählen
5.Doppelklicken Sie, um das Geländer, das der Decke zugewiesen wurde, zu platzieren.

Zugewiesenes Geländer folgt den Bearbeitungen der übergeordneten Decke
Segment spiegeln (Geländerreferenzlinie neu definieren)
Wenn das Geländer einem Teil eines Polygonelements zugewiesen wurde, können Sie es an die anderen Segmente des übergeordneten Elements "spiegeln".
Anmerkung: Diese Funktion ist nur verfügbar, wenn das übergeordnete Element ein Polygon ist (z. B. ein Decke). Es ist nicht verfügbar für Geländer an einer Treppe.
Per Klick auf ein aktiviertes Geländer-Segment verwenden Sie in der Pet-Palette das Icon "Segmenttyp". Markieren Sie Segment spiegeln, um das Geländer an den bisher geländerlosen Segmenten des übergeordneten Elementpolygons zu platzieren:

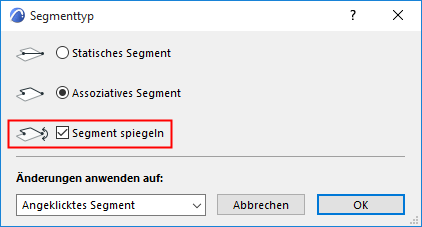
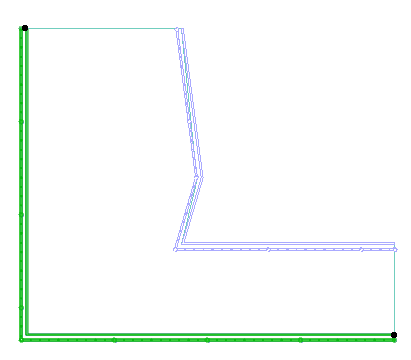

Segment spiegeln: an die bisher geländerlosen Segmente
Assoziatives Geländer mit Zauberstab
Platzieren Sie assoziative Geländer mit dem Zauberstab an passenden Elementen (Treppe, Decke, Morph, Wand, Dach).
Während das Geländer-Werkzeug gewählt ist, drücken Sie die Leertaste und klicken anschließend auf ein passendes Element, um automatisch dessen Kante oder Polygonform nachzuzeichnen und ein assoziatives Geländer zu platzieren.
