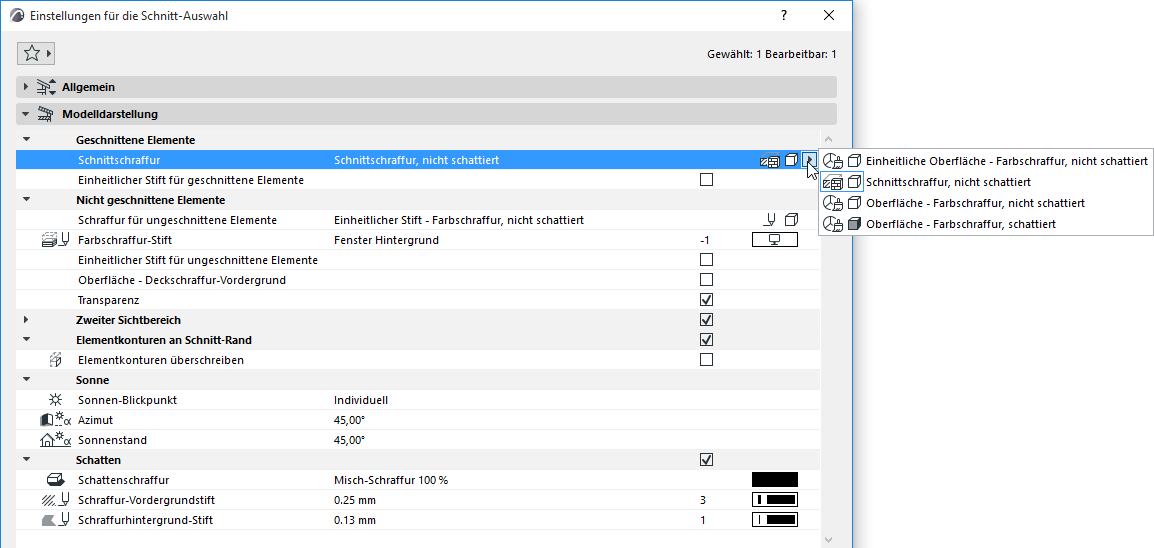
Modelldarstellung (Schnitt/Ansicht)
Verwenden Sie das Teilfenster Modelldarstellung der Schnitt-/Ansichtseinstellungen, um das Aussehen des Modells in einem Schnitt / einer Ansicht zu definieren.
Verfügbar für Schnitte, Ansichten, 3D-Dokumente und Innenansichten.
Verwenden Sie folgende Optionen:
ELEMENTKONTUREN AN SCHNITT-/ANSICHT-RAND
Siehe auch:
Anmerkung zu transparenten Schraffuren in der Plotterausgabe
Anzeigen von Elementen in Innenansichten
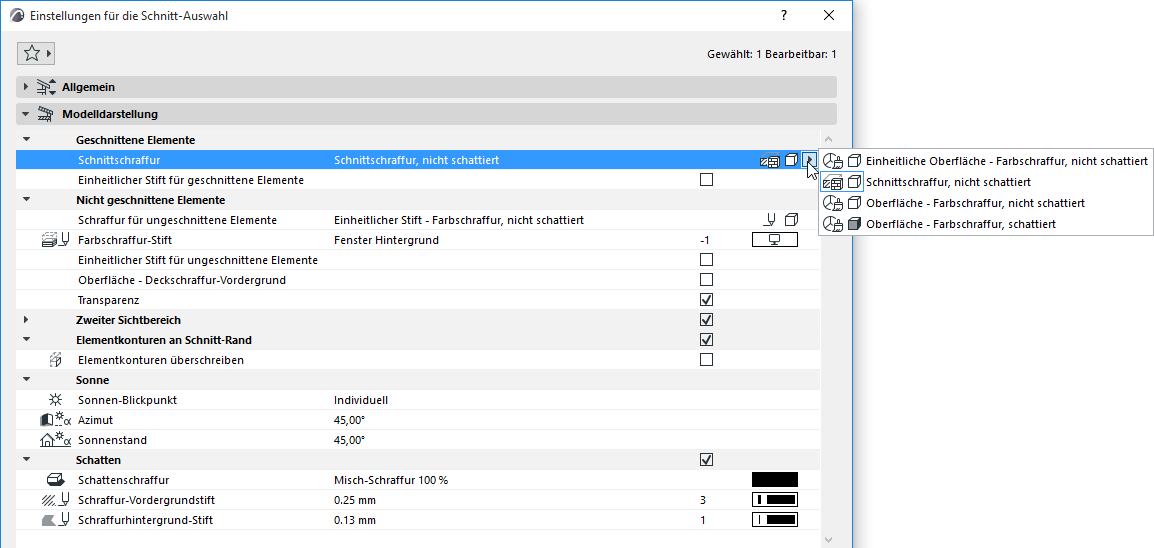
Wählen Sie aus, wie geschnittene Elemente in diesem Schnitt angezeigt werden sollen.
Anmerkung: Für Ansichten und Innenansichten: Sie können geschnittene Elemente ganz ausblenden, indem Sie die Checkbox Geschnittene Elemente deaktivieren.
|
DARSTELLUNG GESCHNITTENER ELEMENTE |
|
|
Einheitliche Oberfläche - Farbschraffur,
Verwenden Sie eine einheitliche Füllung zum Anzeigen aller Schnittelemente. Wählen Sie die Farbe mit dem Bedienelement Oberfläche - Farbschraffur aus.
|
|
|
Schnittschraffur, nicht schattiert
Schnittschraffur des Baustoffes |
|
|
Oberfläche - Farbschraffur, nicht schattiert
Baustoffoberfläche |
|
|
Oberfläche - Farbschraffur, schattiert
Baustoffoberfläche |
|
Einheitlicher Stift für geschnittene Elemente
Verwenden Sie für alle geschnittenen Elemente die gleichen Stifte (Konturlinien-Stift und ggf. Schraffurstifte für Vordergrund/Hintergrund).
Wählen Sie Schraffur-Attribute für die nicht geschnittenen Elemente.
Anmerkung: Die Verwendung von Schraffuren kann die Rechenzeit für große Modelle verlängern. Falls dies ein Problem darstellt, wählen Sie “Keine Füllung” aus.
|
DARSTELLUNG NICHT GESCHNITTENER ELEMENTE |
|
|
Keine Füllung
Auf ungeschnittenen Oberflächen wird keine Farbe dargestellt. |
|
|
Einheitlicher Stift - Farbschraffur, nicht schattiert
Alle ungeschnittenen Flächen werden mit einer Farbe gefüllt. Wählen Sie die Farbe mit dem Bedienelement Farbschraffur-Stift aus.
|
|
|
Oberfläche - Farbschraffur, nicht schattiert
Oberfläche des Baustoffs (kein Schattierungseffekt) |
|
|
Oberfläche - Texturschraffur, nicht schattiert
Oberfläche plus Textur des Baustoffs (kein Schattierungseffekt) |
|
|
Oberfläche - Farbschraffur, schattiert
Oberfläche des Baustoffs (mit Schattierungseffekt) |
|
|
Oberfläche - Texturschraffur, schattiert
Oberfläche plus Textur des Baustoffs (mit Schattierungseffekt) |
|
Einheitlicher Stift für ungeschnittene Elemente
Alle ungeschnittenen Linien verwenden den gleichen Stift. Wählen Sie den gewünschten Stift in der Auswahlliste Aufsichtslinien-Stift darunter.
Oberfläche - Deckschraffur-Vordergrund
Hier können Sie Darstellung der Deckschraffur der Baustoff-Oberfläche aktivieren. (Eine solche Deckschraffur kann für jedes Oberflächen-Material definiert werden.)
Transparenz
Durchsichtige Flächen (z. B. Glas) transparent darstellen.
Markieren Sie diese Checkbox, um den Schnitt in 2 Tiefen-Bereiche zu unterteilen.
Anschließend können Sie für den hinteren Bereich eine andere Darstellung definieren, indem Sie z.B. eine andere Oberflächen-Füllung einstellen.
Um die Grenze zwischen den beiden Tiefen-Bereichen zu definieren, verziehen Sie im Grundriss die entsprechende Marker-Linie mit dem Pet-Palettenbefehl Kante versetzen.
Diese Sichtbereichs-Grenze kann nur im Grundriss mit dieser Marker-Linie geändert werden.
•Blenden Sie sie ein oder aus unter Ansicht > Bildschirmdarstellungs-Optionen > Marker-Reichweite
•Ändern Sie den Linientyp und die Farbe in Optionen > Arbeitsumgebung > Bildschirm-Optionen unter Farbe der Quell-Marker.
ELEMENTKONTUREN AN SCHNITT-/ANSICHT-RAND
Markieren Sie diese Checkbox, um jedes angezeigte Element, das über die horizontale Grenze des Schnitts hinausreicht, mit einer Kontur zu begrenzen.
Diese Kontur kennzeichnet die Grenze des Elements im Schnitt/Ansichts-Bereich, auch wenn das Element dort nicht wirklich endet.
Wählen Sie Linientyp und Stift für die Kontur aus.
Wählen Sie eine von zwei Sonnenpositionen relativ zur Schnitt-/Ansichtslinie:
•Wie im 3D Fenster: Verwenden Sie diese Option, um die Sonnenposition zu verwenden, die im Dialogfenster für 3D-Projektionen oder 3D-Perspektiven eingestellt ist.
Siehe auch 3D-Fenster.
•Individuell: Verwenden Sie die Bedienelemente Azimut/Höhe unten, um eine individuelle Sonnenposition für diese Ansicht zu definieren.
Anmerkung: Diese Werte gelten nur für diesen Schnitt/Ansicht und werden anders berechnet als die Werte, die im Dialogfenster 3D-Projektion/Perspektiv-Einstellungen definiert werden.
Sonnen Azimut
Der Azimut-Wert ist ein Winkelwert in Grad. Die Linie, die rechtwinklig zur Schnitt-/Ansichtslinie verläuft, gibt Null Grad an. Wenn Sie den Azimut verringern, indem Sie diesem Winkelwert erhöhen, verschiebt sich die Sonne nach rechts - das bedeutet, die Schatten werden links von den Schatten werfenden Flächen länger.
Wenn die sichtbare Seite des Gebäudes nicht zu stark verschattet werden soll, sollten Sie einen Azimut-Wert zwischen -90 und +90 Grad verwenden.
Markieren Sie dieses Kästchen, um den Sonnenschatten (oder den Schatten-Effekt) zu aktivieren.
Schatten haben keine Konturen, aber Sie können ihre Darstellung anpassen.
Wählen Sie eine Schraffur und Schraffur-Stifte für den Schatten aus. Diese können sich für den vorderen und hinteren (2.) Sichtbereich verschieden gewählt werden.
Anmerkung: Wenn die Oberflächendarstellung auf eine der „Schattiert“-Optionen eingestellt ist, können Sie die Schattenschraffur und ihre Stifte nicht anpassen.
Anmerkung zu transparenten Schraffuren in der Plotterausgabe
Plotter können transparente Schraffuren nicht verarbeiten. Bei Textur-Schraffuren basieren Schatten und Schattierung auf transparenten Schraffuren - diese erscheinen bei der Plotterausgabe als Massivschraffuren.
Bei Schraffuren auf der Basis der Oberflächenfarbe werden Schatten und Schattierungen durch Farbmischung erzeugt; sie sind von dieser Einschränkung nicht betroffen und sehen auch bei der Plotterausgabe gut aus.