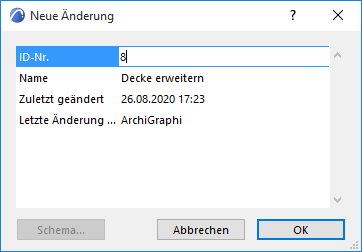
Änderungsschema bearbeiten zum Definieren eigener Daten
Änderungsschema importieren/exportieren
Änderungsdetails einer bestimmten Änderung
Die nachstehenden Daten sind im Dialogfenster Neue Änderung definiert.
Änderungs-ID: Dieser Wert ist obligatorisch und muss für jede einzelne Änderung eindeutig sein. Durch jede neue Änderung wird die letzte Zahl automatisch um eins vergrößert.
Name: Dieser optionale Wert dient dann als Name der Änderung. Standardmäßig wird hier der vorige Änderungsname angezeigt, aber Sie können diesen beliebig ändern.
zuletzt geändert: Uhrzeit/Datum der letzten Änderungsdetails Das Verknüpfen von Elementen oder Markern bzw. das Aufheben der Verknüpfung zählt nicht als Modifikation der Änderung. (Sobald eine Änderung ausgegeben wurde, können Sie dieses Feld nicht mehr ändern.)
Letzte Änderung von: Name des Nutzers, der die letzte Änderung durchgeführt hat (für Teamwork-Projekte relevant). (Sobald eine Änderung ausgegeben wurde, können Sie dieses Feld nicht mehr ändern.)
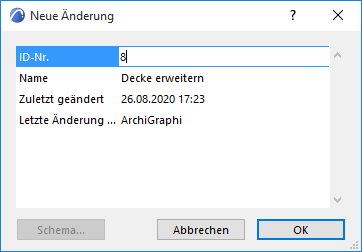
Änderungsschema bearbeiten zum Definieren eigener Daten
Verwenden Sie dieses Schema zur Definition individueller Datenfelder für alle Änderungen in diesem Projekt.
Klicken Sie vom Dialogfenster Neue Änderung oder Details ändern aus auf Schema, um das Dialogfenster Änderungsschema bearbeiten zu öffnen.
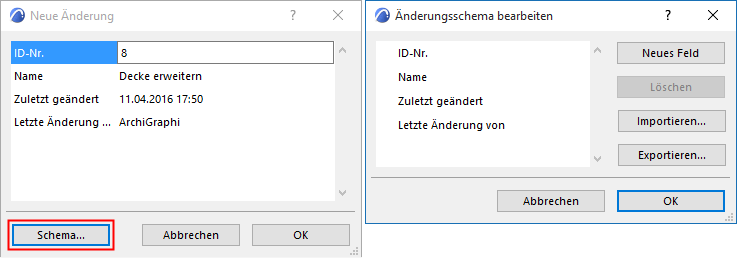
Das Schema enthält vier nicht veränderbare Felder für das Projekt; Sie können diese Elemente auch nicht neu definieren:
•ID-Nr.
•Name
•Zuletzt geändert
•Last Modified By
Unterhalb dieser Felder können Sie eine beliebige Anzahl zusätzlicher Felder einfügen.
1.Klicken Sie neues Feld aufnehmen, um ein weiteres Feld hinzuzufügen.
2.Geben Sie hier einen beliebigen eigenen Feldnamen ein (z. B. Überprüft von).
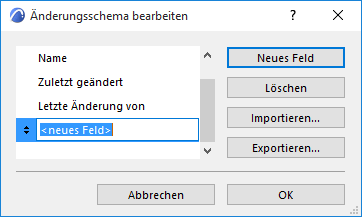
3.Klicken Sie erneut neues Feld aufnehmen, um ein noch ein weiteres eigenes Feld aufzunehmen, oder Löschen, um es zu löschen.
4.Verwenden Sie die Doppelpfeile auf der linken Seite, um die Reihenfolge der eigenen Felder zu ändern (die vier fixierten Felder stehen immer oben in der Liste).
Änderungsschema importieren/exportieren
Klicken Sie Exportieren, um Ihr Änderungsschema als xml-Datei zu speichern.
Anschließend können Sie sie zur Verwendung in anderen Projekten Importieren.
Um diese Daten zu modifizieren, wählen Sie eine oder mehrere Änderungen im Änderungsmanager aus.
1.Details ändern aufrufen: Klicken Sie mit der rechten Maustaste und wählen Sie den Befehl Details ändern aus, oder doppelklicken Sie auf die Änderung, oder klicken Sie auf die Schaltfläche Details ändern.
2.Bearbeiten Sie die Felder nach Bedarf.
Anmerkung: Es können keine Details der Änderungen aus externen Projekten bearbeitet werden.
Anmerkung: In Teamwork müssen Sie den Änderungsmanager reservieren, bevor Sie die Details ändern. Ohne Reservierung können Sie nur diejenigen Details der Änderungen modifizieren, die von Ihnen erstellt wurden und, die noch nicht an den Server gesandt worden sind.
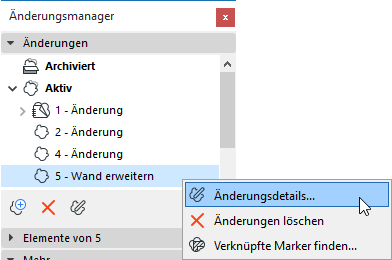
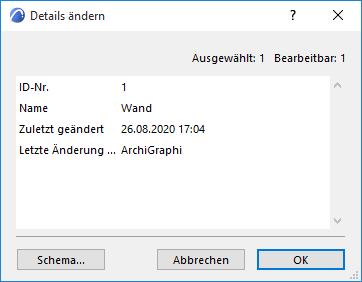
Änderungsdetails einer bestimmten Änderung
Wenn die ausgewählte Änderung ausgegeben (oder archiviert) wird, so erhält das Dialogfenster Details ändern ein Sperr-Symbol. Solche Änderungen sollten nicht bearbeitet werden. Wenn Sie eine ausgegebene oder archivierte Änderung dennoch bearbeiten wollen, klicken Sie auf das Sperr-Symbol, um die Änderung bearbeiten zu können.
Sie können dann die ID, die Beschreibung und alle individuellen Felder ändern, jedoch nicht das Datum der letzten Änderung oder den Benutzernamen.
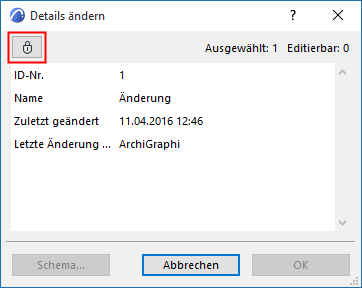
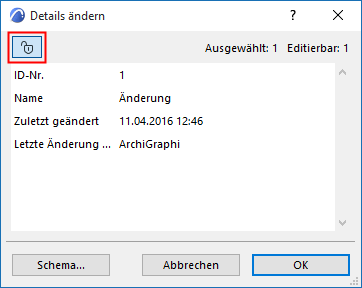
Sobald Sie das Dialogfenster verlassen, wird die Änderung wieder gesperrt.