
Exportieren/Importieren von Issues mit PDF-Markups
Sichern oder veröffentlichen Sie Archicad-Ausschnitte oder Layouts als PDFs, und senden Sie die PDFs anschließend an Fachplaner zum Kommentieren in einer Review-Applikation (z. B. Bluebeam).
Importieren Sie anschließend die PDF-Markups in Archicad über den Issue-Organisator. Die importierten Markups erscheinen an den richtigen Stellen in den Original-Ausschnitten in Archicad.
Wiederholen Sie den Prozess nach Bedarf. Bei jedem Re-Import aus einem PDF können Sie entscheiden, ob Sie duplizierte oder geänderte Markups aus früheren Runden überspringen oder einbeziehen wollen.
Hinweise:
–Diese Methode funktioniert nur, wenn die markierten Ausschnitte aus Archicad stammen.
–Verwenden Sie bei Mac nicht die Vorschau-App (Preview) zum Markieren der PDFs für diesen Workflow.
Erstellen von PDF-Dokumenten mit Kommentier-Möglichkeit
Verwenden Sie in Archicad den Publisher zum Erstellen PDF-basierter Publisher-Sets oder Publisher-Elemente.
Siehe Erstellen einer PDF-Ausgabe mit dem Publisher.
Senden Sie anschließend die resultierenden PDFs an den Fachplaner zum Kommentieren in einer externen Anwendung.
Issues zu Archicad importieren
Nachdem das PDF kommentiert wurde, führen Sie in Archicad die folgenden Schritte aus, um die Issues zu importieren:
1.Gehen Sie zum Issue-Organisator.
2.Wählen Sie in der Popup-Schaltfläche Zusätzliche Einstellungen eine der Optionen:
–Importieren
–Aus BIMcloud importieren

3.Suchen Sie die gewünschte PDF-Datei.
4.Klicken Sie auf Optionen.
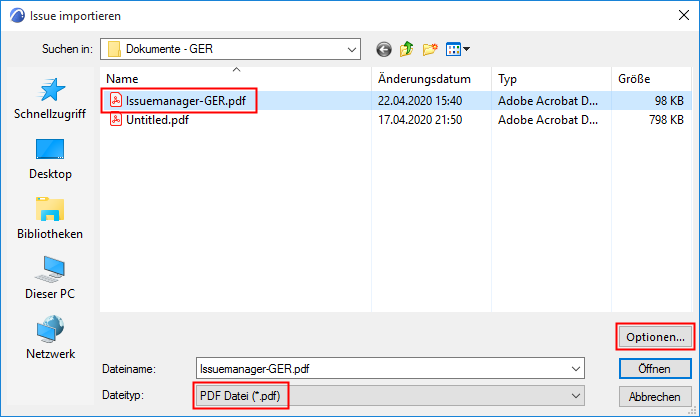
Das Dialogfenster Issue Import-Optionen wird geöffnet:
Issue Import-Optionen
Wählen Sie eine Option dafür aus, wie die importierten Issues im Issue-Organisator angezeigt werden sollen.
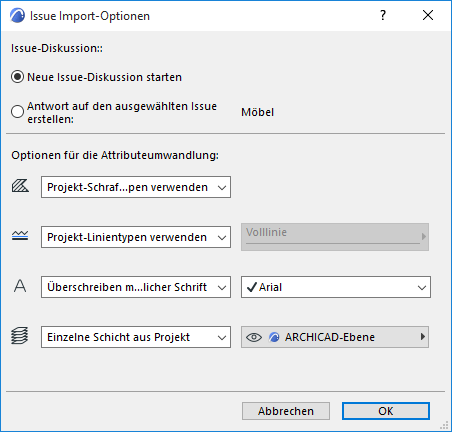
•Neue Issue-Diskussion starten: Die importierten Issues bilden eine eigene Diskussion. (Im Issue-Organisator können Sie Einträge nach Diskussion sortieren.)
•Antwort auf den ausgewählten Issue erstellen: Diese Option ist verfügbar, wenn ein Issue derzeit im Issue-Manager geöffnet ist. Wählen Sie diese Option aus, um die importierten Issues unter dem aktuell aktiven Issue als Sub-Issue aufzulisten.
Tipp: Zum Erstellen einer separaten “Kategorie” für die importierten Issues erstellen Sie zunächst einen neuen Issue in Archicad, und geben Sie ihm einen Namen (z. B. “Importierte Issues aus PDF”.) Wenn dieser neue Eintrag ausgewählt ist, importieren Sie die PDF-Issues und verwenden Sie die Option “Antwort erstellen…”. Die importierten Issues werden unter diesem Issue aufgelistet (verwenden Sie Sortieren nach: Diskussion).
Optionen für die Attribute-Umwandlung
Wählen Sie aus, wie die Schraffuren, Linien, Zeichensätze und Ebenen der importierten Issues umgewandelt werden sollen.
Schraffuren
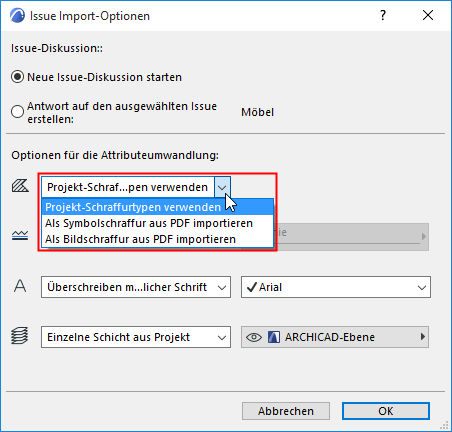
•Projektschraffurtypen verwenden: Es werden keine neuen Schraffuren aus dem PDF importiert. Alle importierten Schraffuren, zu denen es kein Gegenstück im Projekt gibt, werden in Massiv-Schraffuren umgewandelt.
•Importieren als Symbolschraffur aus PDF: Eine neue Vektorschraffur wird im Projekt erstellt und zum Importieren der Schraffuren verwendet. (Beispiel: “60% PDF Massivschraffur”)
•Als Bildschraffuren importieren aus PDF: Eine neue Bildschraffur wird im Projekt erstellt und zum Importieren der Schraffuren verwendet.
Anmerkung: Beim Erzeugen einer Bildschraffur wird diese Datei der eingebetteten Bibliothek des Projekts hinzugefügt. Wenn Sie an einem Teamwork-Projekt arbeiten, benötigen Sie die erforderliche Zugriffsberechtigung: Bibliothekselemente - Erstellen.
Linien
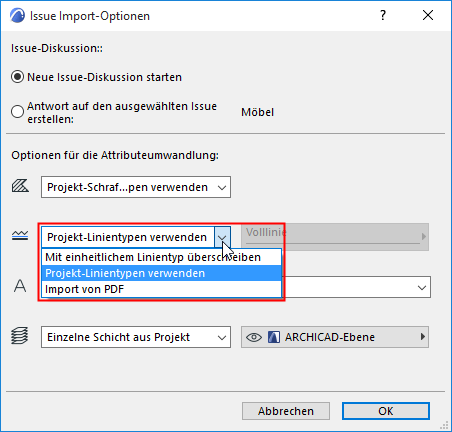
•Projektlinientypen verwenden: Es werden keine neuen Linien importiert. Issues werden mit ähnlichen vorhandenen Archicad-Linien angezeigt (z. B. Volllinie, Strichlinie, Punktlinie). Wenn keine entsprechende Linie im Archicad-Projekt vorhanden ist, wird eine Volllinie verwendet.
•Überschreiben mit einheitlichem Linientyp: Wählen Sie eine der Linien des Projekts aus. Importierte Issues werden mit diesem Linientyp dargestellt.
•Importieren aus PDF: Linientypen der Issues werden importiert und diesem Archicad-Projekt hinzugefügt.
Text Zeichensatz
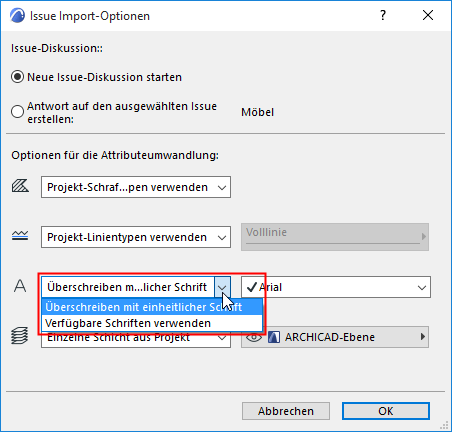
•Überschreiben mit einheitlichem Zeichensatz: Wählen Sie zum Anzeigen von Textelementen der importierten Issues einen der Zeichensätze des Projekts aus.
•Verfügbare Zeichensätze verwenden: Importierte Issue-Texte werden mit im Archicad-Projekt vorhandenen ähnlichen Zeichensätzen dargestellt.
Ebene der Issues
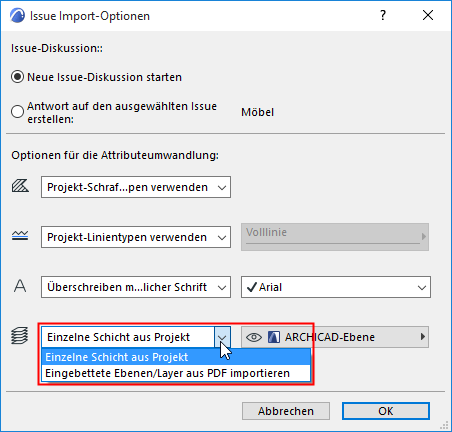
•Einzelne Ebene aus Projekt: Wählen Sie eine der Ebenen des Projekts aus. Importierte Issues werden auf dieser Ebene platziert.
•Eingebettete Ebenen/Layer aus PDF importieren: Issues werden auf neuen Ebenen platziert entsprechend der in der PDF-Quelle verwendeten Ebenen (sofern vorhanden). Diese eingebetteten Ebenen werden Ihrem Archicad-Projekt hinzugefügt.
Nach dem Festlegen der Issue-Importoptionen klicken Sie auf OK, um zum Dialogfenster Issues importieren zurückzukehren.
Issue importieren
1.Wählen Sie im Dialogfeld "Issues importieren" die zu importierende Datei aus. Klicken Sie auf Öffnen.
2.Das Dialogfenster Issues zum Importieren auswählen wird eingeblendet:

3.Wählen Sie die Quelldokumente in der PDF aus, aus denen die Issues importiert werden sollen.
4.Filtern Sie die Issues nach Bedarf:
–Doppelte Issues übergehen: Doppelte Issues wurden bereits zu Archicad importiert und seither in der PDF nicht geändert. Markieren Sie diese Option, um das Importieren dieser doppelten Issues zu übergehen.
–Geänderte Issues übergehen. Geänderte Issues wurden bereits zu Archicad importiert, später jedoch in der PDF geändert. Markieren Sie diese Option, um das Importieren dieser Issues zu übergehen.
–Nicht identifizierte Issues übergehen: Einige externe Markup-Applikationen weisen den Issues keine eindeutigen IDs zu. Diese Issues können daher nicht als neu, doppelt oder geändert identifiziert werden. (Im Bluebeam Revu Workflow ist dies kein Problem.) Markieren Sie diese Option, um das Importieren dieser Issues zu übergehen.
5.Klicken Sie auf Importieren. Ein Informations-Dialogfenster wird angezeigt:
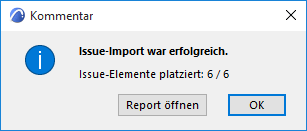
6.Klicken Sie auf Protokoll öffnen, um eine Zusammenfassung der Issues anzuzeigen, die den ursprünglichen Archicad-Ausschnitten hinzugefügt wurden oder klicken Sie auf OK, um das Protokoll zu überspringen.
Die neuen Issues werden nun zusätzlich im Issue-Organisator aufgelistet.

7.Navigieren Sie zu den Archicad-Ausschnitten oder -Layouts, um die importierten Issues zu bearbeiten.