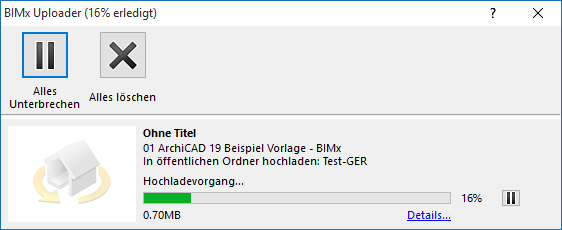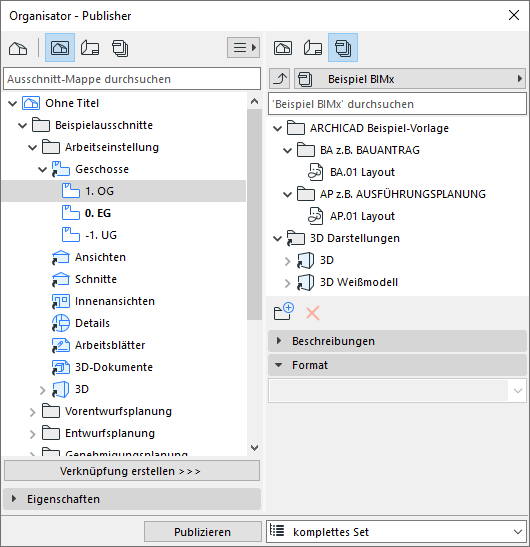
BIMx Hyper-Modell aus dem Publisher erstellen
Eventuell müssen Sie das Archicad Modell vor dem Sichern im BIMx Format optimieren, um die bestmögliche Leistung zu erzielen.
Siehe BIMx: Anmerkungen zu Modelldaten, 3D-Modelleinstellungen und Texturen.
Schritt 1: Publisher-Set erstellen
Verwenden Sie den Publisher im Organisator-Modus, um das gewünschte Publisher-Set zu erstellen: Stellen Sie eine Kombination von Ausschnitten (ggf. einschließlich eines Kamerapfades), Layouts oder Layoutuntergruppen und den 3D-Ansicht(en) zusammen, die Sie im Hyper-Modell zusammenfassen möchten.
Siehe auch Publisher.
Sie können den Inhalt der 3D-Ansicht auf Ihren speziellen Anforderungen abstimmen - mit der Strukturdarstellung, Ebenenkombinationen oder Markierungs-Polygonen können Sie beispielsweise die Ausschnitte nach Bedarf begrenzen.
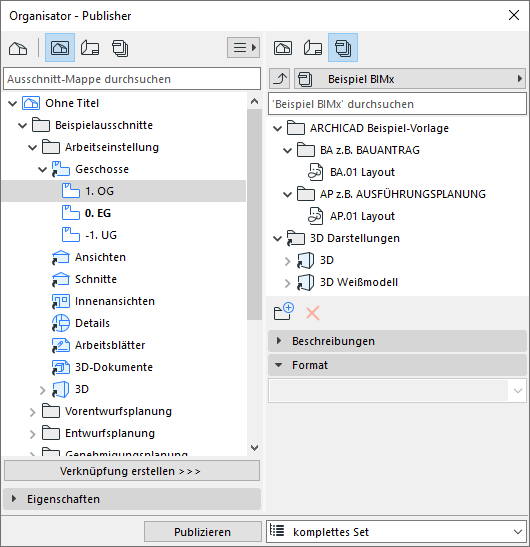
Schritt 2: Publisher-Eigenschaften einstellen
Öffnen Sie das Publisher-Set-Einstellungen-Dialogfenster.

Wählen Sie, wie Sie das Hyper-Modell publizieren möchten: entweder Hochladen oder Sichern.
Wählen Sie diese Publisher-Methode zum Hochladen der Datei auf die Transfer-Webseite für BIMx-Modelle unter bimx.graphisoft.com.
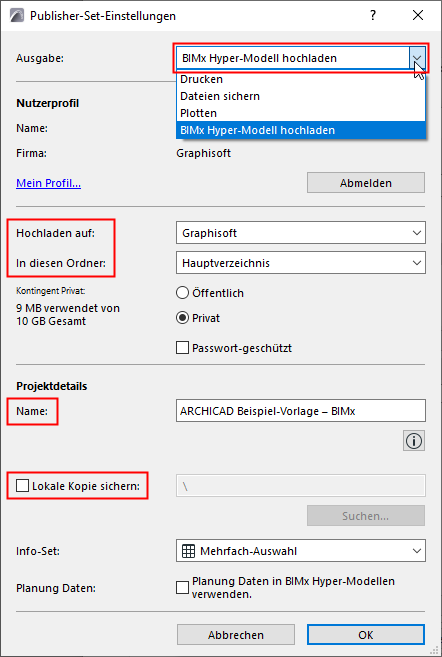
•Klicken Sie auf Anmelden und geben Ihre Graphisoft-ID (GSID) ein, falls Sie nicht bereits angemeldet sind.
Falls Sie noch keine GSID besitzen, klicken Sie auf Anmelden im sich öffnenden Dialogfenster.
•Hochladen auf: Wählen Sie den Bereich Ihres Unternehmens oder Ihre persönlichen Bereich aus.
•In diesen Ordner: Entscheiden Sie, in welchen Ordner das Modell gespeichert werden soll und ob es öffentlich oder nur für berechtigte Nutzer (Privat) sichtbar sein soll. Wenn Sie den privaten Ordner auswählen, können Sie bei Bedarf die Datei mit einem Passwort schützen. Der jeweils genutzte Speicherplatz wird auf der linken Seite angezeigt.
Anmerkung: Die Option Privat ist nur in Ihrem Unternehmensbereich verfügbar. Als weitere Voraussetzung muss ein Software-Servicevereinbarung (SSA) für Archicad bestehen.
• Name: Sie haben die Möglichkeit, der Hyper-Modelldatei einen anderen Namen zu geben.
•Lokale Kopie sichern: Aktivieren Sie dieses Kästchen und geben Sie einen Zielpfad ein, wenn Sie neben dem Hochladen des Hyper-Modells auf die BIMx Modell Transfer-Webseite auch eine lokale Kopie sichern wollen.
Siehe auch Schritt 3: Info-Set und Schritt 4: Verwendung von Planungsdaten (siehe unten) für weitere Informationen zu diesen Optionen.
BIMx Hypermodell sichern

•Wählen Sie die Publizierungs-Methode Dateien sichern
•Wählen Sie den BefehlEinzeldatei erstellen
•Pfad: Geben Sie einen Speicherort ein
•Wählen Sie das Format BIMx Hyper-Modell
Steuern Sie mit dem Popup Info-Set, welche Element-Informationen für die Betrachter des BIMx Modells auf einem Mobilgerät verfügbar sein sollen:

•Die Option Klassifizierung und Eigenschaften verwendet die Daten, die für jedes Element im Teilfenster Klassifizierung und Eigenschaften seiner Einstellungen definiert sind.
•Wählen Sie Keine, wenn der Empfänger keine Informationen der einzelnen Elemente erhalten soll. Beispielsweise möchte er nur die Modellgeometrie als Ganzes betrachten und benötigt daher keine Details zu den verschiedenen Komponenten.
•Auswertung auswählen: Klicken Sie auf diese Option, um ein Popup-Menü zu öffnen, in dem Sie ein oder mehrere Ihrer Elemente-Auswertungen auswählen können. Das BIMx-Modell verwendet die Daten, die in den ausgewählten Auswertungen enthalten sind.
Da Sie hierbei eine oder mehrere Listen auswählen können, bietet es sich an, die gewünschten Daten auf verschiedene Auswertungen aufzuteilen (beispielsweise nach den Typen der Elemente). Dies erleichtert die Verwaltung der Daten und beschleunigt deren Aktualisierung und Veröffentlichung.
• Es existiert im Lieferumfang von Archicad eine interaktive Auswertung, die als Standard zur Übergabe diverser Elementinformationen an ein BIMx-Modell konzipiert ist (Z-01 BIMx Info). Sie können ihr Schema wie bei jeder anderen interaktiven Auswertung nach Bedarf ändern oder - wie oben beschrieben - auch andere Auswertungen in das BIMx Modell einbinden.
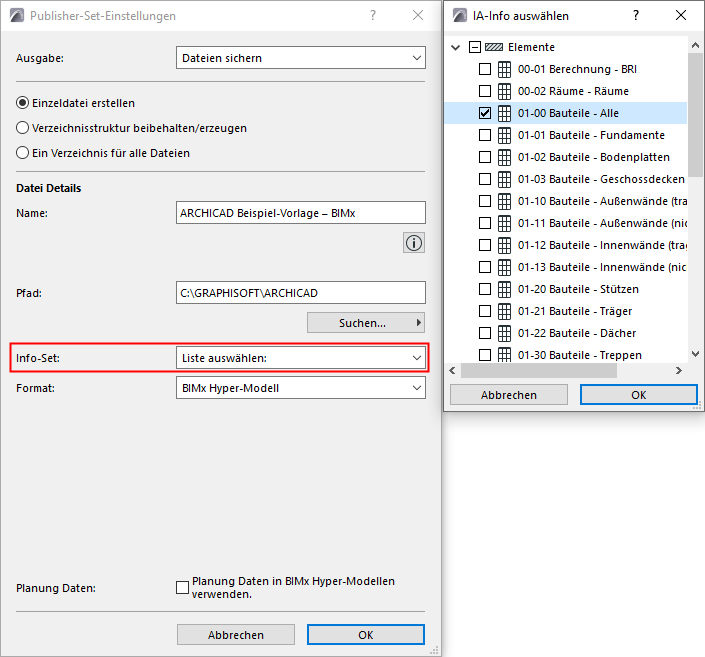
Schritt 4: Verwendung von Planungsdaten
Aktivieren Sie dieses Kästchen, um Informationen über den Projektplaner bzw. das Planungsbüro anzuzeigen, wenn das Hyper-Modell in einer BIMx-Applikation geöffnet ist.
Diese Informationen müssen Sie zunächst in Archicad unter Ablage > Info > Projekt Vorschau > Erstellerdaten in BIMx hinterlegen.
Siehe Architekt Daten in BIMx.
Schritt 5: Festlegen der BIMx Exportoptionen
Im Publisher-Set: Wählen Sie einen Kamerapfad (falls vorhanden) oder die 3D-Ansicht und klicken Sie dann auf Optionen.
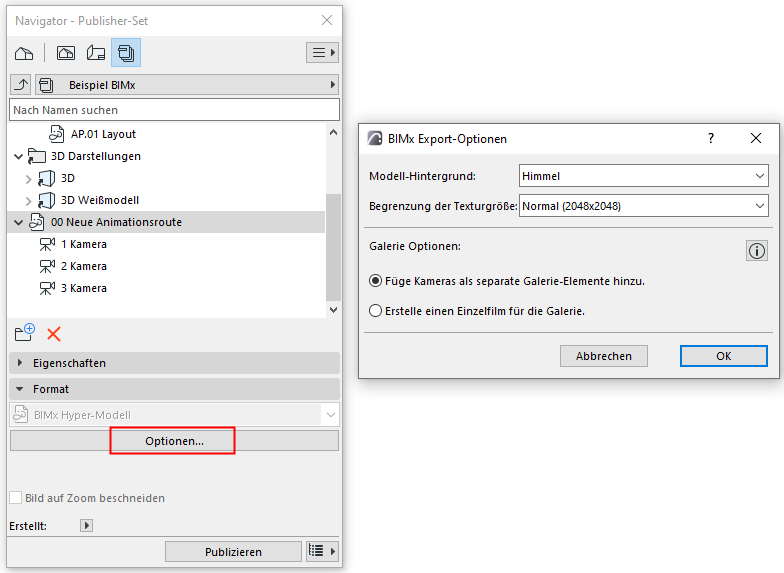
Modell-Hintergrund
Wählen Sie einen Hintergrund, der beim Betrachten des BIMx-Modells verwendet werden soll.
Himmel ist das voreingestellte BIMx Himmel Bild.
Begrenzung der Texturgröße
3D-Modelltexturen können für attraktive visuelle Effekte sorgen, wirken sich aber auch auf die Modellgröße und die Exportgeschwindigkeit aus.
Setzen Sie den Standard-Genzwert „Normal“ je nach Ihren Anforderungen zurück:
•mit einem niedrigen Grenzwert kann die Exportzeit beschleunigt und die Modellgröße begrenzt werden
•ein höherer Grenzwert kann zu besseren visuellen Details (aber größerer Dateigröße) führen.
Galerie-Optionen für Kamerapfade
Wenn Sie einen Kamerapfad aus Ihrem Publisher-Set ausgewählt haben: Legen Sie die Galerie-Optionen fest.
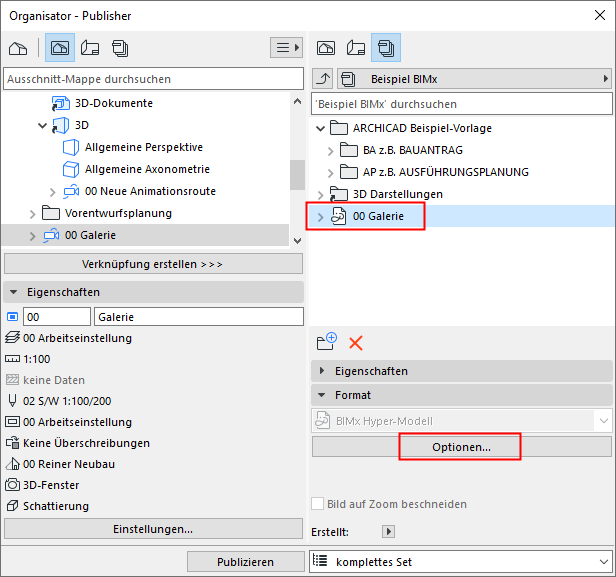

•Füge Kameras der Galerie als separate Elemente hinzu: Für jede Kamera im aktuellen Kamerapfad wird ein separates Galerie-Element (ein Bild-Standpunkt) erstellt.
•Erstelle einen Film für die Galerie: Aus dem aktuellen Kamerapfad wird ein Galerie-Element vom Typ Film erstellt.
Schritt 4: Der Prozess des Publizierens
Wählen Sie im Publisher Ihr Set aus und klicken Sie Publizieren.
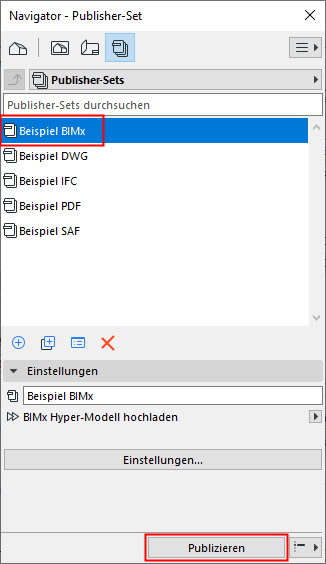
Daraufhin wird das folgende Dialogfenster für den Publikationsvorgang angezeigt:

Wenn Sie das BIMx Hyper-Modell auf die BIMx Modell Transfer-Webseite hochladen, erscheint der BIMx Uploader, damit Sie den Status des Uploads verfolgen können. Verwenden Sie dieses Dialogfenster, um den Prozess des Hochladens wenn nötig zu stoppen oder neu zu starten.
Für weitere Informationen, klicken Sie auf Details.