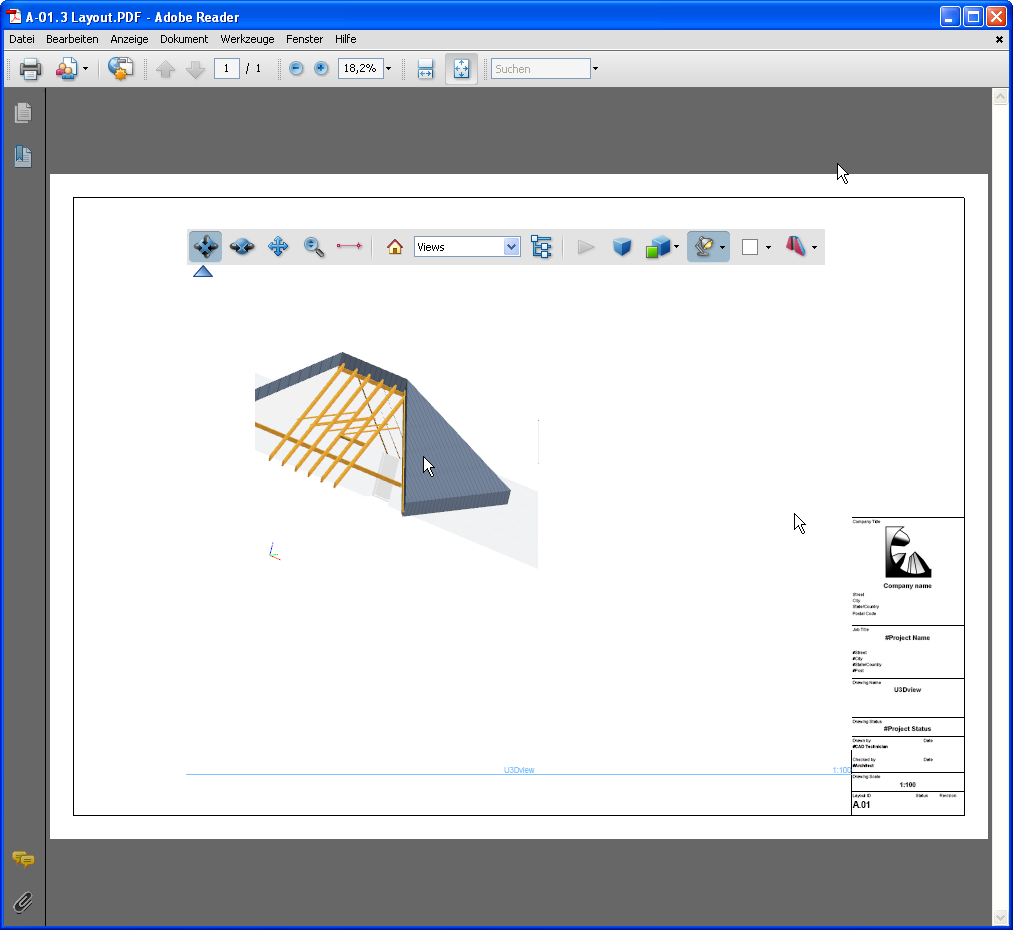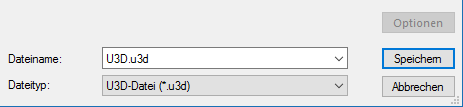
Beim Erstellen einer PDF-Datei können Sie mit Archicad die Vorteile des U3D-Dateiformats nutzen.
Wenn Sie ein PDF-Dokument von Archicad aus publizieren, können Sie eine U3D-Datei in das PDF einbetten und dann innerhalb der PDF Datei durch die Darstellung "navigieren", als ob es ein 3D-Modell wäre.
1.Richten Sie aus dem 3D-Fenster den gewünschten Modell-Ausschnitt ein. Es wird empfohlen, nicht benötigte Details nach Möglichkeit aus dem 3D-Modell zu löschen, um die Geschwindigkeit der Navigation im resultierenden PDF-Dokument zu optimieren.
2.Sichern Sie den Inhalt des 3D-Fensters als Datei mithilfe des Befehls “Sichern als”. Wählen das "U3D-Dateiformat" aus der Liste der verfügbaren Formate.
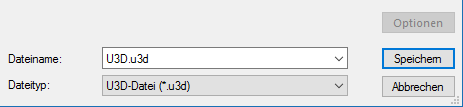
3.Sichern Sie im Navigator- oder Organisator das 3D-Modell als Ausschnitt und fügen Sie anschließend den 3D-Ausschnitt einem Layout hinzu.
4.Fügen Sie als Nächstes dieses Layout einem Publisher-Set hinzu. Wählen Sie das Layout im Publisher-Set aus.
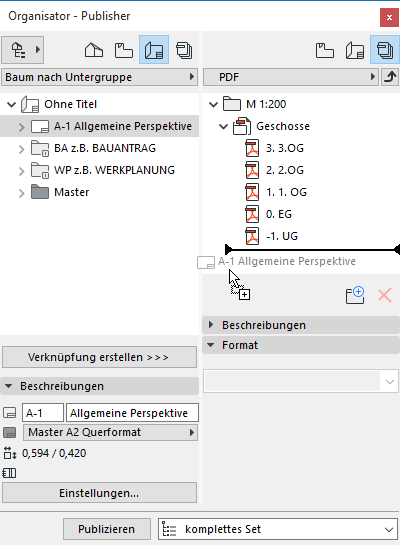
5.Stellen Sie die Publisher-Set-Einstellungen auf PDF-Format.
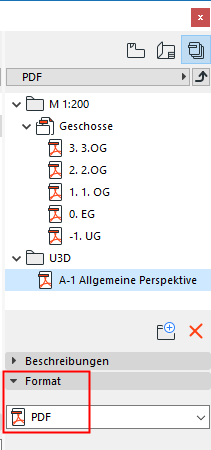
6.In der Dateiformat-Registerkarte unten in der Publisher-Palette wählen Sie zunächst Dokument Optionen, dann PDF-Optionen.
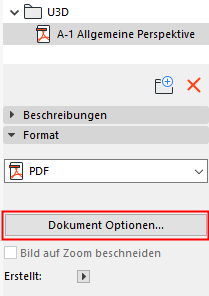
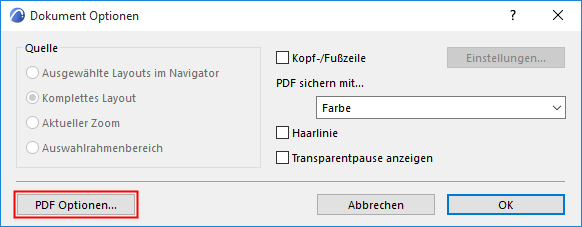
7.Im angezeigten Dialogfenster PDF Optionen aktivieren Sie das Kontrollkästchen “Eingebetteter 3D Inhalt”.
Anmerkung: Wenn Sie eines der PDF/A-Formate in den PDF-Optionen auswählen, steht die Option U3D Datei einbetten nicht zur Verfügung!
8.Klicken Sie die “Blättern”-Schaltfläche, um die (in Schritt 1 oben) im U3D-Format gespeicherte Datei auszuwählen.
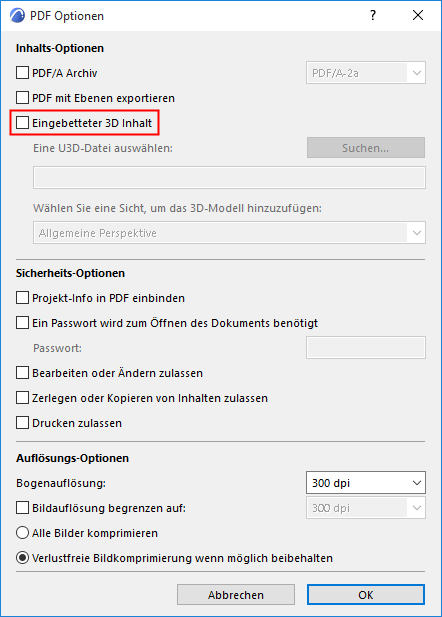
9.Klicken Sie auf OK.
10.Wählen Sie im Publisher das gewünschte Publisher-Element aus und publizieren Sie es im PDF-Format.
Die resultierende PDF-Datei enthält eine eingebettete, navigierbare U3D-Datei.
Ab Adobe Reader 7.0 kann man durch das in die PDF eingebettete U3D-Modell navigieren.