
Sie können diese Palette vom Teamwork-Menü aus oder über Fenster > Paletten öffnen.
Wenn Sie keinem Teamwork-Projekt beigetreten sind, werden die Steuerungselemente dieser Palette grau dargestellt.
In Teamwork variiert die Verfügbarkeit der Steuerungselemente dieser Palette auch je nachdem, ob Sie online oder offline sind, sowie nach Ihren Zugriffsrechten als Server- oder Projekt-Administrator.
Siehe Online/Offline arbeiten in Teamwork.

Oben in der Palette werden der Benutzername und der Online-/Offline-Status des Benutzers angezeigt.
Wenn ein Problem mit der Serververbindung auftritt, klicken Sie auf Netzwerkdiagnose, um ein Dialogfenster mit Detailinformationen und Hilfestellung zur Lösung des Problems anzuzeigen.
Siehe Netzwerkdiagnosedaten (BIMcloud).

Zum Arbeiten im Offline-Modus klicken Sie auf “Offline arbeiten” im Popup.
Die Option "Zeige neue Nachricht/Warnung" ist standardmäßig aktiviert. Das bedeutet, dass jedes Mal, wenn Sie eine neue Teamwork-Nachricht erhalten, vorübergehend eine Meldung auf dem Bildschirm erscheint.
Siehe auch Nachrichten (Teamwork).
Die Teamwork-Palette enthält vier Paneele: Arbeitsbereich, Nutzer, Nachrichten und Projektänderungen.
Arbeitsbereich-Paneel
Senden & Empfangen: Klicken Sie auf diese Schaltfläche, um alle Projektänderungen an die bzw. von der BIM Server zu senden und zu empfangen.
Klicken Sie auf das Popup, um die Befehle zum Senden oder Empfangen separat aufzurufen:
•Änderungen senden bedeutet, dass alle Änderungen, die Sie seit dem letzten "Senden" vorgenommen haben, mit den Projektdaten auf der BIMcloud abgeglichen werden.
•Änderungen empfangen bedeutet, dass alle Änderungen, die seit Ihrem letzten "Empfangen" an den Projektdaten des Servers vorgenommen wurden, zu Ihrer lokalen Kopie dazugeladen werden.
Anmerkung: Es können keine Konflikte zwischen der Bearbeitung an Ihrer lokalen Kopie und den Projektdaten des Servers auftreten, weil Sie Elemente reservieren müssen, um sie bearbeiten zu können. Sie können keine Elemente oder Daten reservieren, bevor diese mit den Projektdaten des Servers synchronisiert werden.

•Änderungen senden & kommentieren: Über diese Option können Sie - zusätzlich zum Senden Ihrer Änderungen - dem Aktivitäten-Teilfenster des BIMcloud Managers einen Kommentar hinzufügen.
Siehe Kommentar zu Aktivitäten hinzufügen (Teamwork).
•Senden & Empfangen/Empfangen, dann vergleichen: Diese Befehle starten den Modellvergleichsprozess nach dem Empfangen, sodass Sie sichtbar machen können, was sich in dem Modell durch das Empfangen geändert hat.
Siehe Teamwork-Modellversionen vergleichen (vor und nach dem Empfang von Änderungen).
Reservieren: Diese Schaltfläche ändert ihre Beschriftung, je nachdem, ob ein Element ausgewählt ist oder nicht und welchen Reservierungsstatus ein ggf. ausgewähltes Element besitzt.
•Wenn nichts ausgewählt ist: Die Beschriftung der Schaltfläche lautet “Reservieren...”, und sie ruft das Dialogfenster "Elemente reservieren" auf.
Siehe Elemente nach Kriterien reservieren (Teamwork).


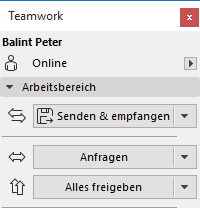
•Wenn Sie Elemente ausgewählt haben, die zumindest teilweise frei zur Reservierung sind, lautet die Beschriftung der Schaltfläche Reservieren. Nachdem Sie diesen Befehl erteilt haben, werden die verfügbaren ausgewählten Elemente für Sie reserviert. Wenn eines oder mehrere der ausgewählten Elemente nicht reserviert werden konnte, werden Sie über die Resultate informiert.
Siehe Reservierungsergebnisse (Teamwork).
•Wenn keines der von Ihnen ausgewählten Elemente verfügbar ist, ändert sich der Name des Befehls in Anfragen. Durch Anklicken dieses Befehls wird eine Reservierungsanfrage gestartet.
Siehe Elemente oder Projektdaten anfragen (Teamwork).
Freigeben/Alles freigeben: Wenn Sie Elemente ausgewählt haben, die von Ihnen reserviert wurden, so werden diese mit der Schaltfläche Freigeben freigegeben. Alles freigeben steht zur Verfügung, wenn nichts ausgewählt ist. Mit diesem Befehl werden alle Ihre Reservierungen freigegeben.
Im Popup Freigeben der Teamwork-Palette stehen zwei zusätzliche Befehle zur Verfügung:
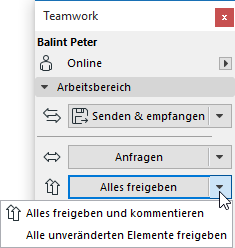
•Alles freigeben und kommentieren bzw. Ausgewählte Elemente freigeben und kommentieren: Mit diesen Optionen können Sie beim Freigeben Ihrer Reservierungen dem Aktivitäten-Teilfenster des BIMcloud Managers einen Kommentar hinzufügen.
•Alle unveränderten Elemente freigeben: Damit werden diejenigen Ihrer reservierten Elemente, die nicht geändert wurden, freigegeben.
Farbiger Arbeitsbereich: Verwenden Sie dieses Dropdown-Menü um auszuwählen, wie die Projektelemente, je nach Eigentümerstatus, farblich unterschieden werden sollen.
Weitere Informationen hierzu finden Sie unter Farbiger Arbeitsbereich.
Mein Arbeitsbereich: Klicken Sie auf diese Schaltfläche, um eine Übersicht aller von Ihnen reservierten Projektelemente (Elemente und Nicht-Elemente) anzuzeigen.

Wählen Sie ein Element in der Liste aus und klicken Sie auf Anzeigen (zum Zoomen auf die Elemente) bzw. Öffnen (zum Öffnen des entsprechenden Dialogfensters).
Klicken Sie auf Freigeben, um das ausgewählte Element freizugeben.
Siehe Überprüfen Ihres Arbeitsbereichs (Teamwork).

In diesem Paneel werden die Benutzer aufgelistet, die momentan dem Projekt beigetreten sind. Wenn der Benutzer momentan offline ist, wird das Personensymbol links von dem entsprechenden Namen grau dargestellt. Die Farbe bei dem jeweiligen Benutzernamen dient dazu, bei Bedarf die Elemente des jeweiligen Nutzers auf Ihrem Bildschirm zu identifizieren.
Siehe “Reservierungen nach Benutzer anzeigen” unter Farbiger Arbeitsbereich.
Die Symbolschaltflächen im Nutzer-Paneel sind folgende (von links nach rechts):

Verlassen erzwingen
Weitere Informationen finden Sie unter Verlassen erzwingen.
Nachricht senden
Weitere Informationen finden Sie unter Eine neue Nachricht erstellen (Teamwork).
Nutzerfarbe einstellen
Weitere Informationen finden Sie unter Benutzerfarben lokal neu definieren.
Dieses Paneel enthält drei Registerseiten. Klicken Sie auf eines der drei Symbole oben, um das gewünschte Register anzuzeigen:

•Die Liste Offene Punkte zeigt Elemente an, die auf eine Aktion von Ihrer Seite warten.
•Die Liste Meine offenen Anfragen speichert Nachrichten zu den von Ihnen gesendeten Anfragen, die noch immer anstehen.
•Die Liste Erledigt listet die Nachrichten auf, die erledigt sind und keine weitere Aktion von Ihrer Seite erfordern.
Wenn Sie in einer Nachricht in den Listen auf den schwarzen Pfeil am rechten Rand klicken, erhalten Sie eine Liste der möglichen Aktionen zu dieser Nachricht.

Am unteren Rand dieses Paneels stehen drei Symbole für verschiedene Aktionen zur Verfügung:
•Neue Nachricht senden: Klicken Sie auf diese Schaltfläche, um eine neue Nachricht zu erstellen.
•Nachricht beantworten: Klicken Sie hier, um eine Antwort auf die ausgewählte Nachricht zu senden.
•Zu Erledigt verschieben: Klicken Sie hier, um diese Nachricht in die Liste "Erledigt" zu verschieben.
•Nachricht(en) löschen (nur in der Liste "Erledigt" verfügbar): Klicken Sie hier, um die Nachricht zu löschen.


Teilfenster Projektänderungen