
Öffnen Sie dieses Dialogfenster mit dem Befehl Ansicht > 3D-Darstellungsmodus > Standort & Projektionsart oder über die Schaltfläche in der 3D-Visualisierungs-Symbolleiste.

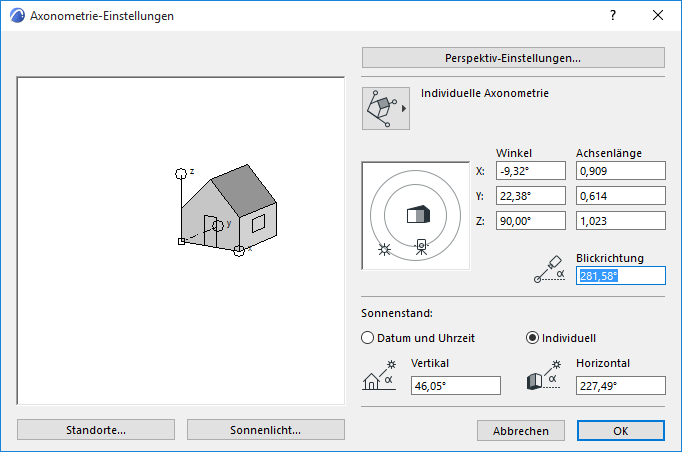
Verwenden Sie die Bedienelemente in diesem Dialogfenster zum Einstellen der 3D-Ansichten als Axonometrie-Einstellungen.
Klicken Sie auf diese Popup-Schaltfläche, um unter den 12 voreingestellten Projektionstypen einschließlich der vordefinierten Axonometrien, der Seitenansicht, Drauf- oder Druntersicht sowie Ihrer eigenen selbst definierten Axonometrie auszuwählen.

Für den jeweiligen Projektionstyp werden in den editierbaren Feldern die definierenden Winkel und Skalierungsverhältnisse der X-, Y- und Z-Koordinatenachsen angezeigt.
Projektionsvorschau
Dieses Vorschaufenster zeigt die Position der Koordinatenachse für den aktuellen Projektionstyp an. Klicken Sie oder ziehen Sie den Cursor, um die Position der Achsen neu festzulegen, oder geben Sie Werte für die Winkel und Verhältnisse der drei Koordinatenachsen an.
Durch Drücken der Umschalttaste beim Verschieben kann der Winkel gleichgehalten werden (Falls Sie nur skalieren wollen, ist die Eingabe eines Wertes im numerischen Feld praktischer).

Sonnen- und Kamerapositionen graphisch bestimmen
Die Auswahl zeigt den Kamera Azimut und Sonnen-Azimut in Relation zum Ziel.
Klicken Sie auf das Sonnen- oder das Kamerasymbol und ziehen Sie es in die gewünschte Position. Die Veränderungen wirken sich auf die Ansicht im Vorschaubereich und auf die in den Feldern angezeigten Werte aus (Winkel, Länge der Achse, Blickrichtung).
Beachten Sie, dass die Sonnenposition und der Sonnen-Azimut durch die nachfolgend aufgeführten Werte für die Sonnenposition überschrieben werden können.

Sonnenpositionswerte können automatisch definiert werden (basierend auf einem bestimmten Datum und einer Uhrzeit an der definierten Lage-Einstellung) oder mit individuellen Werten.
•Datum und Uhrzeit: Geben Sie einen Datum und eine Uhrzeit ein. In Verbindung mit der Projektlage definieren diese Daten automatisch die Sonnenposition, die wiederum zur Berechnung der Schatten in schattierten oder gerenderten Bildern verwendet wird.
Anmerkung: Auf Basis dieser Daten verwendet Archicad den Solar Position Algorithm (Sonnenpositions Algorithmus) des National Renewable Energy Laboratory (USA), um die Sonnen-Zenit- und Azimut-Winkel zu berechnen.
–Verwenden Sie das heutige Datum: Klicken Sie auf das Symbol Aktuelles Datum und Uhrzeit, um das aktuelle Datum (gemäß der Definition im Betriebssystem Ihres Computers) anzuwenden.

–+1 Std Sommerzeit: Markieren Sie dieses Kästchen, um die Sommerzeit zu berücksichtigen.
•Individuell: Wählen Sie diese Option aus und geben Sie anschließend die Werte für die Sonnenhöhe und den Sonnen-Azimut manuell ein (oder passen Sie das Sonnensymbol in der Vorschau oben von Hand an).
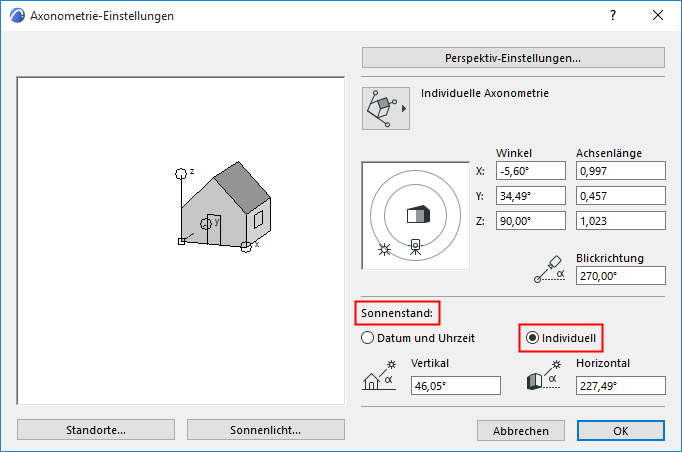
Anmerkung: Die Sonnenhöhe wird in Grad gemessen, über dem Horizont. Ein negativer Höhenwinkel bedeutet, dass die Sonne unter dem Horizont liegt (Nacht). Das kann zu völlig schwarzen Bildern führen.
Datum und Uhrzeit in Ausschnitt-Einstellungen
Die Einstellungen für Datum und Uhrzeit werden in den Ansichts-Einstellungen der gesicherten 3D-Perspektive und den axonometrischen Sichten gespeichert:

Standorte: Öffnet ein Dialogfenster, in dem Sie Optionen festlegen und Rahmen für die Animationsroute eingeben können.
Weitere Informationen hierzu finden Sie unter Aktuelle Projektion hinzufügen.
Sonnenlicht-Schaltfläche: Öffnet ein Dialogfenster zum Definieren der Sonnenlicht-bezogenen Einstellungen.
Siehe Sonnenlicht-Einstellungen:.
Aktuelle Projektion hinzufügen
Öffnen Sie diesen Dialog über Axonometrie-Einstellungen.

Hier können Sie Projektionseinstellungen speichern und abrufen.

Eine Sequenz von axonometrischen Ansichten kann auch für eine später zu erstellende Animation verwendet werden. Eine Animation aus axonometrischen Ansichten ist nicht das gleiche wie eine perspektivische Animation, obgleich beide mit demselben Befehl erzeugt werden. Der Übergang zwischen zwei Ansichten wird unter Verwendung von Zwischenbildern dargestellt.
•Nach Mausklick auf die Schaltfläche Aktuelle Projektion hinzufügen wird die aktuelle Ansicht in die Liste aufgenommen. Die Ansichten in der Liste stellen für die Animation die Hauptbilder dar. Jedem Hauptbild kann nach Aufruf des Befehls Aktuelle Projektion hinzufügen ein Name gegeben werden.
•Wenn keine Projektion ausgewählt ist, ist Neu am Ende der Liste hinzugefügt. Wenn dagegen eine Projektion markiert ist, erscheint die neue Projektion vor der markierten.
•Mit der Schaltfläche Akt. Projektion anwenden wird das markierte Hauptbild mit den aktuellen Projekteinstellungen überschrieben.
•Mit Löschen wird ein Hauptbild aus der Liste entfernt.
•Rechts unten im Dialogfenster kann bei Einstellungen für Animationen festgelegt werden, wie viele Zwischenbilder zwischen zwei Hauptbildern erzeugt werden. Zwischenbilder entstehen durch Interpolation der relevanten Parameter (wie Achsenskalierung, Kamerawinkel etc.).
Weitere Informationen finden Sie unter Animationen.
•Die Einstellungen Offen und Geschlossen bestimmen, ob die Animation nach dem letzten Hauptbild zum ersten zurückfährt oder nicht.
•Zwischenbilder: Diese Zahl entspricht der Anzahl von Standbildern (Zeiteinheiten), während derer die Animationsbewegung an der jeweiligen Kamera anhält, bevor sie zur nächsten vorrückt.
Geben Sie die Anzahl der Einzelbilder an, um diese in die Animationsroute einzubeziehen.