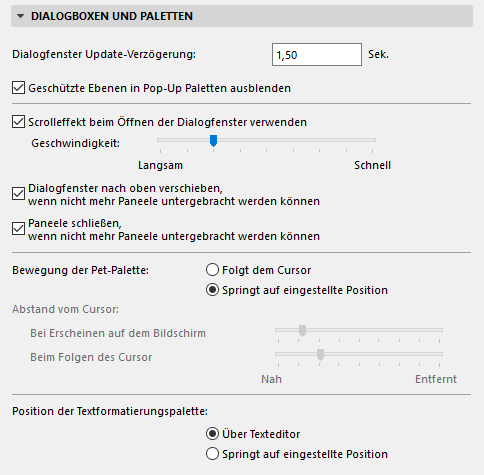
(Optionen > Arbeitsumgebung > Dialogboxen und Paletten)
Dieser Bildschirm enthält Optionen, die sich auf Dialogfenster und Paletten beziehen.
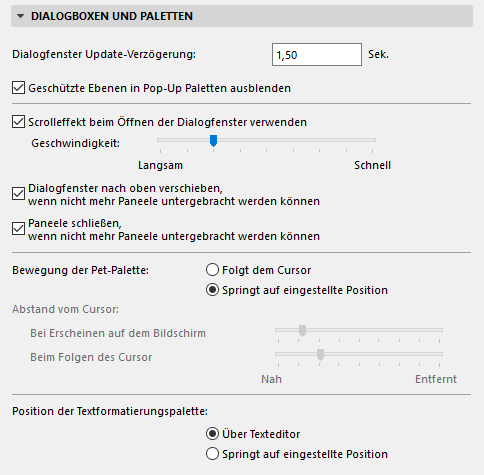
Dialogfenster Update-Verzögerung: Geben Sie einen Sekundenwert für die Verzögerung des automatischen Updates von geändertem Werten in Dialogfenstern ein. (Die ist die Zeitspanne, die das Programm zum “Validieren” Ihrer Eingabe als gewünschten Wert benötigt. Sie brauchen den Wert nicht durch eine Taste oder einen Mausklick bestätigen.)
Geschützte Ebenen in Popup-Paletten ausblenden: Wenn diese Option aktiviert ist, werden geschützte Ebenen in keiner Popup-Palette für Ebenen angezeigt.
Scrolleffekt beim Öffnen von Dialogfenstern verwenden (Nur Windows): Standardmäßig werden beim Öffnen neuer Teilfenster die zuvor geöffneten Teilfenster automatisch geschlossen, um zu verhindern, dass das Dialogfenster zu unübersichtlich wird. Das Dialogfenster wird auf dem Bildschirm nach oben verschoben. Wenn Sie dieses Kästchen aktivieren, bedeutet dies, das die Paneele der Dialogbox langsam geöffnet werden (mit der Geschwindigkeit, die Sie mit dem Schieber eingestellt haben), statt aufzuspringen. Letzteren Effekt wiederum erhalten Sie, wenn Sie das Kästchen deaktivieren.
Dialogfenster nach oben verschieben, wenn nicht mehr Paneele untergebracht werden können: Viele Dialogfenster haben fünf oder mehr Paneele, die, wenn man sie gleichzeitig öffnet, eventuell nicht alle auf den Bildschirm passen. Diese Option verschiebt das ganze Dialogfenster nach oben, um Platz für neu geöffnete Paneele zu schaffen.
Paneele schließen, wenn nicht mehr untergebracht werden können: Diese Option wird ein oder mehrere Paneele schließen, um Raum für neugeöffnete Paneele zu schaffen.
Zur Definition der bevorzugten Art der Palettenbewegung öffnen Sie Optionen > Arbeitsumgebung > Dialogboxen und Paletten.
Wählen Sie ein Optionsfeld, um festzulegen, ob und wie sich Ihre Pet-Paletten bewegen sollen während Sie arbeiten.
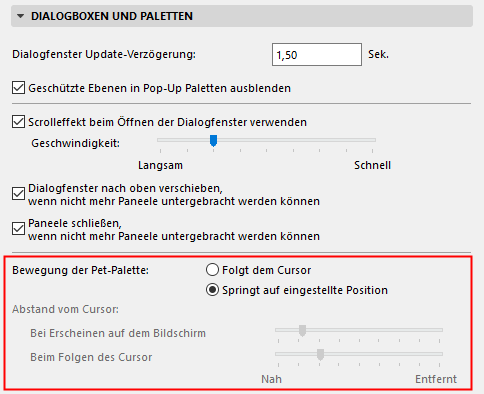
•Folgt dem Cursor: Diese Einstellung bedeutet, dass die Pet-Palette Ihrem Cursor folgt, bis Sie mit der Bearbeitung fertig sind. (So sind die Bearbeitungssymbol in der Pet-Palette stets griffbereit direkt neben Ihrem Cursor und nicht irgendwo in einer entfernten Ecke auf dem Bildschirm.)
•Springt auf eingestellte Position: Dies bedeutet, dass die Pet-Palette beim Loslassen der Maustaste zu einer voreingestellten Position springt und dort bleibt, bis Sie mit der Bearbeitung fertig sind. Wenn Sie möchten, dass die Pet-Palette an einer anderen Stelle bleibt, ziehen Sie die Palette dorthin und lassen Sie sie los. Alle nachfolgenden Pet-Paletten bleiben dann auch an dieser Position. Sie können die Pet-Palette trotzdem während ihrer Bearbeitung jederzeit verschieben.
Abstand vom Cursor
Mit den zwei Schiebern können Sie einstellen, in welcher Entfernung die Palette dem Cursor folgen soll.
•Über den ersten Schieber stellen Sie die Distanz ein, die die Palette zum Cursor einnimmt, wenn sie zum ersten Mal auf dem Bildschirm erscheint.
•Mit dem zweiten Schieber wird die Mindest-“Folgedistanz” festgelegt: Die Palette folgt dem Cursor so, dass der vorgegebene Abstand zwischen Palette und Cursor eingehalten wird. (Damit lässt sich verhindern, dass die Palette den Bereich abdeckt, den Sie bearbeiten wollen.)
Die Funktionen, die über die Pet-Palette ausgeführt werden können, sind unter Bearbeiten von Elementen und aufgeführt.
Position der Textformatierungspalette
•Über Texteditor: Markieren Sie diese Auswahl, um die Textformatierungspalette über dem Texteditor zu platzieren.
•Springt auf eingestellte Position: Markieren Sie diese Auswahl, wenn die Textformatierungspalette an eine bevorzugte Position springen soll. Dies bedeutet, dass die Textformatierungs-Palette beim Loslassen der Maustaste zu einer voreingestellten Position springt und dort bleibt, bis Sie mit der Bearbeitung fertig sind. Wenn Sie möchten, dass die Palette an einer anderen Stelle bleibt, ziehen Sie die Palette dorthin und lassen Sie sie los. Alle nachfolgenden Textformatierungs-Paletten bleiben dann auch an dieser Position. Sie können die Palette trotzdem während ihrer Bearbeitung jederzeit verschieben.
Für weitere Informationen über diese Palette, siehe Text - Paneel Textblock-Format.
Archicad-Paletten sichtbar halten, auch wenn eine andere Applikation im Vordergrund steht (Nur für Mac verfügbar): Markieren Sie dieses Kästchen, wenn Sie geöffnete Archicad-Paletten im Vordergrund sehen wollen, auch wenn eine andere Applikation im Vordergrund des Bildschirms angezeigt wird.
Nutzerfotos in den Listen anzeigen
Dies ist eine Teamwork-spezifische Option. In Teamwork Projekten zeigt diese Option das Foto beigetretener Nutzer in der Teamwork-Palette an sowie beim Senden einer Nachricht in der Nutzerliste.