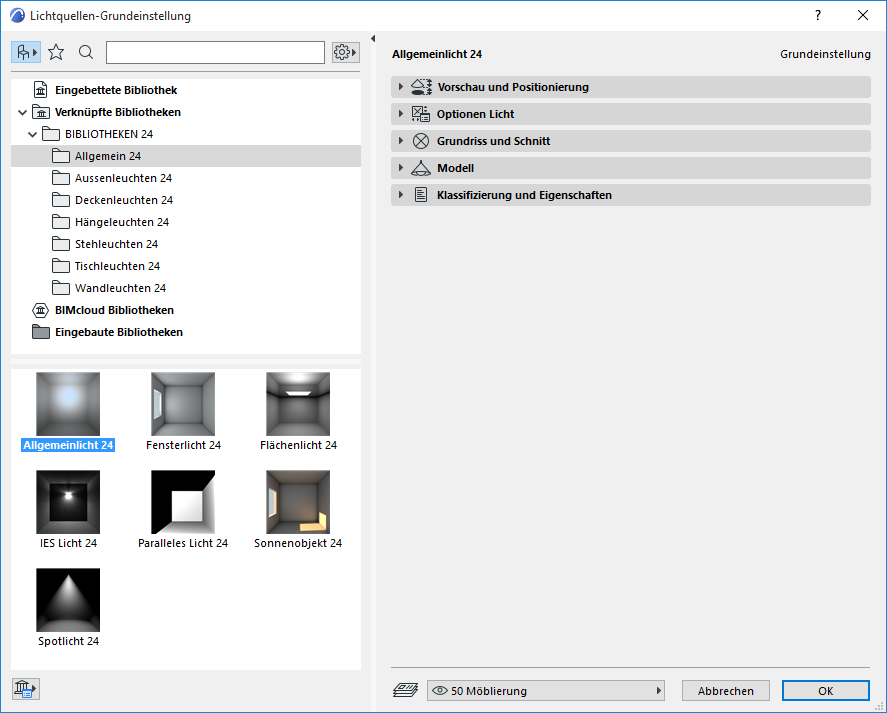
Allgemeine Lichtquellen und Effekte
Wählen Sie eines der sieben Lichtobjekte dieser Kategorie, um eine allgemeine Lichtquelle zu platzieren.
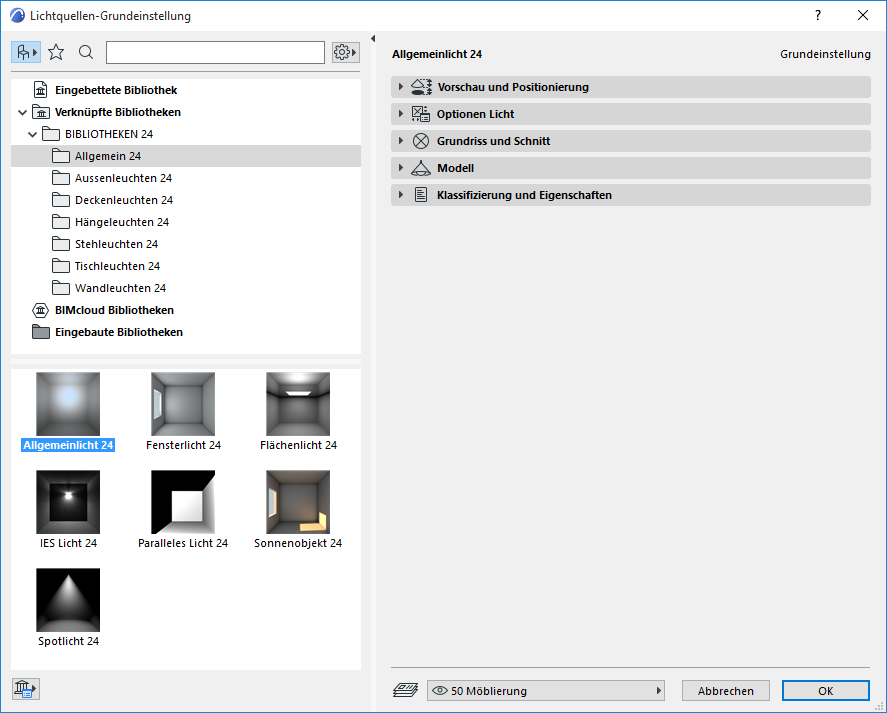
Allgemeine Lichtquellen enthalten, im Gegensatz zu Innen- oder Außenlampen, spezielle Effekte wie beispielsweise Sichtbares Licht oder Störungs-Parameter. Klicken Sie auf das Parameter-Popup, um diese Effekt-Parameter aufzurufen.
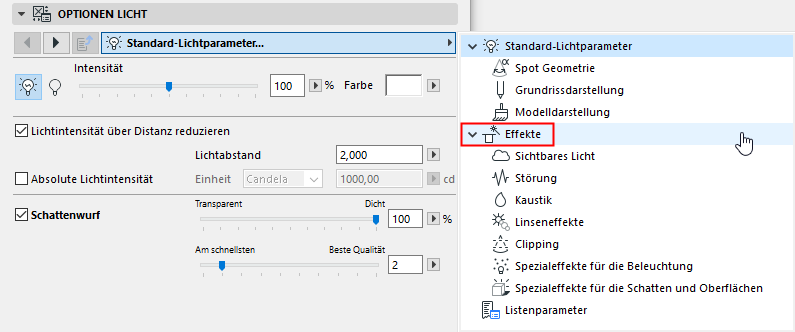
Die Haupt-Effektseite enthält grafische Links zu den Teilseiten:
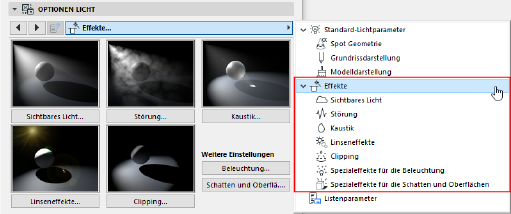
Auf jeder Seite finden Sie ein oder zwei Beispielbilder, um die Effekte der Parameter besser zu verstehen.
Anmerkung: Nicht alle Effekte stehen für jedes der allgemeinen Lichtobjekte gleichermaßen zur Verfügung.
Sichtbares Licht
Dieser Effekt steuert die Eigenschaften des Lichtstrahls in der Szene.

Verwenden Sie das Popup zum Auswählen eines Typs Sichtbares Licht: Sichtbar, Volumetrisch oder Umgekehrt Volumetrisch. Die Bilder im Popup helfen Ihnen, die Optionen besser zu verstehen.
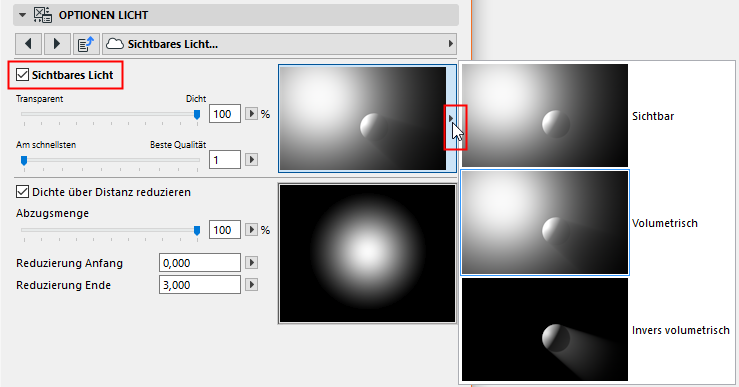
•Sichtbar: Dieser Effekt produziert ein sichtbares Licht, das alle Objekte durchdringt und von diesen nicht beeinflusst wird; das Objekt wirft keinen Schatten im Lichtstrahl.
•Volumetrisch: Verwenden Sie die Einstellung Volumetrisch, wenn der sichtbare Lichteffekt einen Schatten werfen soll.
•Umgekehrt Volumetrisch: Dies ist der gegenteilige Effekt des volumetrischen Lichtes: Das Licht ist dort sichtbar, wo normalerweise der Schatten im Lichtkegel liegen würde. Dies kann hilfreich sein, wenn Sie den Eindruck erzielen wollen, dass ein Objekt Licht ausstrahlt (z. B. ein Neon-Firmenlogo an der Fassade eines Gebäudes).

Dichte und Qualität: Verwenden Sie die beiden Regler zum Einstellen von Dichte und Qualität des Lichtstrahls.
•Transparent/Dicht-Regler: Legt fest, wie blickdicht dieser Lichtkegel ist.
•Am Schnellsten/Beste Qualität: Die Einstellung “Am Schnellsten” bedeutet, dass der Photorealistik-Effekt möglichst schnell erzeugt wird. Die Beste Qualität verwendet mehr Samples und erfordert mehr Zeit.
Dichte über Distanz Reduzieren: Markieren Sie diesen Punkt, um die Lichtdichte zu den Kanten hin zu verringern.
•Umfang der Reduzierung: 100 Prozent bedeutet, dass das Licht komplett verblasst.
•Verwenden Sie die Felder Reduzierung Anfang /Reduzierung Ende, um festzulegen, wo diese Reduzierung beginnen und wo sie enden soll.
Störung
Störungen fügt der Lichtquelle auf zwei Arten Unregelmäßigkeiten hinzu, um den Effekt realistischer zu gestalten.

Die Bilder in den Bedienelementen 'Lichteinstellungen Störungen' verdeutlichen, was die Parameter bedeuten.
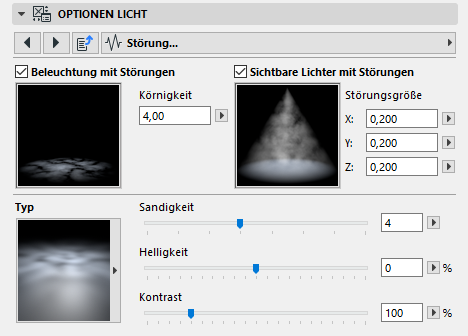
•Beleuchtete Fläche mit Störungen: Markieren Sie dieses Kästchen, um der beleuchteten Oberfläche Störungen hinzuzufügen.
•Sichtbares Licht mit Störungen: Markieren Sie dieses Kästchen, um dem sichtbaren Lichtstrahl Störungen hinzuzufügen.
Verwenden Sie das Popup zum Auswählen eines Störungstyps: Einfache Störung oder Weiche/Harte/Wellen-Turbulenz (erzeugt einen wolkenähnlichen Effekt). Die Bilder im Popup helfen Ihnen, die Optionen besser zu verstehen.
Verwenden Sie die Regler zum weiteren Einstellen des ausgewählten Störungs-Effektes:
•Körnigkeit: Ein höherer Wert erzeugt eine große Anzahl Unregelmäßigkeiten für einen stärkeren Körnungseffekt.
•Helligkeit: Wirkt sich auf die allgemeine Helligkeit der weißen Flecken des Störungseffekts aus.
•Kontrast: Wirkt sich auf den Schwarz/Weiß-Kontrakt des Störungseffekts aus.
Kaustik sind Muster aus fokussiertem Licht, die auf Oberflächen und innerhalb sichtbarer Lichtstrahlen entstehen.
Markieren Sie das Kästchen der Typen von Kaustik, die Sie erzeugen wollen (Sie können beide Effekte auf einmal verwenden):
•Oberflächen-Kaustik: Erzielt einen kaustischen Effekt auf der beleuchteten Oberfläche.
•Volumen-Kaustik: Erzielt einen kaustischen Effekt innerhalb des Lichtstrahls.
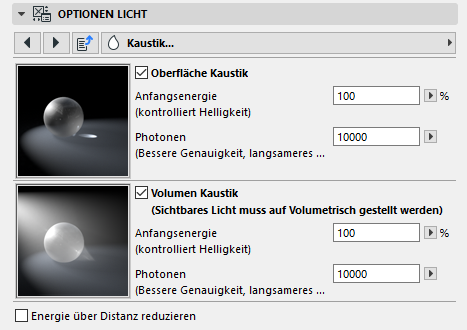
Wichtig: Das Volumen-Kontrollkästchen hat nur dann eine Auswirkung, wenn Sie die Option Volumetrisch für den Parameter Sichtbares Licht (Seite Sichtbares Licht der Lichteinstellungen) aktiviert haben:
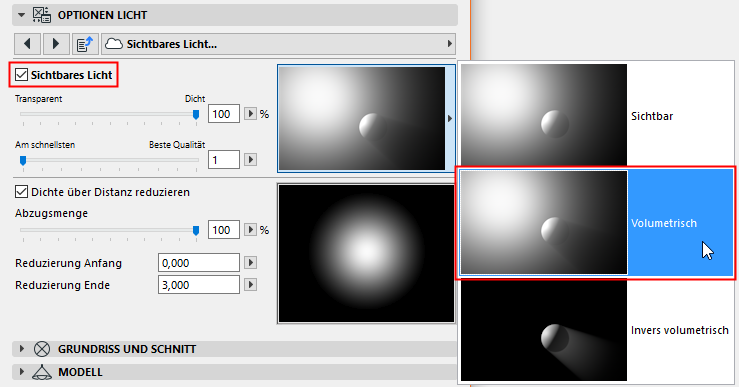
Für beide Arten von Kaustik können Sie die folgenden Parameter einstellen:
•Anfangsenergie: Wirkt sich auf die Helligkeit aus
•Photonen: Wirkt sich auf die Genauigkeit und die Qualität des kaustischen Effekts aus; höhere Werte bringen eine längere Rendering-Zeit mit sich.
Energie über Distanz reduzieren: Diese Option ist standardmäßig nicht ausgewählt. Wird sie ausgewählt, so sehen Sie den kaustischen Effekt eventuell nicht, wenn die Lichtquelle weit genug von der Oberfläche entfernt ist.
Nutzung des kaustischen Effekts in der Photorealistik
Die Kaustik-Einstellungen Ihrer Beleuchtungsobjekte haben den gewünschten Effekt in der Photorealistik nur, wenn
1.die entsprechenden kaustischen Effekte auch in den Photorealistik-Einstellungen aktiviert sind (siehe Kaustik (Cineware-Effekt)); und
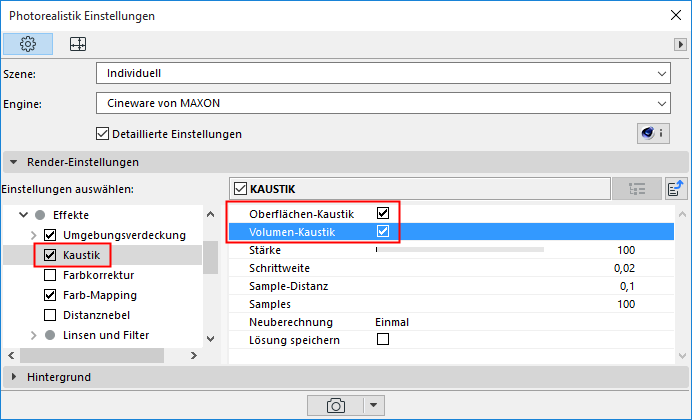
2.der Kaustik-Kanal der betroffenen Oberfläche(n) ebenfalls eingeschaltet ist.
Die Linseneffekte simulieren die optischen Abbildungsfehler von realen Kameralinsen und Filmmaterial. Ihre beiden wichtigsten Komponenten sind Glühen und Reflexe.

•Glühen ist ein Typ einer Überbelichtung
•Reflexe sind Linsenreflexionen
Sie haben die Auswahl aus einer großen Anzahl vordefinierter Glüh- und Reflex-Effekte: Klicken Sie auf die Popups, um die Bilder dazu anzuzeigen.
Glühen: Markieren Sie dieses Kästchen und verwenden Sie das Popup zum Auswählen eines Glüh-Stils für die Linsenreflexion.
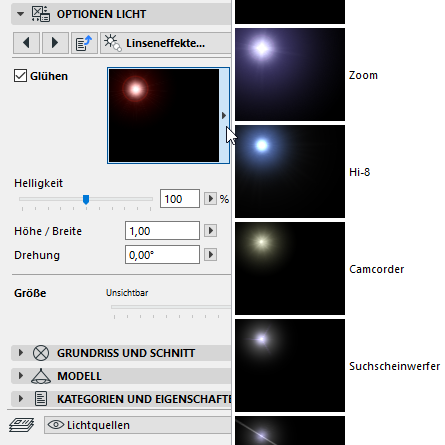
Reflexe: Markieren Sie dieses Kästchen und verwenden Sie das Popup zum Auswählen eines Reflex-Stils für Ihre Linseneffekte.
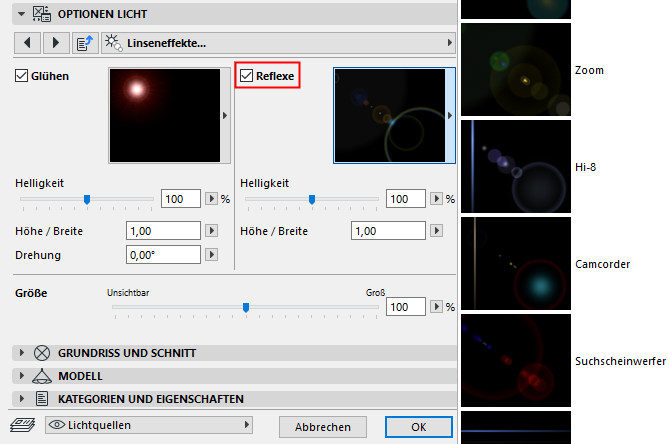
Verwenden Sie den Regler Helligkeit zum Anpassen der Helligkeit des Glühend und/oder der Reflexe in den Linseneffekten.
Der Wert für Höhe/Breite drückt eine Proportion aus; durch das Ändern dieses Werts wird die Form des Effekts (Glühen oder Reflex) verzerrt.
Verwenden Sie den Rotationsparameter (geben Sie einen Winkel ein), um das Glüh-Element zu drehen.
Verwenden der Linseneffekte in der Photorealistik
Die Linseneffekte sind ein so genannter “nachträglicher Effekt”, der nach Abschluss der Rendering-Berechnung angewendet wird.
Die Linsenstreuungs-Einstellungen Ihrer Beleuchtungsobjekte haben den gewünschten Effekt in der Photorealistik nur, wenn Sie die Linseneffekte in den Photorealistik-Einstellungen (Cineware Engine, Detaillierte Ansicht) einschalten:
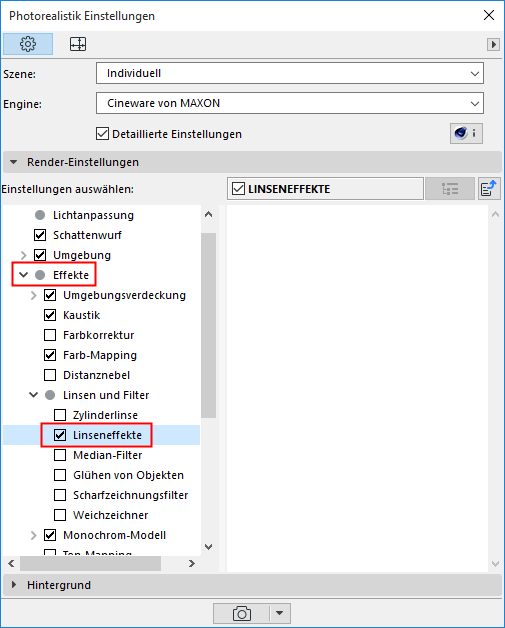
Clipping
Dieser Effekt schneidet den Beleuchtungseffekt zwischen zwei Punkten ab.
Markieren Sie die Kästchen, um ein nahes Abschneiden und/oder ein fernes Abschneiden zu definieren.
Definieren Sie für jedes Abschneiden, wo der Effekt starten und enden soll.
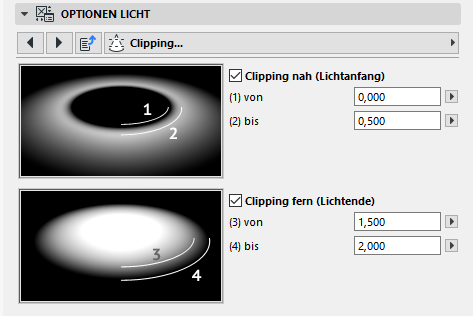
Beleuchtungsbezogene Spezialeffekte
Diese Effekte sind wichtige allgemeine Parameter für Ihre Beleuchtungseffekte. Klicken Sie die Kontrollkästchen an und aus, um zu sehen, wie sich das Beispielbild ändert, um den Effekt zu verstehen.
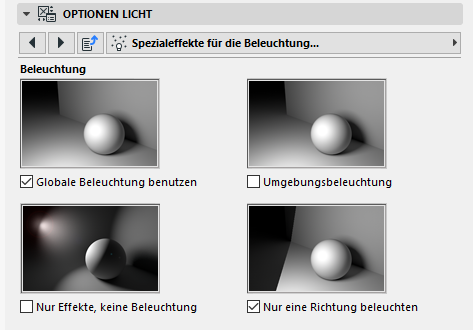
Verwendung von Globaler Beleuchtung: Diese ist standardmäßig eingeschaltet. Die globale Beleuchtung (Global Illumination, kurz GI) ist eine hochentwickelte Methode zum Erzielen realistischer Beleuchtungseffekte in Ihrem Modell. Mit diesem Algorithmus wird nicht nur direktes, sondern auch indirektes Licht berücksichtigt, also Licht, das sowohl von Lichtquellen stammt als auch von Objekt-Oberflächen reflektiert wird.
Durch die Verwendung der globalen Beleuchtung kann die Rendering-Zeit erheblich verlängert werden.
Siehe auch Überlegungen zur globalen Beleuchtung.
Umgebungsbeleuchtung: Normalerweise wird die Helligkeit einer Oberfläche bestimmt durch den Winkel, in dem das Licht auf die Oberfläche trifft. Wenn die Umgebungsbeleuchtung eingeschaltet ist, spielt der Winkel jedoch keine Rolle. Alle Oberflächen werden mit der gleichen Intensität beleuchtet; dadurch ergibt sich ein deutlich flacheres Erscheinungsbild. Bei der Berechnung der Beleuchtung wird nur die Farbe des Materials berücksichtigt.
Nur Effekte, keine Beleuchtung: Mit dieser Option werden nur das sichtbare Licht (Lichtkegel) plus die Linseneffekte angezeigt. Es werden keine Objekte von der Lichtquelle beleuchtet.
Nur eine Richtung beleuchten: Markieren Sie diese Option, wenn Ihr Rendering das Licht nicht benötigt, um den Bereich in allen Richtungen auszuleuchten. (Verwenden Sie die lilafarbenen Hostpots in den Linien von Beleuchtung zeigen in 2D und 3D, um die Richtung grafisch anzupassen.)
Schatten und Oberflächenbezogene Spezialeffekte
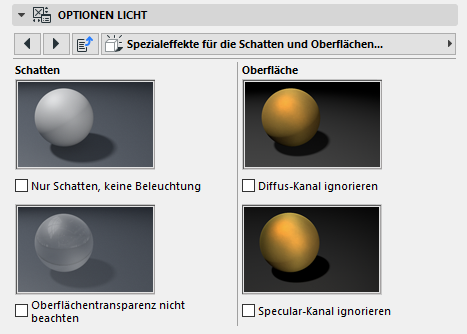
•Nur Schatten, keine Beleuchtung: Verwenden Sie diese Option, wenn das Lichtobjekt nur einen Schatten erzeugen soll, ohne dabei Licht zu erzeugen. Dies kann sinnvoll sein, wenn Ihre Szene mehrere Lichtquellen enthält und Sie nicht die gesamte Beleuchtung für die Szene benötigen.
•Oberflächentransparenz ignorieren: Markieren Sie diese Option, um die Rendering-Zeiten möglichst gering zu halten (z. B. für ein Test-Rendering).
•Diffus-Kanal ignorieren: Mit dieser Option werden die Farbeigenschaften eines Objekts von der Lichtquelle ignoriert; nur spiegelnde Oberflächen werden durch das Licht erzeugt. Dies kann hilfreich sein für Objekte wie beispielsweise eine goldene Signatur, bei der Sie einen spiegelnden Glanz erzielen wollen, aber ohne die Farbeigenschaften zu beleuchten. Dadurch wird auch ein stärkerer Metallic-Effekt erzielt.
•Spiegelnden Kanal ignorieren: Mit dieser Option erzeugt die Lichtquelle keine spiegelnden Glanzlichter auf den Objekten der Szene. Dies kann beispielsweise nützlich sein, wenn ein Objekt von beiden Seiten von zwei Lichtquellen beleuchtet wird und dabei zu viele Glanzlichter erzeugt werden. Sie können die Beleuchtung beibehalten, aber dabei die Glanzlichter verringern, indem Sie Spiegelnden Kanal ignorieren für eine der Lichtquellen verwenden.
Sonnenobjekt
Eine der allgemeinen Lichtquellen ist das Sonnenobjekt. Eine einfachere Alternative zu der in den Physikalischen-Himmel-Einstellungen von Cineware definierten Sonne; und sie nutzt die Cineware-Möglichkeiten besser als die Archicad-Sonne.
Das Sonnenobjekt liefert Beleuchtung basierend auf Zeit- und Ort-Einstellung der Archicad-Sonne (siehe Sonnenlicht-Einstellungen:.)
Alternativ dazu kann das Sonnenobjekt manuell positioniert werden: Markieren Sie in den Einstellungen für das Sonnenobjekt das Kontrollkästchen Sonnenposition manuell einstellen. Die Werte Azimut/Höhe können jetzt bearbeitet werden, und sie werden automatisch angepasst, wenn Sie das Objekt im Modell verschieben.
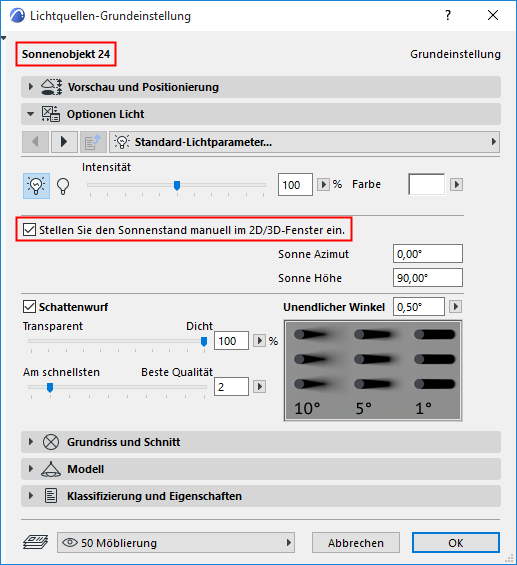
Beachten Sie, dass die Umgebungseinstellungen der Photorealistik-Palette im 3D-Modell nicht widergespiegelt werden. Wenn Sie also das Sonnenobjekt im 3D-Fenster verschieben, müssen Sie daher seinen Effekt in der Vorschau der Photorealistik-Palette beobachten.