

Lineare Bemaßung - Paneel Bemaßungstyp
Bemaßungstyp
Wählen Sie den Bemaßungstyp aus, den Sie bei der linearen Bemaßung verwenden möchten.

•Mit der linearen Methode werden Abstände zwischen zwei benachbarten Bezugspunkten gemessen und bemaßt.


•Bei der kumulativen Methode wird der erste Bezugspunkt als Nullpunkt der Maßkette betrachtet. Alle Bemaßungswerte der Kette geben den Abstand von jedem neuen Bezugspunkt zum Nullpunkt an.


•Bei der Abschnitt-Methode werden die Maßabstände wie bei der kumulativen Methode gemessen, aber der Nullpunkt ist nicht markiert.


•Mit dem vierten Symbol erstellen Sie Höhenbemaßungen für Schnitte/Ansichten.

Angaben zu spezifischen Einstellungen finden Sie unter Schnitt-/Ansichtsbemaßungen.
Maßhilfslinie verlängern: Wählen Sie aus, ob die Maßhilfslinie über den Knoten hinaus erweitert werden soll.
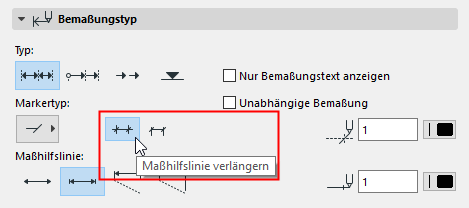


Marker-Auswahl: Wählen Sie einen Markertyp aus der Pop-Up-Palette.

•Der letzte Markertyp, erstellt doppelten Maßlinien, die die Werte umschließen. Bei diesem Marker sind Wertpositionseinstellungen unwirksam.

Statische Bemaßung
Aktivieren Sie die dieses Kontrollkästchen, um statische Bemaßungen zu erstellen, die zu keinem Element des Projektes assoziativ sind.
Nur Bemaßungstext anzeigen
Markieren Sie dieses Kästchen, um nur den Bemaßungstext ohne Linien anzuzeigen.
Sie können eine Referenzlinie für solche Bemaßungen ohne Maßlinien als Bearbeitungshilfe anzeigen (nur auf dem Bildschirm): Aktivieren Sie diese Funktion unter Ansicht > Bildschirmdarstellungs-Optionen > Bemaßungsreferenzlinien.
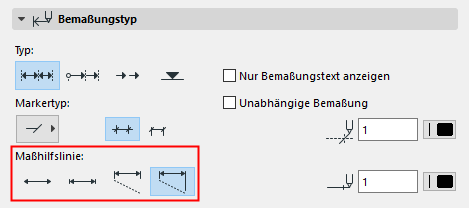
Klicken Sie auf ein Symbol, um das Format der Maßhilfslinie zu definieren. Von links:
•Keiner

•Wie Marker

Anmerkung: Stellen Sie die Markergröße im Teilfenster Marker- und Maßhilfslinien-Einstellungen unten ein.
•Eigene Größe

Anmerkung: Stellen Sie die Länge der individuellen Maßhilfslinien im Teilfenster Marker- und Maßhilfslinien-Einstellungen unten ein.
•Dynamische Höhe (dem bemaßten Element zugeordnet).

Anmerkung: Stellen Sie den Abstand zwischen der Maßhilfslinie und dem bemaßten Element im Teilfenster Marker- und Maßhilfslinien-Einstellungen unten ein.
Stifte für Bemaßungsmarker und Linie: Auswahl der Stiftfarbe/Stiftstärke für die Bemaßungsmarker und die Maßlinien.
Bemaßung - Paneel Marker und Maßhilfslinien-Einstellungen
Diese Optionen definieren die Maßhilfslinien-Einstellungen, je nach dem Typ der Maßhilfslinie, die Sie im Paneel Typ oben auswählen. (Siehe Lineare Bemaßung - Paneel Bemaßungstyp.)
Markergröße: Geben Sie die Größe des Markers hier ein.
Abstand: Geben Sie hier den Abstand zwischen Element und Maßhilfslinie für die dynamische Maßhilfslinie ein.
Individuelle Maßhilfslinienlänge: Geben Sie hier die Länge der individuellen Maßhilfslinie ein.
Bemaßung - Paneel Bemaßungsdetails
Im Paneel Bemaßungsdetails legen Sie Optionen für die Bemaßung von Fenstern und Türen sowie mehrschichtiger Wände fest.
Hinweis: Diese Steuerelemente ergänzen die Optionen des Paneels Bemaßungsmarker in den Dialogfenstern mit den Tür-/Fenstereinstellungen und können für Übergrößen mit deutschem Anschlag verwendet werden.
Auch die Höhe der Öffnungen anzeigen: Markieren Sie dieses Kästchen, wenn Fenster- und Türhöhen auch in der Maßkette angezeigt werden sollen. Wenn Sie dieses Kästchen markieren, wählen Sie eine der drei Radioschaltflächen auf der rechten Seite aus, um festzulegen, wie der Höhenwert angezeigt werden soll:
•Immer mit Übergröße: Einbeziehen der vertikalen Übergröße, sofern vorhanden, in den Höhenwert.
•Immer ohne Übergröße: Bei der Berechnung des angezeigten Höhenwerts keine Übergröße berücksichtigen.
•Bestimmt durch bemaßte Breite: Wenn die Bemaßungsbreite eine Übergröße einbezieht, wird die Höhe ebenfalls mit ihrer Übergröße angezeigt. Wenn die Bemaßungsbreite keine Übergröße einbezieht, wird bei dem angezeigten Höhenwert keine Übergröße berücksichtigt.
Bemaßungskomponenten von mehrschichtigen und Profilelementen
•Klicken Sie mit der manuellen Methode nacheinander auf die Kanten der einzelnen Schichten, bevor Sie die Bemaßung platzieren.

•Mit der automatischen Methode werden Bemaßungspunkte an den Flächen und/oder Referenzlinien platziert, je nachdem welche der Optionen darunter ausgewählt sind (mindestens eine Kategorie muss markiert sein).
–Gesamtstärke
–Stärke des Kerns
–Referenzlinie
Die automatische Methode funktioniert bei Wänden im Grundriss sowie an Wänden und Decken im Schnitt.
Siehe auch Wand- oder Deckenstärken bemaßen.
Anmerkungen:
•Im dem Grundriss werden die Kerne eines Profilelements entlang seines geschnittenen Teils bemaßt.
•Im Schnitt werden die Kerne eines Profilelements entlang seines Begrenzungskästchens bemaßt.
•Wenn Sie die mehrschichtige bzw. Profilstruktur bearbeiten, sodass sie keinen Kern mehr hat, so ändert sich die reine Kern-Bemaßung automatisch in eine Bemaßung der vollen Stärke der Wand bzw. Decke.
Bemaßungstext Platzierungsmethode
Verwenden Sie diese Optionen, um zu steuern, wie Bemaßungstexte platziert werden sollen, wenn sie zu dicht gedrängt sind.
Anmerkung: Diese Optionen stehen zur Verfügung, wenn der Bemaßungstyp auf “linear” eingestellt ist (und nicht bei den anderen Maßlinien). (Siehe Lineare Bemaßung - Paneel Bemaßungstyp.)
•Klassisch: Der in älteren Versionen von Archicad verwendete Algorithmus.
Bemaßungstexte werden horizontal und in der Mitte des gemessenen Segments platziert.
–Wenn nicht genügend Platz vorhanden ist, werden die Bemaßungstexte seitlich verschoben, sodass sie lesbar sind. Angrenzende Bemaßungstexte werden ebenfalls seitlich verschoben.
–Wenn kein Platz zum seitlichen Verschieben ist, werden sie reihenweise vertikal nach oben verschoben.

•Flexibel (Standard): Diese Methode ist komplexer als die klassische Methode: es werden automatische Anpassungen vorgenommen, auch wenn ein Bemaßungstext manuell verschoben wurde oder aus mehreren Linien besteht.
–Bemaßungstexte werden horizontal und in der Mitte des gemessenen Segments platziert.
–Wenn der Platz zu eng ist, werden Bemaßungstexte seitwärts verschoben. (Die angrenzende Texte bleiben erhalten.)
–Steht nicht genügend Platz für ein seitliches Verschieben zur Verfügung, können die Texte vertikal angepasst werden.

Bei dieser Methode stehen zwei zusätzliche Optionen zur Verfügung:

–Unter der Maßlinie erlauben: Als Teil der Anpassungen können Texte unterhalb der Bemaßungslinie wie auch oberhalb angezeigt werden.

–Verschieben angrenzender Texte erlauben: Wenn ein Bemaßungstext seitlich verschoben wird, so dürfen auch die angrenzenden Bemaßungstexte bei Bedarf seitlich verschoben werden (zur Mitte des verbleibenden Platzes hin).

•Mittig:
–Alle Bemaßungstexte werden genau in der Mitte des gemessenen Segments platziert. Es wird nichts seitlich verschoben.
–Wenn genügend Platz zur Verfügung steht, werden sie vertikal verschoben.


–Unter der Maßlinie erlauben: Als Teil der Anpassungen können Texte unterhalb der Bemaßungslinie wie auch oberhalb angezeigt werden.
–Überlappung mit Markern erlauben: Texte können sich mit den Bemaßungsmarkern überlappen. (Wenn diese Option ausgeschaltet ist, werden Texte vertikal angepasst, um ein Überlagern mit Markern zu verhindern.)
•Aus: Es erfolgt keine automatische Anpassung, um die Lesbarkeit zu verbessern.
Alle Texte werden ohne Berücksichtigung der Lesbarkeit einfach in einer Zeile platziert, direkt über der Maßlinie.
