
Eine Beschreibung der allgemeinen Einstellungen aller Werkzeuge im Werkzeugkasten finden Sie unter Arbeiten in den Dialogfenstern der Werkzeugeinstellungen.
Allgemeine Informationen finden Sie unter Wände.
Informationen über das Teilfenster Tragwerksanalyse-Parameter der Wand-Werkzeug-Einstellungen:
Siehe 2D-Bauteile (Decke, Wand, Dach)
Wand - Teilfenster Geometrie und Positionierung

Standardmäßig:
•Die Wandoberseite ist mit dem darüber liegenden Geschoss verknüpft
•Das Ursprungsgeschoss ist das aktuelle Geschoss.
Das Geschoss, mit dem die Wandunterseite verknüpft ist, wird als Ursprungsgeschoss bezeichnet; Sie können die Unterseite jedoch in jeder Richtung versetzen.
Verwenden Sie die Steuerungselemente in diesem Teilfenster, um diese Werte zu ändern und die Geometrie und Komplexität des Wandelements zu definieren.
Wandoberseite: Verwenden Sie diese Steuerung für eine Oberkantenverknüpfung der Wand relativ zu ihrem Ursprungsgeschoss (Ursprungsgeschoss+1, Ursprungsgeschoss+2, etc.), oder um sie als Wand mit fixierter Höhe festzulegen (wählen Sie “Nicht verknüpft”).
Wenn Sie die Positionen und Höhen der Geschosse in Ihren Projekten später ändern, folgen die Höhen der verknüpften Wände automatisch.
•Definieren Sie optional einen Versatz für die Wandoberseite von einem Geschoss aus (die Höhe der Wand ändert sich entsprechend). Dieser Versatzwert kann positiv, negativ oder Null sein.
Das Versatzfeld ist nicht verfügbar, wenn die Wand keine Oberkanten-Verknüpfung hat.

Wandhöhe: Geben Sie einen Wert für die Gesamthöhe der Wand ein. (Für eine Wand mit Oberkantenverknüpfung kann dieses Feld nicht bearbeitet werden.)
•Der Wert der Wandhöhe wird ggf. durch den Versatz oben und unten beeinflusst.
Ursprungsgeschoss
Siehe Ursprungsgeschoss.
Unterkante [zu Referenzhöhe]
Gibt die aktuelle Höhenlage der Referenzlinie der Wand an, gemessen von der Referenzhöhe (standardmäßig entspricht diese Referenzhöhe dem Projektursprung).
Klicken Sie auf das Popup-Menü, um die Referenzhöhe bei Bedarf zu wechseln.
Anmerkungen:
–Referenzhöhen werden über Optionen > Projektpräferenzen > Referenzhöhen definiert.
–Das ist ein berechneter Wert, keine Verknüpfung. Wenn Sie die Position einer Referenzhöhe ändern, ändert die Unterseite der Wand ihre Lage nicht.
Klicken Sie auf eines dieser Symbole, um die Wand als Einfaches, Mehrschichtiges oder Komplexes Profil zu definieren, und wählen Sie anschließend ein Attribut aus, das ihre konstruktiven Eigenschaften widerspiegelt:
•Bei einer Einfachen Wand: Verwenden Sie das Popup zum Auswählen des Baustoffs.
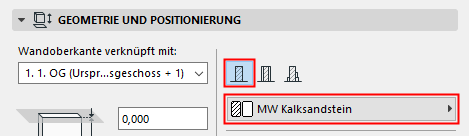
•Bei einer Mehrschichtigen Wand: Verwenden Sie das Popup zum Auswählen der mehrschichtigen Struktur.

Anmerkung: Dieses Popup-Menü listet mehrschichtige Bauteile auf, die als „Verfügbar für“ Wände definiert sind: siehe „Verfügbar für“ - Definition der Mehrschicht-Verfügbarkeit
•Bei einer Komplexen Profil-Wand: Verwenden Sie das Popup zum Auswählen ihres Profils.

Anmerkung: Dieses Popup zeigt nur diejenigen Profile, die auch als “Verfügbar für” Wände definiert sind. Komplexe Profile werden erstellt unter Optionen > Element-Attribute > Profil-Manager.
Geometriemethode
Klicken Sie auf eines dieser drei Symbole, um die Wand als gerade, trapezförmig oder polygonal zu zeichnen.
•Diese Optionen sind für komplexe Profile nicht verfügbar.
•Die Polygon-Option ist für mehrschichtige Wände nicht verfügbar.

Geben Sie einen Wert für die Wandstärke ein.
•Wenn Sie eine Trapezwand erstellen, sind zwei Wandstärkenfelder aktiv: geben Sie einen Wert für jedes Ende der Wand ein.

•Die Stärke einer mehrschichtigen Wand ist die Summe der einzelnen Schichtstärken, wie über Optionen > Element-Attribute > Mehrschichtige Bauteile festgelegt. Wenn Sie eine mehrschichtige Wand erstellen, kann die Wandstärke daher an dieser Stelle nicht bearbeitet werden.
•Für Polygonwände gibt es keine Stärke, dieses Feld kann nicht bearbeitet werden.
•Die Wandstärke einer geneigten Wand wird im rechten Winkel zu ihrem Neigungsvektor angegeben:

•Die Stärke einer beidseitig geneigten Wand gilt für die Wandbasis.

Wandneigung
Über die Wandneigungssymbole können Sie die Wandgeometrie auswählen: senkrecht, geneigt oder beidseitig geneigt. (Die Bedienelemente Wandneigung sind für Trapezwände und Polygonalwände nicht relevant und deshalb nicht verfügbar.)
•Für eine geneigte oder doppelt geneigte Wand, geben Sie die Schräge in Grad ein.

Weitere Informationen finden Sie unter Erstellen einer geneigten oder beidseitig geneigten Wand.
Ecken der Polywand können sich ändern
Dieses Kontrollkästchen ist nur sichtbar, wenn Polygonwand als Geometriemethode ausgewählt wurde. Dieses Kontrollkästchen steuert die Anzeige der Wandumrisse beim Verbinden einer solchen Wand mit einer anderen, einfachen Wand.
Weitere Informationen finden Sie unter Wandpolygon (Polywand) erstellen.
Klicken Sie auf eine Option, um die Refrenzlinie der Wand zu definieren.
Weitere Informationen finden Sie unter Wand-Referenzlinie.
Wand - Teilfenster Grundriss und Schnitt
Siehe Elementdarstellung in Grundriss und Schnitt
Wandabschluss-Linien: In diesem Fenster stehen vier Methoden zum Anzeigen einer freistehenden Wand im Grundriss zur Verfügung. Mit Hilfe der Optionen können Sie eine oder auch beide Wandabschlusslinien anzeigen lassen oder verbergen. (Bei der Wandabschlusslinie handelt es sich um die Konturlinie, die sich rechtwinklig zur Längsachse der Wand befindet.)
Über dieses Teilfenster wird die 3D-Darstellung der Wand eingestellt.
Oberflächen überschreiben: Klicken Sie auf die Schaltfläche vor allen drei Popups, wenn Sie die dieser Seite (in ihrem Baustoff) zugewiesene Oberfläche überschreiben wollen. Sie können die Oberflächen der Wandflächen (außen und innen) und/oder alle Wandflächen überschreiben.

Siehe auch Oberflächen mit dem Oberflächen-Katalog überschreiben.
Informationen zum Zuordnen von Oberflächen zu einer Polygonwand finden Sie unter Wandpolygon (Polywand) erstellen.
•Für eine mehrschichtige Wand ist die “Außenseite” die erste aufgelistete Schicht des mehrschichtigen Bauteils in den Mehrschicht-Einstellungen.
•Für eine Profilwand gibt es zwei Möglichkeiten zum Überschreiben von Oberflächen: an den Außenkanten und die Oberfläche der Stirnflächen.
Anmerkung: Im Profil-Manager können Sie eine Oberflächenüberschreibung auch auf Teilflächen eines Profils anwenden.
Siehe Individuelle Materialoberfläche oder Linientyp auf Profilkante anwenden.
Klicken Sie auf das Kettensymbol, um die zuletzt ausgewählte Oberfläche allen Flächen und Kanten zuzuweisen. Wenn Sie die Auswahl des Kettensymbols aufheben, werden alle ursprünglich für jede Wandfläche/Kante festgelegten Oberflächen wiederhergestellt.
Texturen den Wandkanten zuordnen: Markieren Sie dieses Kästchen, um den Texturursprung an der unteren Ecke der Wand zu platzieren. Dies kann nützlich sein, um etwa bei freistehenden Wänden eine fragmentierte Textur an den Kanten zu vermeiden.
Siehe auch 3D-Textur ausrichten.
Endoberflächen: Mit angrenzenden Wänden überschreiben: Markieren Sie dieses Kästchen, wenn Sie für die ausgewählte Wandkante das Oberflächenmaterial der angrenzenden Wand übernehmen wollen.
Anmerkung: Eventuelle Anpassungen der Ausrichtung der Oberflächentextur werden an beiden Wänden korrekt wiedergegeben.


Eigene Texturausrichtung: Wenn diese Meldung erscheint, bedeutet dies, dass der aktivierten Wand bereits eine individuelle 3D-Textur zugewiesen wurde.
•In diesem Fall ist die Schaltfläche Textur zurücksetzen auch aktiv. Klicken Sie, um die ursprüngliche Textur der ausgewählten Wand wiederherzustellen.
Anmerkung: Der Text Eigene Texturausrichtung dient als Rückmeldung zur Bedingung der ausgewählten Wand. Wenn er grau dargestellt wird, wurde noch keine individuelle 3D-Textur zugeordnet.
Weitere Informationen finden Sie unter 3D-Textur ausrichten.
Die Anschlussreihenfolge ist relevant, wenn
•sich zwei Wände schneiden, deren Baustoffe die gleiche Priorität haben
•sich drei oder mehr Wände an einem Punkt treffen
Höhere Werte in der Anschlussreihenfolge haben Vorrang gegenüber niedrigeren.
Wenn sich drei oder mehr Wände an einem Punkt treffen, bestimmt die relative Anschlussreihenfolge der einzelnen Wand, welche beiden Wände zuerst verbunden werden.
Blockwanddetails-Dialogfenster
Über die Schaltfläche Blockwanddetails... öffnen Sie ein Dialogfenster, in dem Sie die Darstellung von Wänden aus Blockbohlen festlegen.
•Blockwand aktivieren: Markieren Sie dieses Kästchen, um eine Wand zu einer Blockwand umzuwandeln.
Anmerkung: Archicad berechnet die Blockanzahl anhand der Wand- und Blockhöhen.
•Mit halbem Block beginnen: Aktivieren Sie dieses Kästchen, um die Wand unten mit einem halbhohen Block zu beginnen.
•Blockform:
–Rechteckige Blöcke
–Gerundet an äußerer Seite
–Gerundet an innerer Seite: Verwenden von Blöcken, die an der Innenseite gewölbt sind. Die Wandaußenfläche bleibt glatt.
–Gerundet an beiden Seiten
•Blockradius: Wählen Sie eine Option für die Messung des Blockradius aus: entweder vom Blockmittelpunkt aus oder vom Mittelpunkt der gegenüberliegenden Blockseite aus.
•Oberfläche an horizontalen Kanten:
–Wie in den Wand-Einstellungen: Wählen Sie diese Option, um die Oberfläche des Wandbaustoffs anzuwenden.
–Überschreiben mit der Oberfläche der äusseren/inneren Seite
Auswirkung auf Raumflächen
Siehe folgende Themen: