
Eine Beschreibung der allgemeinen Einstellungen aller Werkzeuge im Werkzeugkasten finden Sie unter Arbeiten in den Dialogfenstern der Werkzeugeinstellungen.
Allgemeine Informationen über die Erstellung und Bearbeitung von Dächern finden Sie unter Dächer.
Informationen über das Teilfenster Tragwerksanalyse-Parameter der Dach-Werkzeug-Einstellungen:
Siehe 2D-Bauteile (Decke, Wand, Dach)
Dach - Geometrie und Positionierung Teilfenster

Aufsetzlinien-Versatz: Geben Sie hier einen Wert für den Versatz der Aufsetzlinie gegenüber dem Ursprungsgeschoss des Dachs ein.
Ursprungsgeschoss
Siehe Ursprungsgeschoss.
Die Höhe der Dachaufsetzkante ist mit seinem Ursprungsgeschoss verknüpft. Wenn Sie später die Position des Ursprungsgeschosses ändern (z. B. die Fußbodenhöhe neu definieren), ändert das Dach seine Position.
Höhe Dachaufsetzlinie (zu Projektursprung): Geben Sie hier einen Wert für die Höhe der Aufsetzlinie von der Referenzhöhe aus ein (grundeingestellt ist diese Referenzhöhe der Projektursprung). Klicken Sie auf das Popup-Menü, um die Referenzhöhe bei Bedarf zu wechseln.
Anmerkung: Referenzhöhen werden über Optionen > Projektpräferenzen > Referenzhöhen definiert.
Dachstruktur: Klicken Sie auf eines dieser Symbole, um das Dach als einfaches oder mehrschichtiges Dach zu definieren, und wählen Sie anschließend ein Attribut aus, das seine konstruktiven Eigenschaften widerspiegelt:
•Bei einem einfachen Dach: Verwenden Sie das Popup zum Auswählen des Baustoffs.
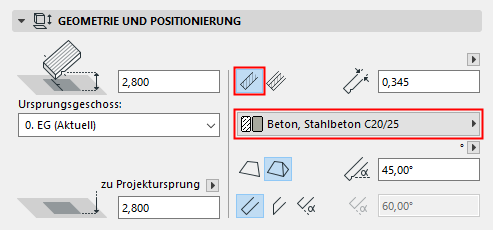
–Dachstärke: Geben Sie einen Wert für die Stärke des Dachaufbaus ein, vertikal oder senkrecht zur Dachoberfläche gemessen. Klicken Sie auf den Popup-Pfeil, um eine Richtung zum Festlegen der Dachstärke auszuwählen.

Anmerkung: Die Stärke einer mehrschichtigen Wand ist die Summe der einzelnen Schichtstärken, wie über Optionen > Element-Attribute > Mehrschichtige Bauteile festgelegt. Wenn Sie ein mehrschichtiges Dach erstellen, kann dieses Feld daher an dieser Stelle nicht bearbeitet werden.
•Bei einem mehrschichtigen Dach: Verwenden Sie das Popup zum Auswählen der mehrschichtigen Struktur.

Anmerkung: Dieses Popup-Menü listet mehrschichtige Bauteile auf, die als „Verfügbar für“ Dächer definiert sind: siehe „Verfügbar für“ - Definition der Mehrschicht-Verfügbarkeit
Dach-Geometriemethode: Wählen Sie bei der Definition der Standardeinstellungen vor dem Erstellen eines Dachs entweder Einzelfläche oder Multi-Dach.
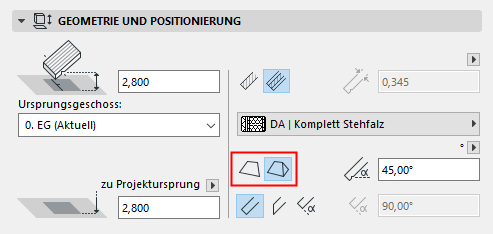
Wenn hier Multiflächen ausgewählt wird, ist das Teilfenster Multiflächen-Geometrie der Dach-Einstellungen aktiviert.
Siehe Dach - Multidach-Geometrie.
Dachneigung: Geben Sie einen Wert für die Neigung (den Neigungswinkel) des Daches ein.
Anmerkung: Die Neigung kann in Grad oder Prozent gemessen werden oder (wenn Sie das britische Maßsystem verwenden) als Dachanstieg pro 12 Fuß oder 12 Zoll horizontaler Dachbreite. Klicken Sie auf das Pfeilsymbol neben dem Dachneigungsfeld, um diese Einheitsoptionen zu sehen.
Wenn sich Ihre Dacheinstellungen auf ein Multidach beziehen, wird der hier festgelegte Neigungswinkel auch beim Einstellen der Neigung individueller Dachebenen vorgegeben.
Siehe Dach - Multidach-Geometrie.
Die Dachneigung ist normalerweise positiv, sie kann jedoch auch einen negativen Wert haben; in diesem Fall ist das resultierende Dach “umgekehrt”: seine Dachebene neigt sich nach unten.
Kanten-Winkel: Wählen Sie einen Winkel (lotrecht, vertikal, individuell) für alle Dachkanten aus.
•Wenn Sie individuell auswählen, geben Sie den gewünschten Winkel in dem Feld rechts ein.
Anmerkung: Sie können für jede einzelne Kante einen anderen individuellen Kantenwinkel festlegen. In diesem FaIl wird ein gelbes Symbol “Individuell” neben der Kantentypeinstellung in den Dach-Einstellungen angezeigt.
Siehe Kante eines Daches oder Dachdurchbruches anpassen.

Dach - Teilfenster Grundriss und Schnitt
Siehe Elementdarstellung in Grundriss und Schnitt
Deckschraffuren
Siehe Zuweisen einer Deckschraffur.
Über dieses Teilfenster wird die 3D-Darstellung des Daches eingestellt.
Oberflächen überschreiben: Klicken Sie auf die Schaltfläche vor allen drei Popups, wenn Sie die dieser Seite (in ihrem Baustoff) zugewiesene Oberfläche überschreiben wollen. Sie können die Oberflächen des Daches oben und unten und/oder alle Dachkanten überschreiben.
Siehe auch Oberflächen mit dem Oberflächen-Katalog überschreiben.
Hinweis: Wenn die überschriebene Oberfläche oben eine Vektorschraffur ist, kann diese ebenso als Deckschraffur für das Dach verwendet werden (durch Aktivieren des Kontrollkästchens "Schraffur der Oberfläche benutzen" im Teilfenster Grundriss der Dacheinstellungen).
Wenn die Deckschraffur außerdem eine individuelle Schraffurausrichtung aufweist (über die Option Mit Bezugsvektor verknüpfen), gibt das 3D-Modell ebenfalls die Schraffurausrichtung wieder.
Für ein mehrschichtiges Dach ist die obere Fläche die erste aufgelistete Schicht in den Mehrschicht-Einstellungen.
Klicken Sie auf das Kettensymbol, um die zuletzt ausgewählte Oberfläche allen Teilen des Elements zuzuweisen. Wenn Sie die Auswahl des Kettensymbols aufheben, werden alle ursprünglich für jedes Teil des Elements festgelegten Oberflächen wiederhergestellt.
Anmerkung: Das Kettensymbol ist verfügbar, wenn alle Flächen nicht ihre Baustoffdefinitionen benutzen sollen.
Wenn Sie eine der Kantenflächen oder oberen/unteren Flächen des Daches (im Dialogfenster Individuelle Kanten-Einstellungen oder Individuelle Flächen-Einstellungen) angepasst haben, erscheint ein gelbes Symbol “Individuell” neben der Oberflächen-Einstellung in den Dach-Einstellungen als Hinweis darauf, dass ein oder mehrere Oberflächen gegenüber der allgemeinen Einstellung geändert wurden.
Siehe Kante eines Daches oder Dachdurchbruches anpassen. Siehe auch Dachfläche anpassen
Eigene Texturausrichtung: Wenn diese Meldung erscheint, bedeutet dies, dass dem aktivierten Dach bereits eine individuelle 3D-Textur zugewiesen wurde. In diesem Fall ist die Schaltfläche Textur zurücksetzen auch aktiv. Klicken Sie, um die ursprüngliche Textur des ausgewählten Daches wiederherzustellen.
Weitere Informationen finden Sie unter 3D-Textur ausrichten.
Trimm-Körper: Verwenden Sie dieses Bedienelement zum Definieren der Geometrie des Dach-Trimm-Körpers. Der Trimm-Körper schneidet andere Elemente entsprechend seiner Geometrie, wenn Sie diese mit diesem Dach trimmen.
•Aufsetzlinie nach unten
•Konturen nach unten
Anmerkung: Zum Anzeigen dieser Trimm-Körper während der Arbeit im 3D-Fenster schalten Sie Trimm-Körper im Menü Ansicht > Bildschirmdarstellungs-Optionen ein.

Weitere Informationen finden Sie unter Elemente mit Dach oder Schale trimmen.
Dieses Teilfenster ist nur aktiv, wenn Sie ein Multi-Dach ausgewählt haben oder wenn in der Dach-Grundeinstellung die Multiflächen-Geometriemethode ausgewählt ist (Teilfenster Geometrie und Positionierung).
Dachhöhen: Verwenden Sie diese Bedienelemente, um einem Multi-Dach eine oder mehrere Stufen hinzuzufügen.
Standardmäßig hat ein Multi-Dach eine Stufe.
Klicken Sie auf Hinzufügen, um eine weitere Dachstufe hinzuzufügen.
•Passen Sie in der Tabelle die Neigung der Dachstufen an.
•Position bezieht sich auf den Punkt, an dem die neue Stufe beginnt:
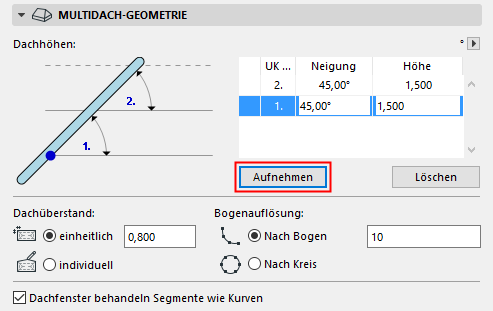
•Versatz: Geben Sie einen Wert für den Abstand des Traufüberstands, gemessen vom Aufsetz-Polygon an. Dieser Wert wird dem ganzen Dach zugewiesen.
Im Dialogfenster "Dachebene anpassen" können Sie diesen Wert für jede beliebige Dachebene anpassen.
Siehe Dachfläche anpassen.
Dabei ändert sich der Wert in den Dach-Einstellungen (wird dem Dach als Ganzes zugewiesen) nicht, sondern es wird ein gelbes Symbol “Individuell” entlang des Dachtraufen-Überstands angezeigt, das angibt, dass der Wert für den Dachtraufen-Überstand für eine oder mehrere Dachebenen gegenüber der allgemeinen Einstellung geändert wurde.
Wenn Sie den Wert für den Versatz des Dachtraufen-Überstands später in den Dach-Einstellungen ändern, ändert sich das gelbe “individuelle” Symbol und wird rot angezeigt. Das bedeutet, dass sich der Traufüberstand ändern wird. Wollen Sie diese Änderung auch auf die individuellen Überstandsebenen anwenden? Wenn ja, markieren Sie das Kästchen unten in den Dach-Einstellungen (Änderungen anwenden auch auf individuelle Ebenen/Kanten). Wenn Sie das Kästchen nicht markieren, bleibt Ihr individueller Traufversatz so erhalten, wie Sie ihn festgelegt haben.


•Manuell: Das Bedienelement für die Änderung des Überstandswerts ändert sich in “Manuell”, wenn Sie die Dachkontur grafisch ändern.
Siehe Dachkontur bearbeiten.
Sie können diese manuellen Bearbeitungen rückgängig machen, indem Sie auf “Versatz” klicken und einen festen Wert für den Dachtrauf-Überstand eingeben.
Wählen Sie eine Option zum Teilen der Segmente gebogener Ebenen in diesem Dach.
•Nach Bogen: Teilt die gebogenen Ebenen in die angegebene Anzahl von Segmenten.
•Nach Kreis: Teilt einen vollständigen Kreis in die angegebene Anzahl von Segmenten und wendet diese Geometrie auf die gebogenen Ebenen des Dachs an.
Sie können die Einstellung für die Bogenauflösung für jede Dachebene individuell anpassen.
Siehe auch Dachfläche anpassen.
Siehe Dem Dach einen Turm hinzufügen.
Dachfenster behandeln Segmente als Bogen: Wenn eine Dachfläche mit einer gekrümmten Aufsetzlinie ihre Geometrie ändert, kann Archicad die Dachfenster in der Fläche auf zwei verschiedene Arten anpassen:
•Positioniert das Dachfenster wie auf einer gebogenen Oberfläche: dies entspricht der Standardeinstellung, wobei das Kontrollkästchen im Teilfenster Multiflächen-Geometrie der Dach-Einstellungen aktiviert ist. Die Dachfenster-Geometrie wird angepasst, sodass sie sich flexibel an eine gebogene Oberfläche anpasst.
•Positioniert das Dachfenster wie auf einer flachen Ebene: Wenn Sie die Markierung des Kontrollkästchens aufheben, passt Archicad die Dachfenster-Geometrie so an, als läge es auf einer planen Dachefläche.
Siehe auch Positionieren eines Dachfensters in einer gewölbten Dachfläche.