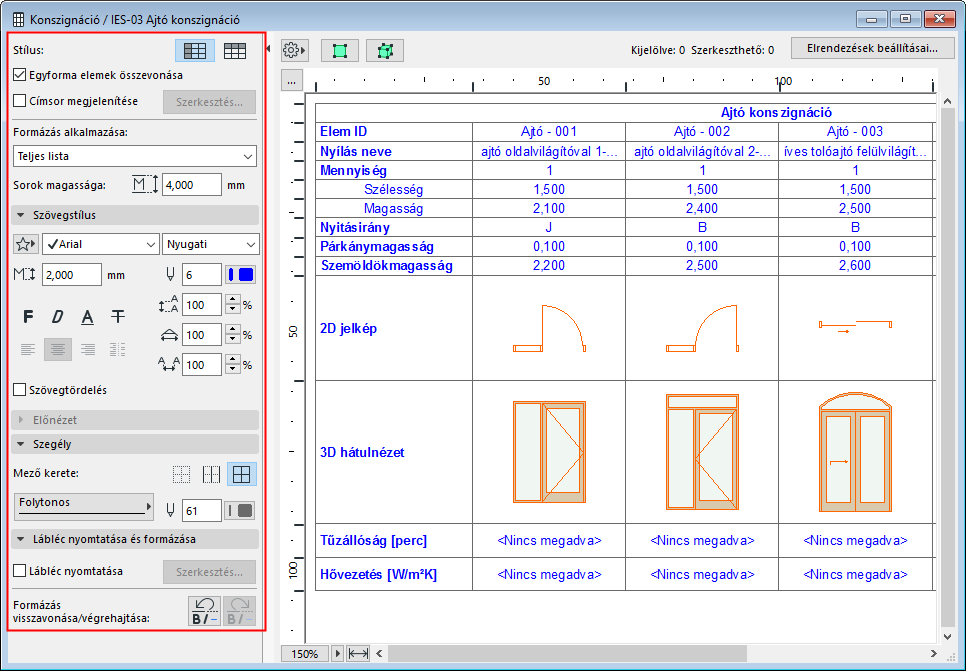
Formázási beállítások (Interaktív konszignáció)
Használja a formázóeszközöket a konszignáció ablak bal oldalán az aktuális konszignáció formázásához.
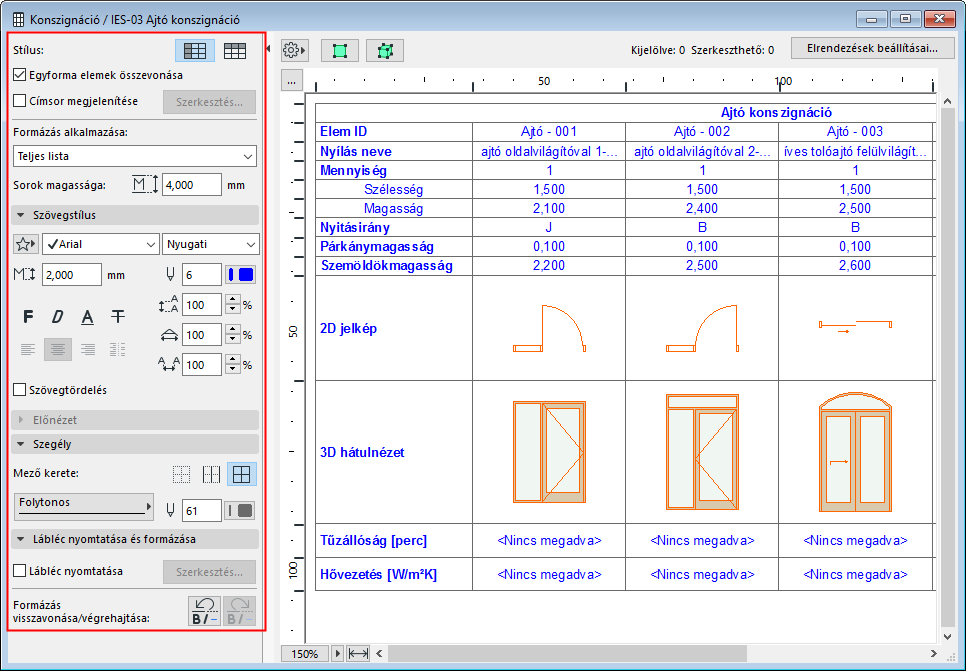
Nagyítás módosítása/Igazítás az aktuális ablakhoz
Megjelenítés sorok vagy oszlopok szerint
Konszignációs elemek összevonása
Nyomtatható lábjegyzet hozzáadása
Formázás visszavonása/végrehajtása
Konszignációs elemek zárolt vagy rejtett fóliákon
Konszignációs elemek kiválasztása az Alaprajzon/3D-ben
Alkalmazza az alábbiak egyikét:
•A Konszignáció cellaméret beállításához kattintson a konszignáció tetejénél lévő „három pont” gombra, majd használja a párbeszédpanelt.
Az Átméretezés gombokkal automatikusan a tartalomhoz igazíthatók a sorok és az oszlopok, illetve megadhatók a kívánt szélesség- és magasságértékek (a listában szereplő elemek közül akár több is kiválasztható).
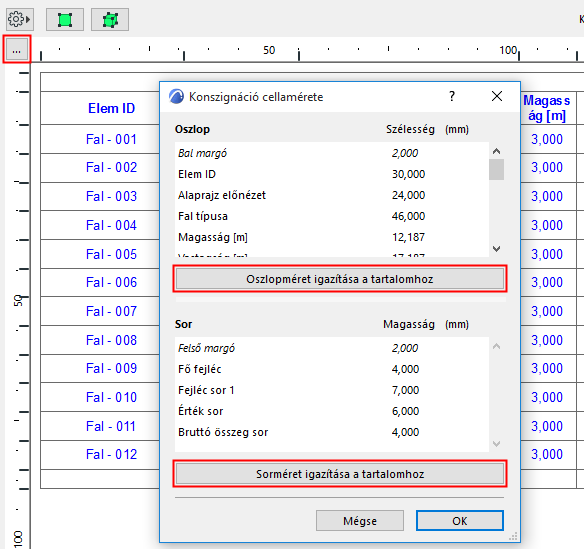
•Adja meg a Sorok magassága értéket
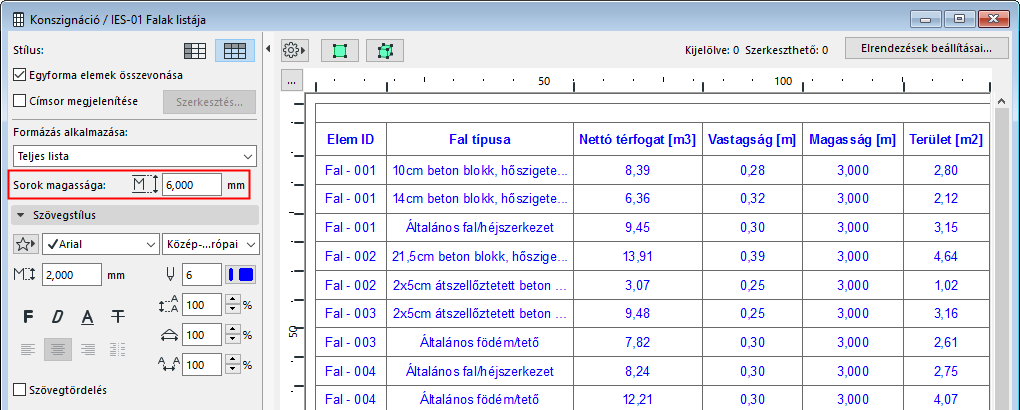
•Egyéni sor- vagy oszlopmagasságok beállításához mozgassa a cella határvonalait a konszignáció felső és bal oldalán.
•Kattintson duplán a sor vagy az oszlop élére a tartalomhoz igazításhoz.
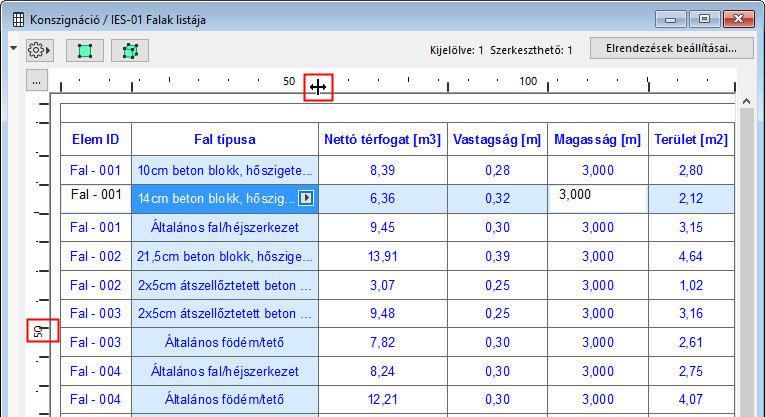
Dupla kattintás: Szélesség igazítása a cella tartalmához
Nagyítás módosítása/Igazítás az aktuális ablakhoz
•Módosítsa a nagyítási értéket az alsó gördítősáv legördülő ablakában
•A konszignáció aktuális ablakmérethez igazításához kattintson az Igazítás az ablakszélességhez ikonra
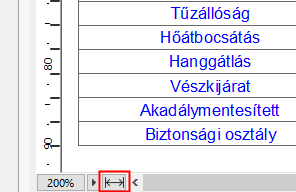
Megjelenítés sorok vagy oszlopok szerint
A két Stílus gomb közül válasszon egyet és adja meg, hogy a konszignációs mezőket sorok vagy oszlopok szerint kívánja rendezni.
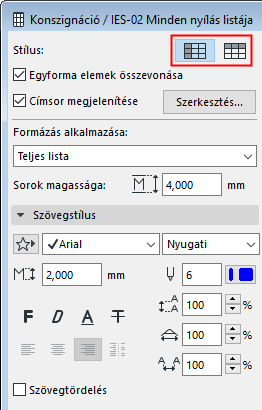
Jelölje ki az elemeket, amelyeket formázni kíván a lenti vezérlőkkel.
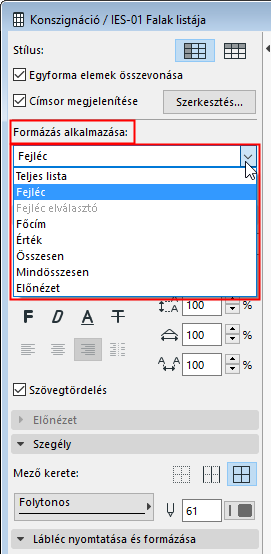
Az előnézet az elem előnézetének felel meg (ha van ilyen) a konszignációban. (Lásd Előnézet - Formátum.)
Ezzel az opcióval egy vagy több konszignációs mező adatai jeleníthetők meg külön sorban, a többi elemadat felett (vagy azoktól balra).
A Címsor beállításainak megnyitásához kattintson a Szerkesztés parancsra: itt állítható be az adott címsor tartalma és megjelenése:
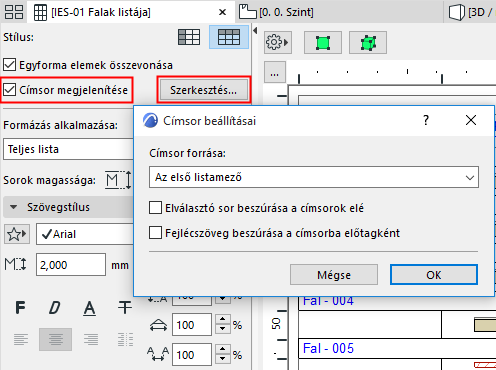
•Címsor forrása: A címsorban a konszignáció első (vagy első két vagy első három) mezője jeleníthető meg.
Ha az eredmények megjelenítése sorok szerint történik, a címsor adatai külön oszlopban jelennek meg, a többi mezőtől balra.
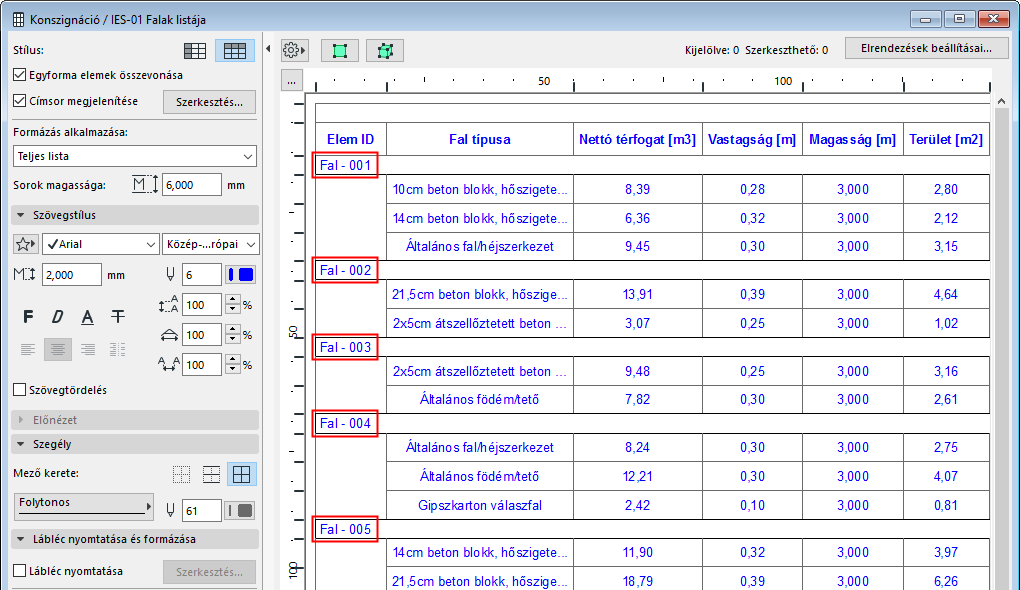
•Elválasztó sor beszúrása a címsorok elé: Jelölje be ezt a négyzetet, ha egy üres sort kíván beszúrni minden címsor sora elé.
•Fejlécszöveg hozzáadása a címsorokhoz előtagként: Jelölje be ezt a négyzetet, ha az Oszlop/Sor fejlécének nevét előtagként hozzá kívánja adni annak értékéhez a címsor sorában.
•Szükség szerint módosítsa a címsor adatainak szövegformátumát: a Formázás alkalmazása lehetőségnél válassza a Címsor elemet.
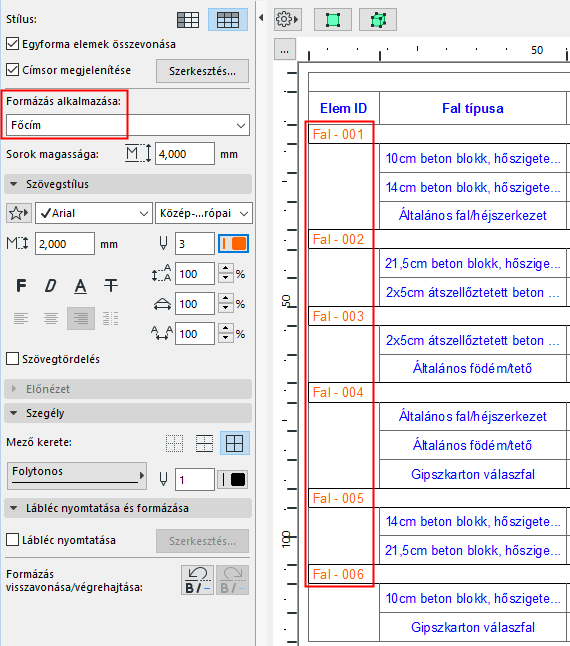
Lásd Konszignáció fejlécei, lentebb.
A szöveg formátumának beállítása a Formázás alkalmazása pontban kiválasztott elemtípushoz:
Megjegyzés: Az opció nem elérhető bekapcsolt „Előnézet” esetén.
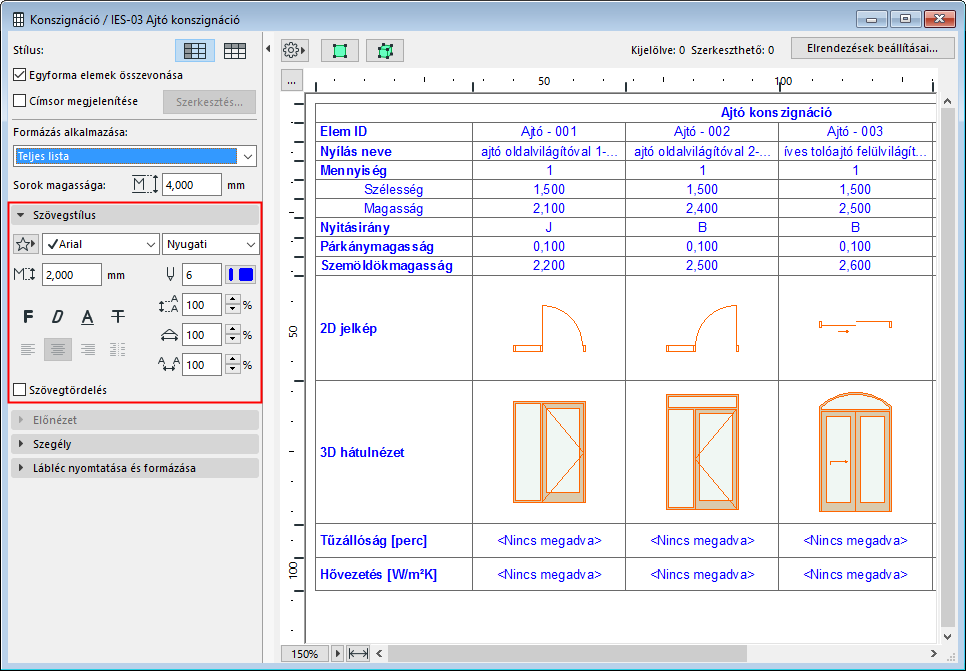
Szöveg kedvencek: Kattintson az előugró ablakra, ha alkalmazni kívánja a Szöveg eszközzel mentett kedvenceket.
Lásd még: Kedvenc alkalmazása.
Betűméret: Adja meg a betű magasságát (metrikus rendszer esetén mm-ben, angolszász rendszer esetén pontban) a Beállítások > Terv beállításai > Rajzi egységek lehetőségnél megadott beállításnak megfelelően.
Betűtípus: Válassza a Félkövér, Dőlt, Aláhúzott vagy Áthúzott lehetőséget.
Megjegyzés: A fejléc celláinak betűtípusai külön-külön módosíthatók. (A többi cella csoportosan, típus szerint szerkeszthető.)
Sorköz: Ezzel a vezérlővel a sorköz (azaz a függőleges sortávolság) értéke adható meg százalékban. Írja be a sorköz új értékét vagy módosítsa a távolságot a nyílgombokkal 25%-os lépésközzel.
Szélesség: Módosítsa a szövegben lévő karakterek szélességét (százalékos értékben).
Kiosztás: Módosítsa a szöveg karakterei közötti távolságot.
Szövegtördelés: Jelölje be ezt a lehetőséget, ha automatikusan az oszlopszélességhez kívánja igazítani a szöveget.
A mezőkeret formátumának beállítása a Formázás alkalmazása pontban kiválasztott elemtípushoz:
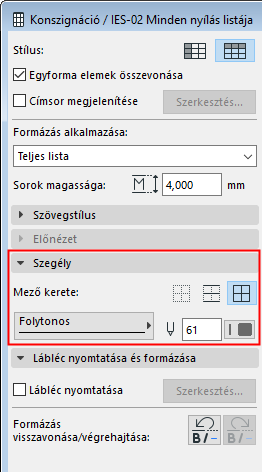
•A megjelenítendő mezőkeretek beállításához válasszon a három ikon közül.
–Nincs: A program nem rajzol szegélyt.
–Csak elválasztók: A választott vonaltípus minden elem alatt látható. Ha a rekordok oszlopokban jelennek meg, a vonal a jobb oldalon jelenik meg.
–Minden keret: A választott vonaltípus a mező minden oldalán látható.
•Válasszon vonaltípust és tollat a cella határvonalai számára.
Lásd Előnézetek és képek az interaktív konszignációban.
Nyomtatható lábjegyzet hozzáadása
1.Ha csak nyomtatásban megjelenő láblécet kíván hozzáadni a konszignációhoz, jelölje be a Lábléc nyomtatása négyzetet.
2.Kattintson a Szerkesztés gombra a lábléc beállításainak megnyitásához, és adja meg a lábléc jellemzőit.
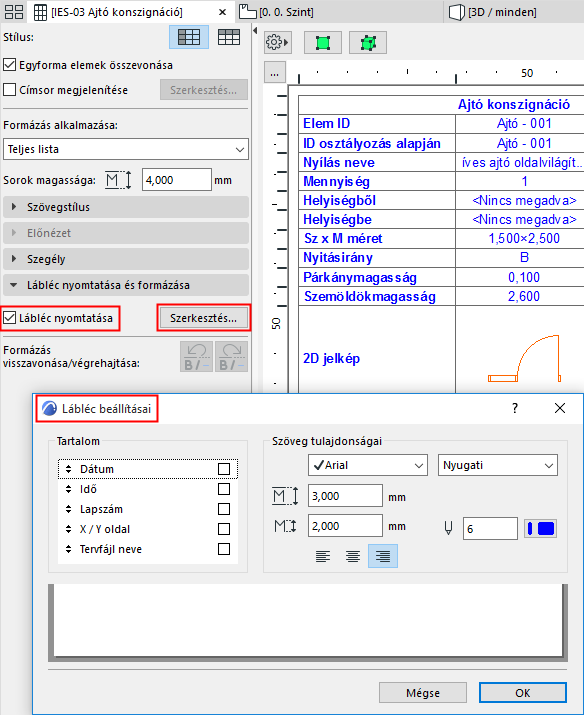
–Tartalom: Jelölje be azokat az elemeket, amelyeket meg kíván jeleníteni a nyomtatott változat láblécében. Használja a bal oldalon található nyilakat a lábléc elemek sorrendjének módosításához.
–Szöveg tulajdonságai: Adja meg a szövegformátum beállításokat a nyomtatható lábjegyzethez. Segítségként használja az előnézetet az oldal alján.
3.Kattintson az OK gombra.
Formázás visszavonása/végrehajtása
Ezekkel a gombokkal vonhatók vissza az Interaktív konszignáción végzett utolsó formázási módosítások.
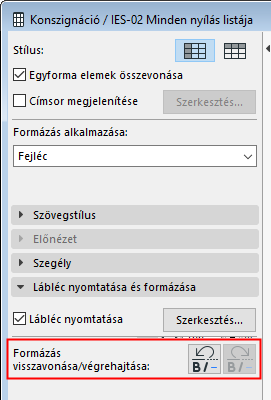
Konszignációs elemek zárolt vagy rejtett fóliákon
A zárolt vagy rejtett fólián lévő konszignációs elemek nem szerkeszthetők és nem kiválaszthatók.
A kiválasztott elemek esetében ez az információ az Információ panelen jelenik meg.
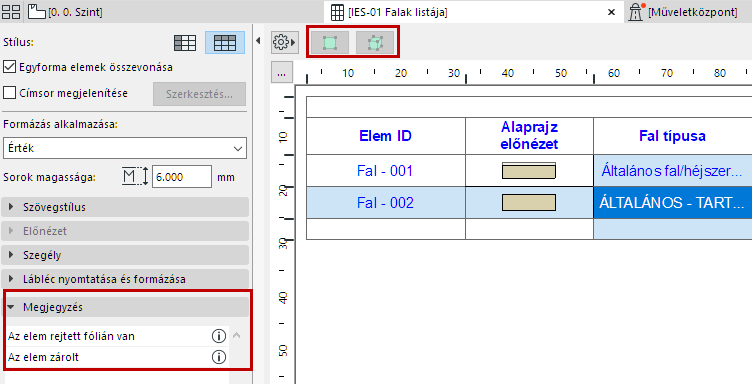
Lásd még: Konszignációs elemek kiválasztása az Alaprajzon/3D-ben.