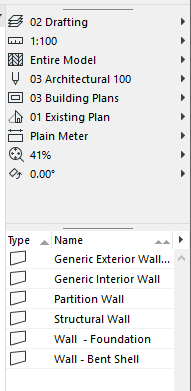
Arranging Palettes, Toolbars and Windows
Use the following Archicad commands of the Window menu to optimize your workspace.
Enter/Exit Full Screen
Use Full Screen to maximize the workspace.
Show/Hide Tab Bar
The Tab Bar is visible by default. Use this command to turn it on or off.
See also Tab Bar.
Show/Hide Palettes and Toolbars
Use this to hide all the open palettes and toolbars.
Close All Other Tabs and Windows
Closes all Tabs and Windows except for the currently active one. (Inactive Floor Plan, Rendering, GDL Editor windows will not be closed.)
Palettes > Show Main Palettes Only
Shows only the main palettes: Toolbox, Info Box, Status Bar, Navigator, Quick Options.
Toolbars are not affected.
The arrangement and show/hide and docked status of your Toolbars, Palettes and the Tab Bar can be stored as part of the “Workspace Scheme” of your Work Environment.
By default, Archicad works in unified window mode, as the preferred working method for Mac users. (Archicad has always worked this way on PC.) All windows, palettes and toolbars are contained within a single application window, so you can open, close and move all of them together.
Exception: When migrating projects from pre-19 versions, the Legacy Window mode is on by default.
In unified window mode, the header displays the project’s file name. Cmd+click this file name to display its file path.
If you close the project, and no project windows remain open, the application frame will not be visible, but the Archicad application will not close (the menu remains on screen).
To use Archicad with floating windows (instead of a unified window) on a Mac, as in Archicad 18 and earlier, you can turn on “Legacy Mode” at Options > Work Environment > Legacy Window Mode (Mac only).
Dock or Undock Palettes or Toolbars
To dock/undock a palette or toolbar, do one of the following:
•Double-click the header. If the palette/toolbar is undocked, it will jump to a docked position, and vice versa.
•Click on its header (on PC, the drag symbol will appear) and drag it to one side or the top or bottom of the screen. Release the cursor to dock it.
•To undock: click the header and drag it out.
To suspend the docking function while dragging a palette or toolbar, press Ctrl (PC only).
To cancel the docking/undocking, press ESC.
Note: To dock all undocked windows (Mac only), use Window > Dock All Windows. This command is not visible by default; you can add it to your Window menu by customizing your Work Environment (Options > Work Environment > Menus).
Toolbars can only be docked at the very edge of the screen (left/right/top/bottom), but they can be next to each other in multiple rows; docked toolbars won’t overlap each other. They do not snap together or move together the way palettes do, and they cannot be stretched.
Limitations on Docking Palettes
The following palettes cannot be docked: Mark-Up Tools; Find and Select; RoofMaker; Solid Element Operations; Profile Manager, PhotoRendering Settings, MEP Routing, IFC Project Manager, Energy Model Review.
Docking Groups of Palettes
You can snap several docked palettes together, forming a group.
•To insert a second palette above the first, click and drag the second palette onto the header of the first. To insert a second palette below the first, click and drag the second palette to the line at the bottom of the first one.
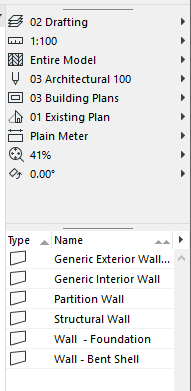
Quick Options Palette docked with the Favorites Palette
•Within a group, you can arrange palettes next to each other vertically and horizontally in the desired arrangement.
•If you resize any palette that is part of a palette group, the rest of the palettes in the group will be resized automatically.
•To set how much of each palette in a group should be visible on screen, drag the splitter bars.
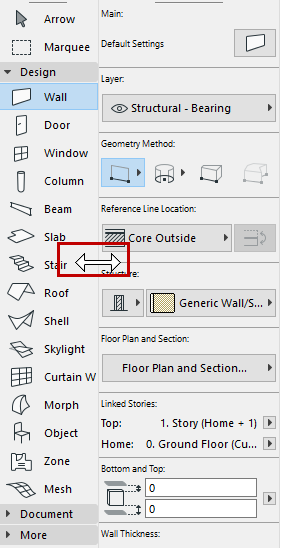
Snap Undocked Palettes Together (Mac Only)
On Mac, you can snap undocked palettes to each other.
Palettes will snap to each other if you pull them within a given range of each other. The palette edge (not the cursor) is the docking anchor. Once snapped together, you can drag all of them at once, provided you grab the palette at top left.
To suspend the snapping function while dragging a palette, press Cmd.