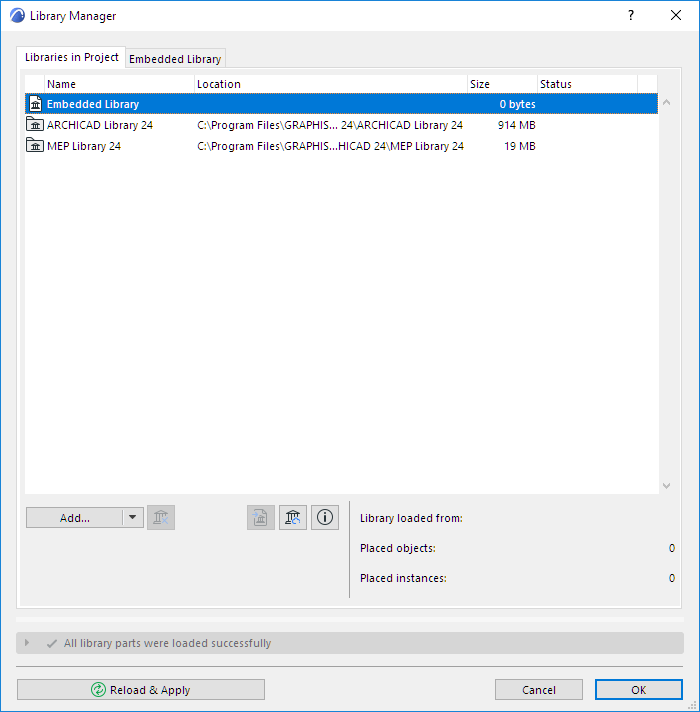
Use Library Manager to view and manage project libraries.
Library Manager (File > Libraries and Objects > Library Manager) also provides feedback on any missing or outdated Libraries or Library Parts, and provides information about how to resolve these issues.
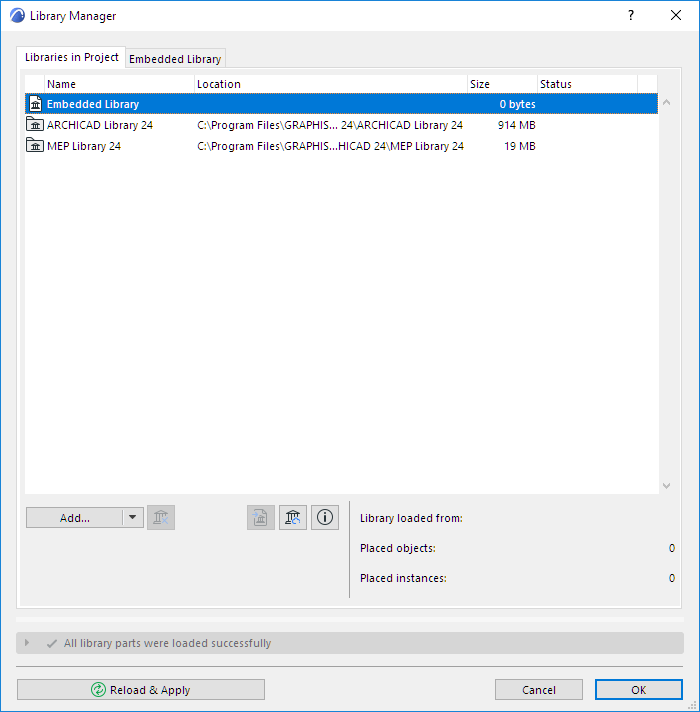
View Contents of Selected Library
Access and Manage Library Contents
Do one of the following:
•Use the File > Libraries and Objects > Library Manager command
•Right-click any Library Part in its Settings dialog box and use Show in Library Manager
•In the Action Center (File > Info > Action Center), click on the Libraries item for feedback on Library-related issues, then click Library Manager
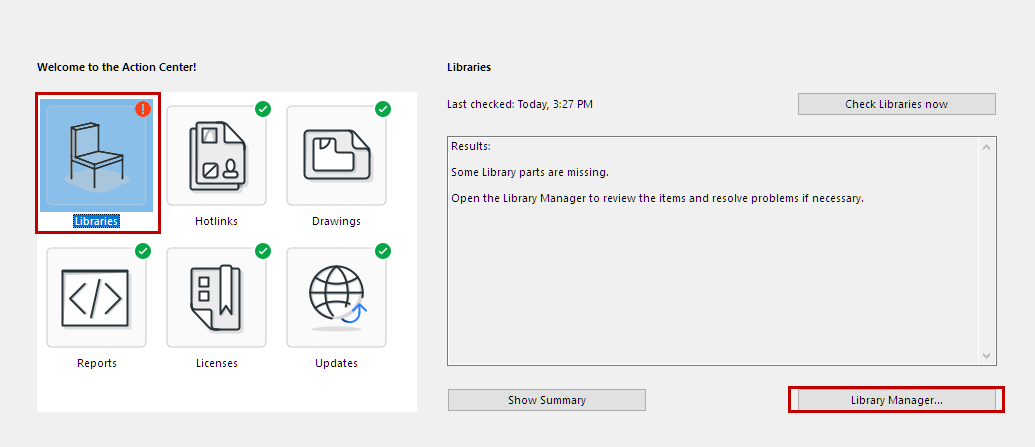
•Open Library Manager from the Info Box pop-up of any Library Part

•Use the Library Manager icon at the bottom of any Library Part Settings dialog box
![]()
•With a library part selected, use File > Libraries and Objects > Show in Library Manager
The Libraries in Project tab lists each library with its location, size and server status (where relevant).
The icon indicates the type of Library (Linked, Embedded, or BIMcloud Library).
Note for Teamwork users: Reserving the Library List on the Libraries in Project tab page enables you to add or delete libraries to/from this list. It does not allow you to modify any library’s contents. (To do so, go to the content tab of a selected library. Select and reserve the specific content you wish to modify.)
Select any library, and/or the Info icon, to view information about it.
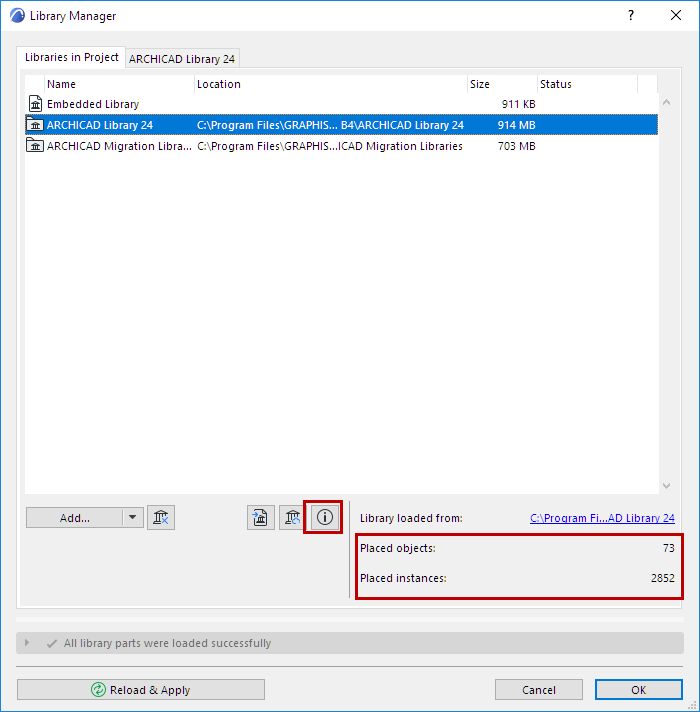
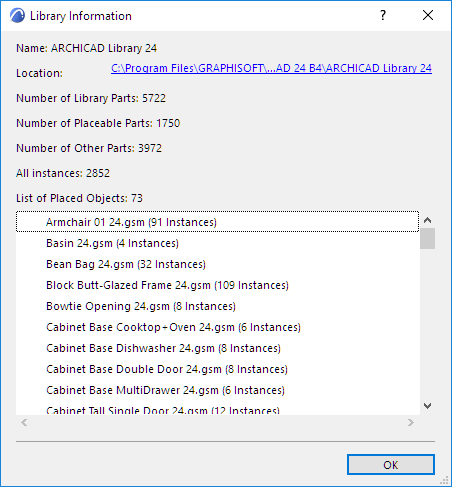
View Contents of Selected Library
To see a library’s contents:
1.Select the name of the library from the list on the Libraries in Project tab.
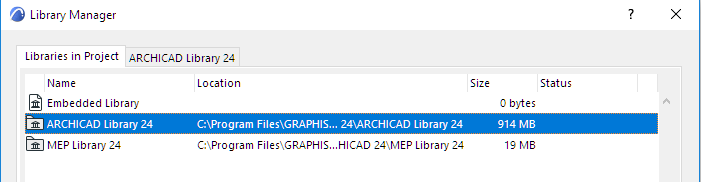
2.Double-click to open the right-side tab (or click on the content tab) to see the selected library’s contents, in icon view or list view:
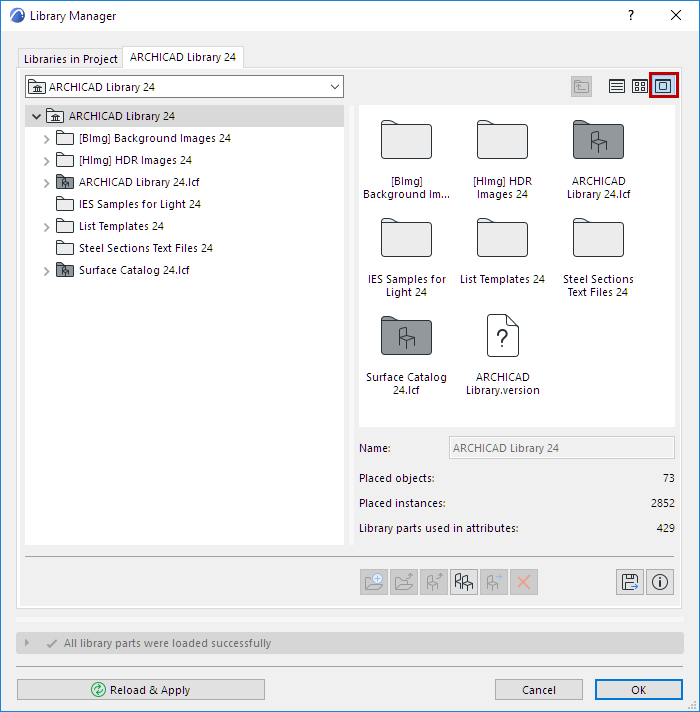
Note: Filenames that consist only of a file extension (such as “.gsm” or “.DS_STORE) are not visible in Library Manager
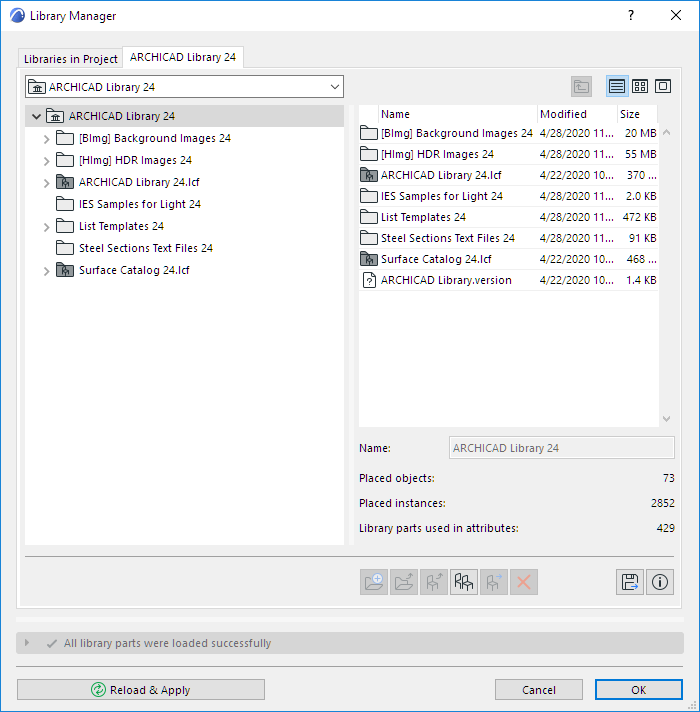
Click Info to see a large-sized preview of a library part.
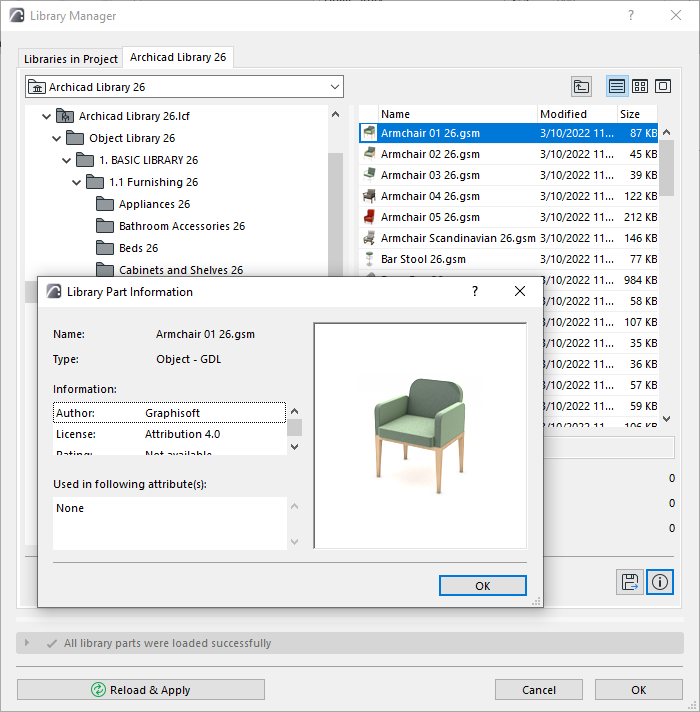
Access and Manage Library Contents
Linked Library folders cannot be edited from the Content tab. All of the management commands, except the Duplicate, Export and Info buttons, are grayed out. Use a file manager interface, outside of Library Manager, to manage these Linked Library folders.
However, you can use Duplicate or Export to copy a Library Part file (such as a surface) to an accessible folder, then edit it in an external application (e.g. Photoshop). Then use Add to add it back to your library.
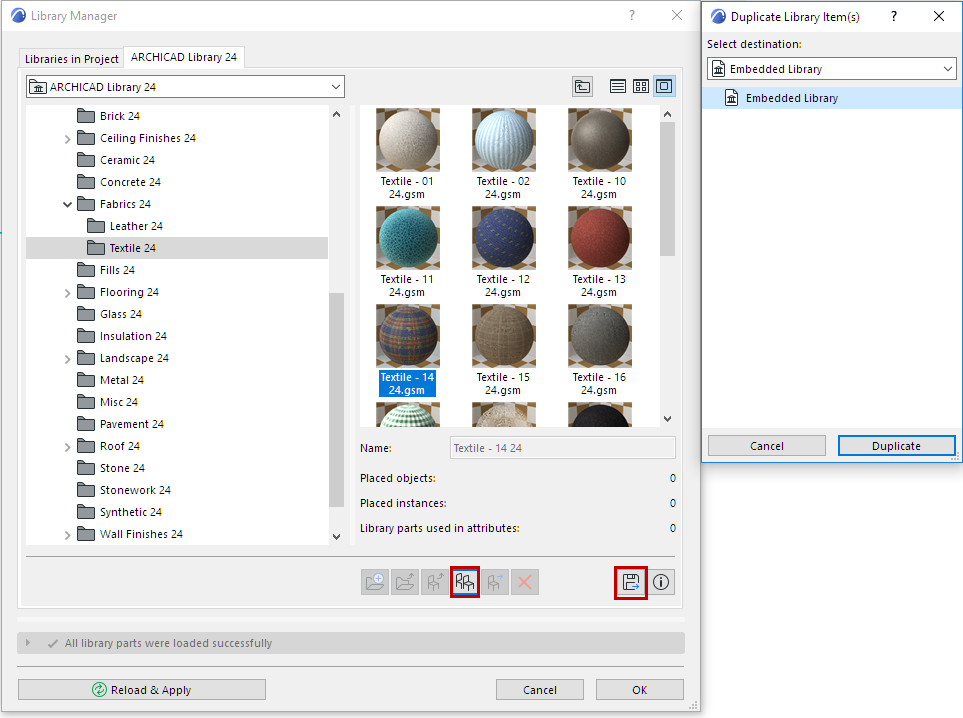
Note for Teamwork users: To modify any library item, you must reserve the item in the Content tab of a selected library. Select and reserve the specific content you wish to modify.
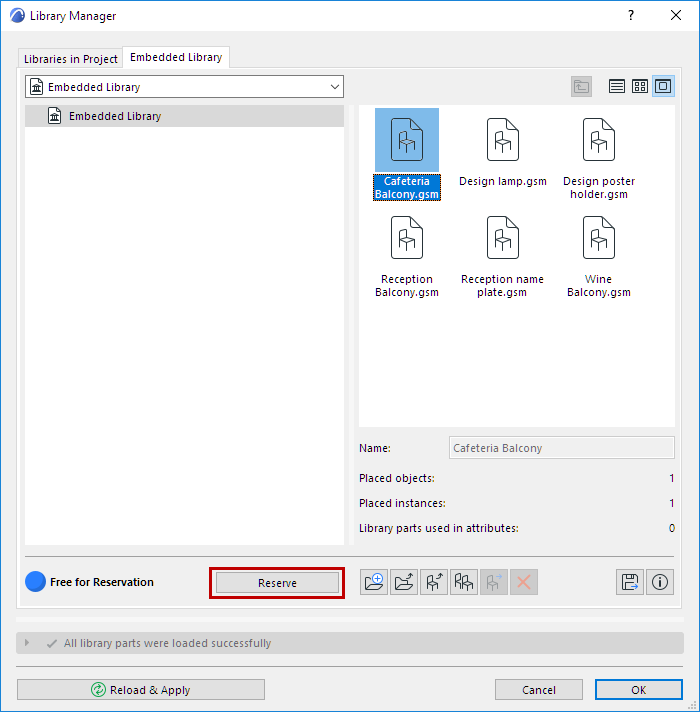
•Library Parts reserved by you are shown with a green dot. Newly added library parts or folders that have not yet been sent to the server are displayed in green.
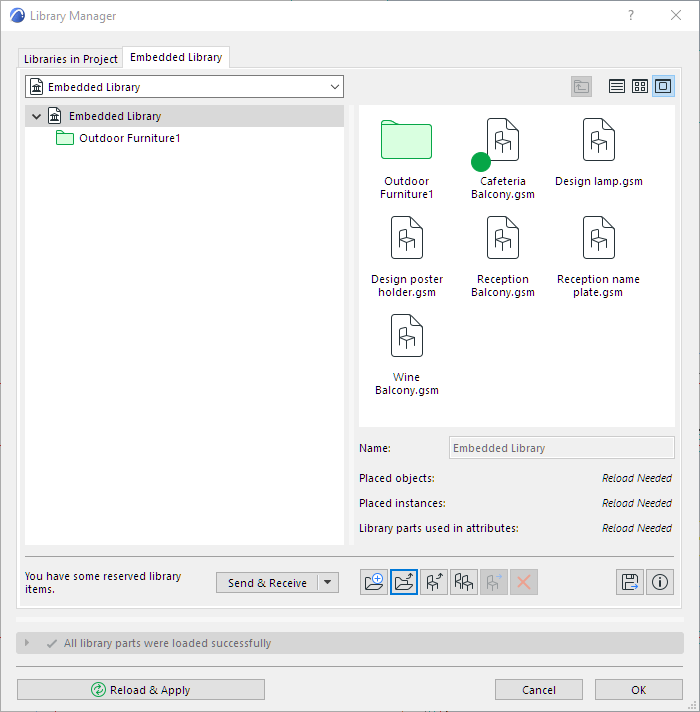
See also Open and Edit Library Part.
For details on each type of item listed in Library Manager, see the links below:
Recommendations for Using Libraries