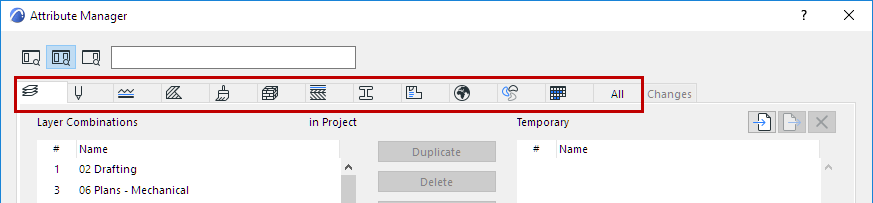
Note: The Attributes palette (new in Archicad 26) provides a streamlined interface for organizing and editing attributes – including folders and flat lists, and direct access to each attribute's settings. You can also use the Attributes palette for simple import/export of project attributes. See Attributes.
In addition, the Attribute Manager dialog box (familiar from earlier Archicad versions) is available. In more complex import/export workflows, you might prefer its two-panel interface to compare two lists of attributes. Its controls are described in this section.
Open the Attribute Manager from Options > Element Attributes > Attribute Manager.
Use this dialog to
•List and edit the attributes of your current project
•Import attributes from another project or XML file; edit and add them to current project attributes
•Save any set of attributes as an XML file
Temporary List in Attribute Manager (Right Side)
Revert Changes in Attribute Manager
Attribute Manager displays each attribute type on a separate tab page.
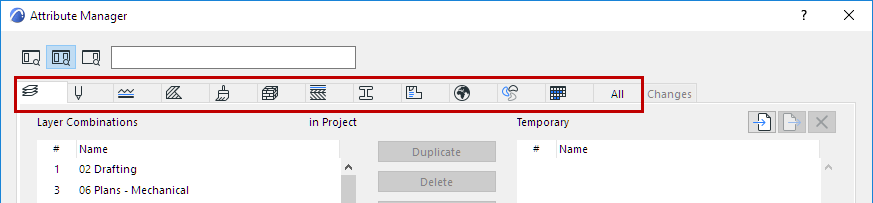
Click an icon at the top of the dialog box to switch to the corresponding attribute list.
•To sort an attribute list by a particular criterion, click the top of the desired column. For example, you can display pens by line width.
•The All tab combines all the project attributes into one list
•The Changes tab lists all pending changes to the current Project’s attributes, as long as you have not yet closed Attribute Manager. (See Revert Changes in Attribute Manager.)
•Clicking OK (in any tab of Attribute Manager) brings up a warning to confirm and apply the changes.
For each attribute type, the full hierarchy of associated Attributes is listed in Attribute Manager:
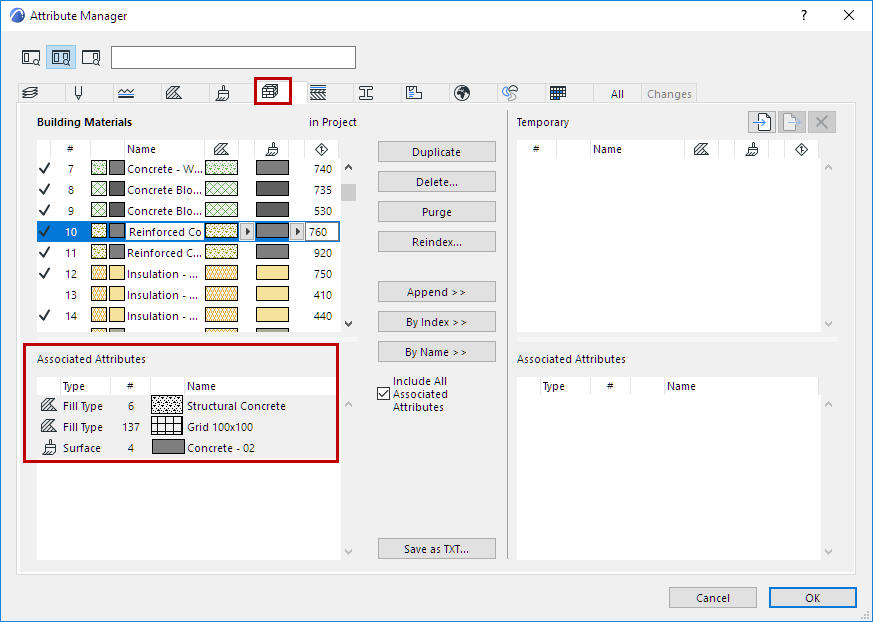
Associated attributes are read-only in Attribute Manager, but if you click on one, the relevant Attribute tab opens immediately.
Elements refer to attributes by their index number. To edit it, click Reindex.
A listed attribute has a checkmark if it is used in the current project:
•by placed elements
•by Favorite and Tool Default Settings
•in other Attributes (e.g. a Fill used in a Building Material)
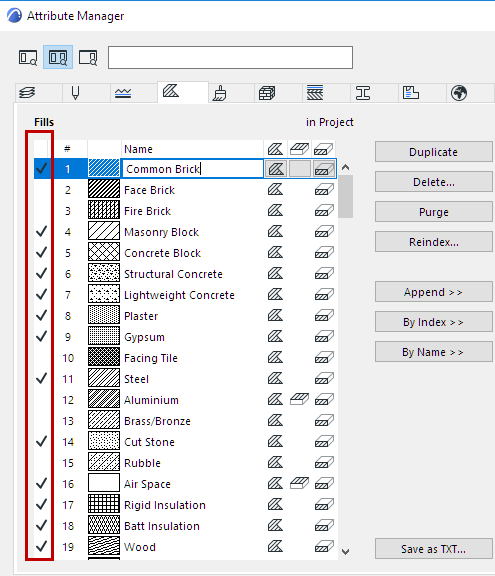
Note, however, that an attribute shown as unused (without a checkmark) may in fact be referred by the GDL script of a placed object.
The “used with” checkmark is not available for the following Attributes: Layer Combinations, Pen Sets, Pens.
See also Purge (Project Attributes only).
Temporary List in Attribute Manager (Right Side)
The right side of Attribute Manager is the “Temporary” list of attributes. Use this interface (on the right side) to transfer Attributes to and from the current project’s attribute set (on the left side).
You can edit and manage attributes in the Temporary list similarly to those of the Project list.
See Append/Overwrite Attributes Between Lists.
However, the Temporary list is cleared after you close Attribute Manager.
Enter any search term to locate Attributes on the current tab page, on either or both sides of Attribute Manager. This does not search among the Associated Attributes.
Note: To search for specific layers, make sure you first click in the “Layers” list to make it active.
Use the icons at the left of the Search field to filter: Search Both Sides, or Right/Left Side Only.
Click the X button to clear the search.
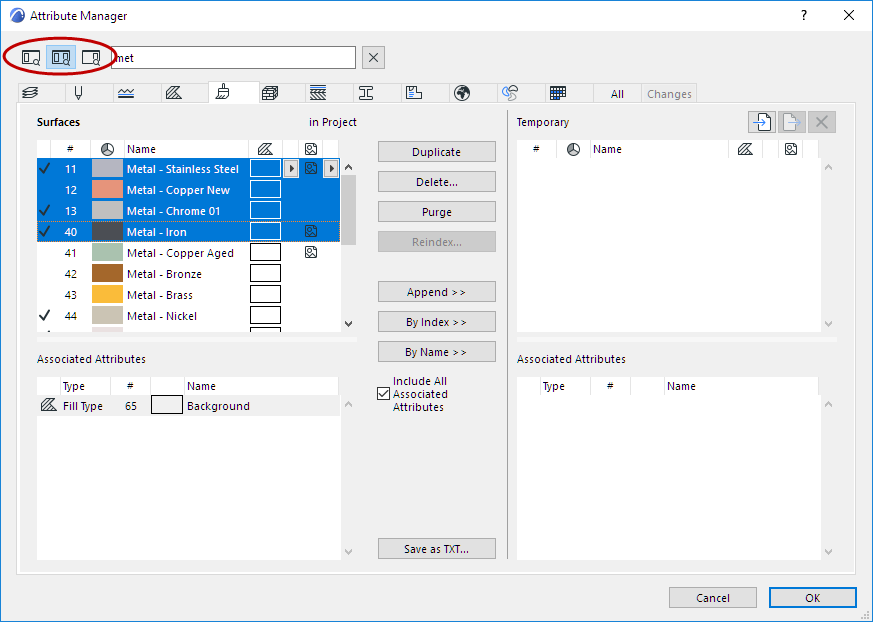
Search for Attributes: Both Sides