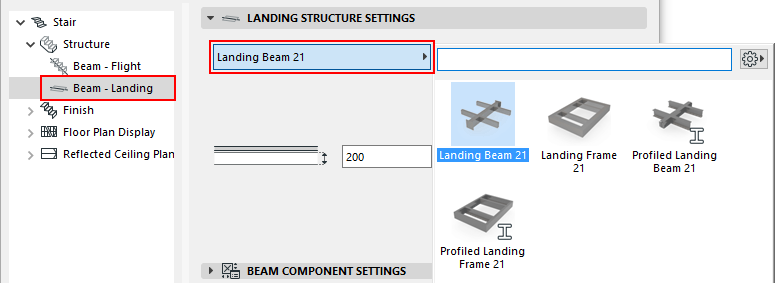
These settings are available if you chose a Beam Structure type for the Landing.
Choose a Landing Support structure for the Stair, which can be Beam-type or Frame-type. Profiled Landing components are also available.
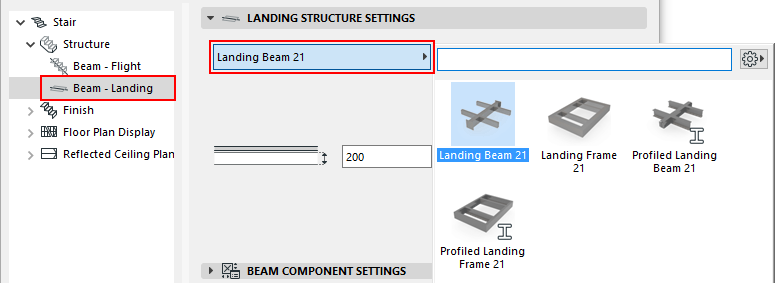
On the panel below, set up the chosen structure.
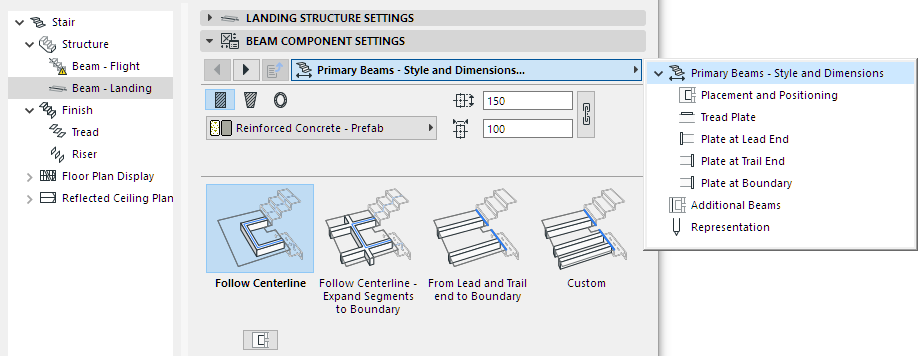
Primary and Secondary Landing Beams
•Primary Landing Beams will connect automatically to the Flight beams, as defined at Flight Structure Settings.
See Stair Endings and Connections.
•Secondary (Additional) Beams can be added parallel to the sides of the landing. Secondary Beams do not connect automatically to Flight Beams.
For more information, see Add/Edit Secondary Beams.
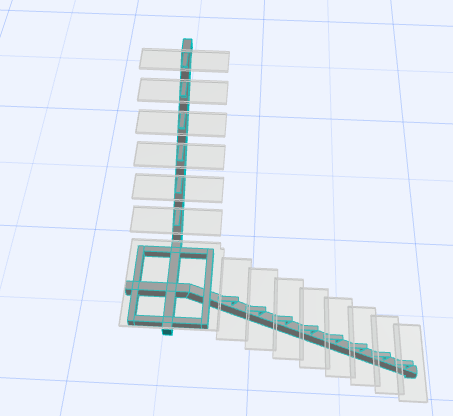
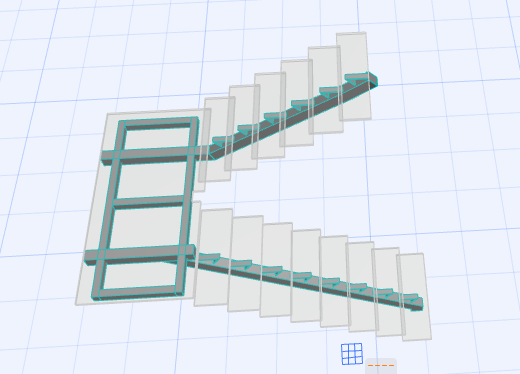
Landings with Primary and Secondary Beams
The Primary Beam generally follows the Stair Centerline, but you can also choose a different Beam path (use the Primary Beams - Style and Dimensions tab page):
|
PRIMARY BEAMS POSITION |
|
|
Follow Centerline |
Lead/Trail End to Boundary |
|
Follow Centerline - Expand to Boundary |
Follow Centerline - Expand to Boundary |
Landing Frame (Primary Beam)
You can choose a Frame to support the Stair Landings. Like other primary beams, the Landing Frame component connects automatically to Flight support, as defined at Flight Structure Settings.
See Stair Endings and Connections.
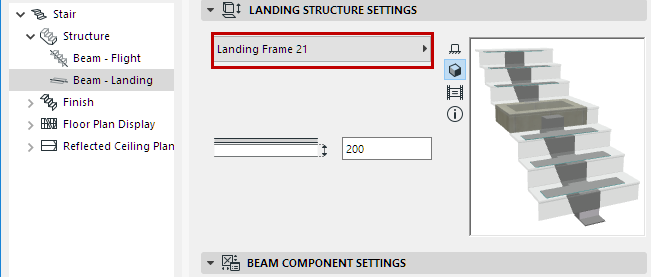
Use Beam Component Settings to configure the chosen Landing Frame:
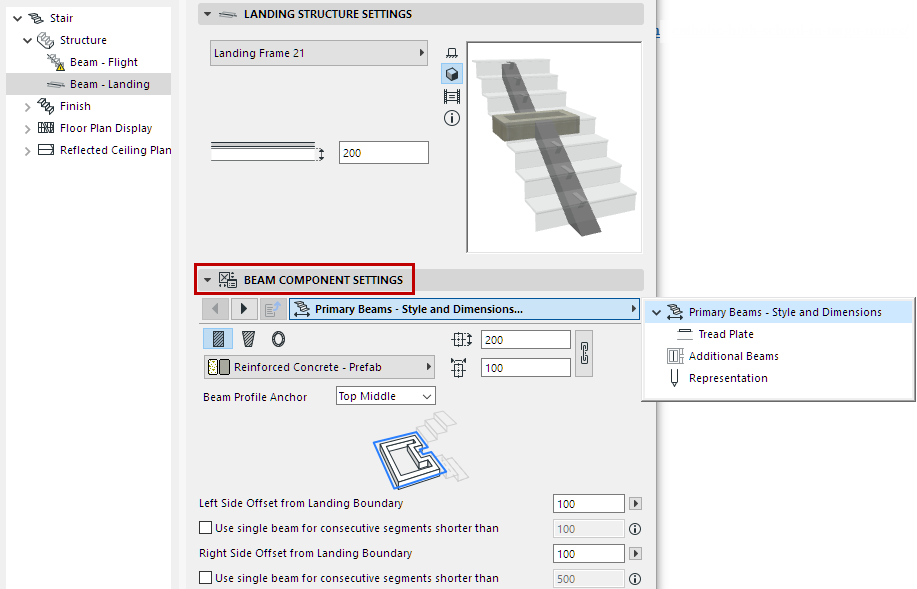
•By default, the Landing Frame follows the Landing outline.
•However, you can use Beam Settings to adjust the outline so it ignores Landing segments that are shorter than a certain length:
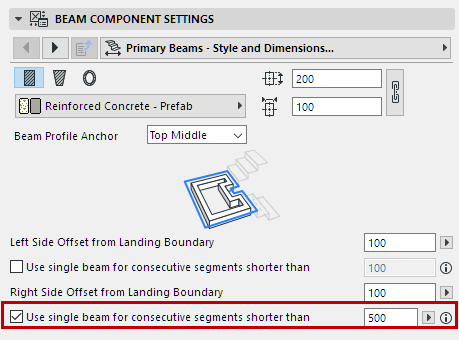
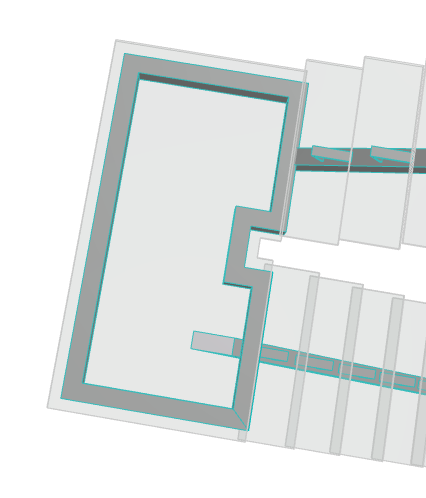
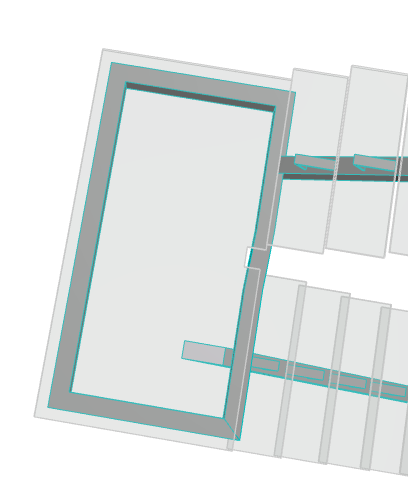
Custom Landing Beam (Primary Beam)
Use this function when the Stair Flight below the Landing uses a different number of Beams than the Flight above the Landing. (You can define beams for each Flight structure separately in Edit mode.)
To place a custom Landing Beam:
1.Choose Custom from the Beam Settings page (Primary Beams - Style and Dimensions tab page).
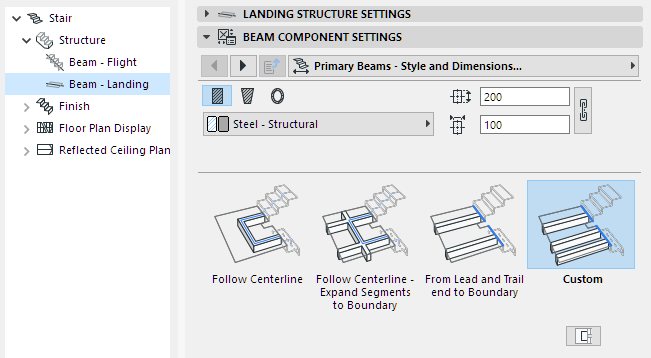
2.Switch to the Placement and Positioning tab page.
3.Enter the number of Beams to place.
4.Enter position and offset values for the custom landing Beam(s).
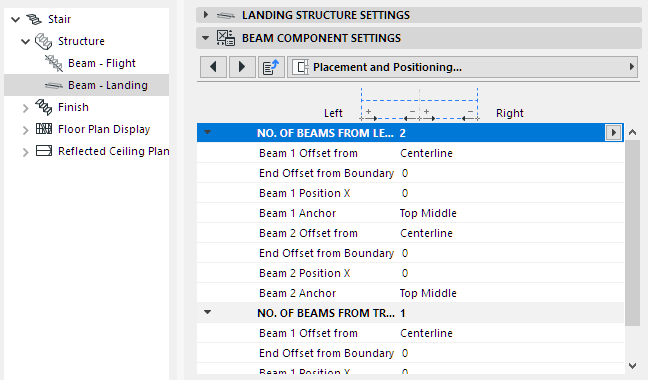
Since these custom Beams are Primary Beams, they can connect to the Flight supports.
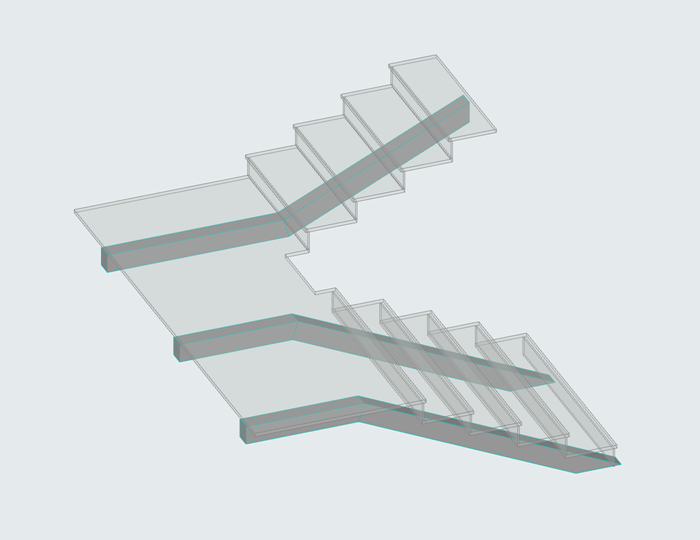
To add additional (Secondary) Beams, you must use Edit mode. (Secondary Beams are positioned to an existing Landing’s geometry, and thus must be added to a placed, selected Stair.)
1.Select the Stair and enter Edit mode. (See Enter Edit Mode.)
2.Select the Landing Structure, and open Structure Settings.
3.In the Beam Component Settings panel, open the Additional Beams tab.
4.Check Enable Secondary Beams (if it is not checked already).
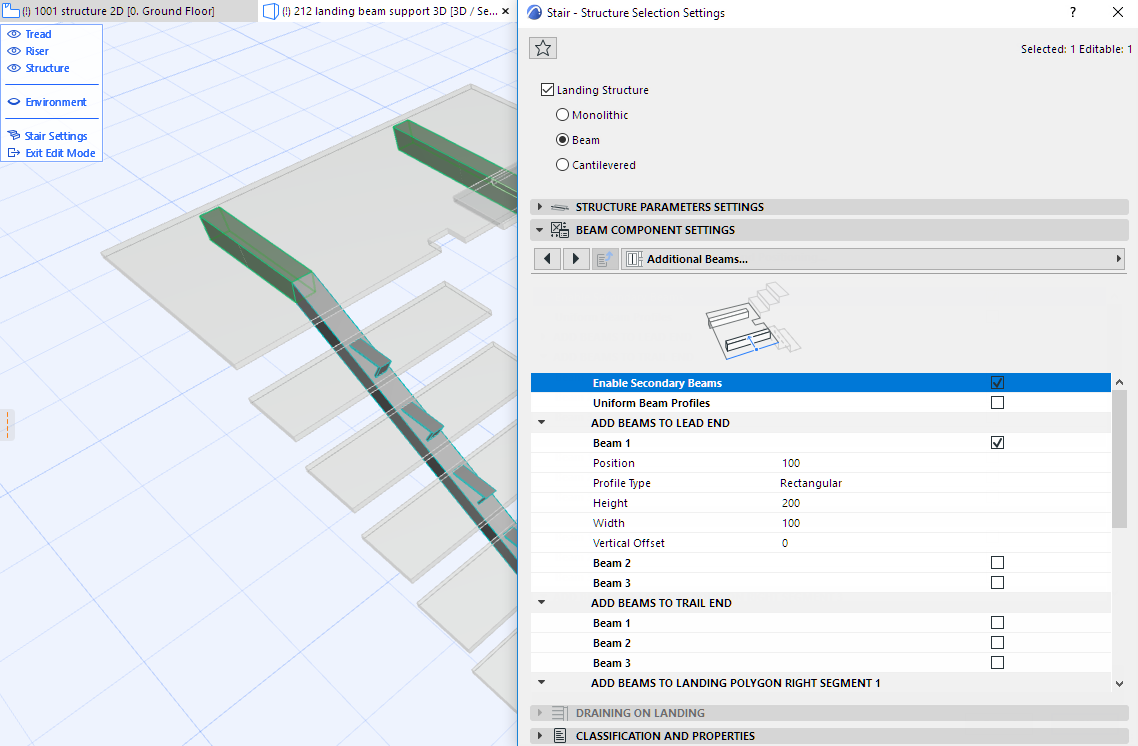
Add Secondary Beams in Edit Mode
5.Use the checkboxes and settings to add Secondary Beams to one or more segments of the Landing polygon.
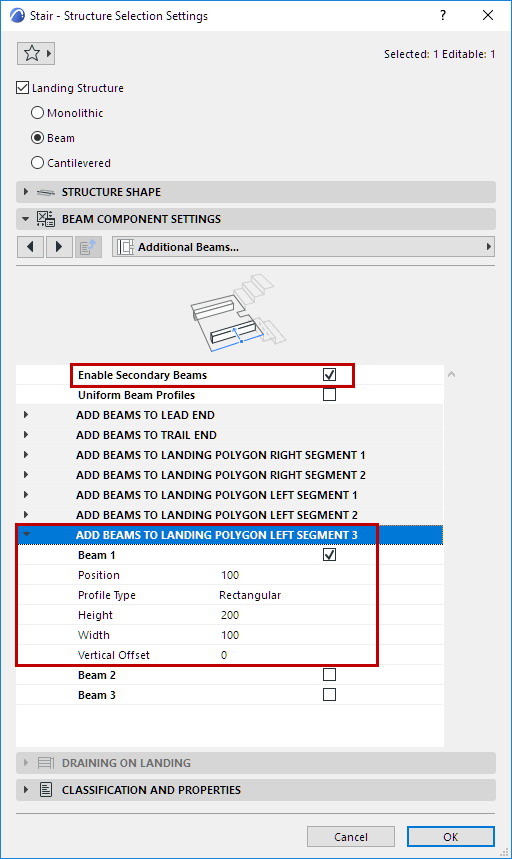
The secondary beam(s) are placed. Use Edit mode to stretch and move them as needed, using the editable hotspots.
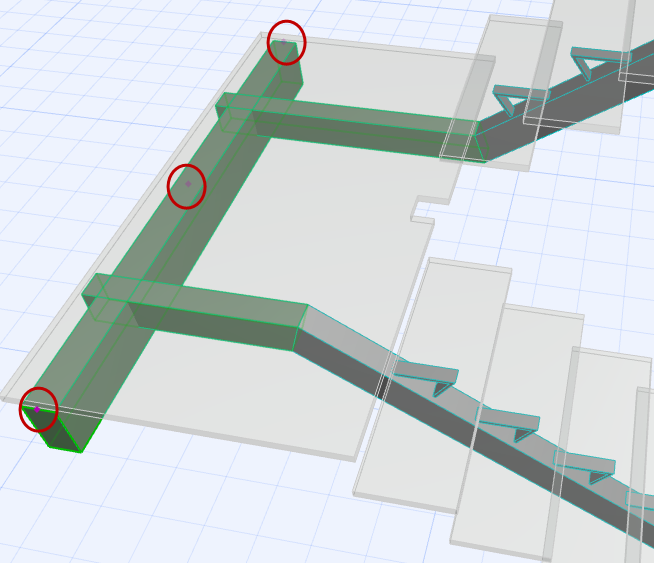
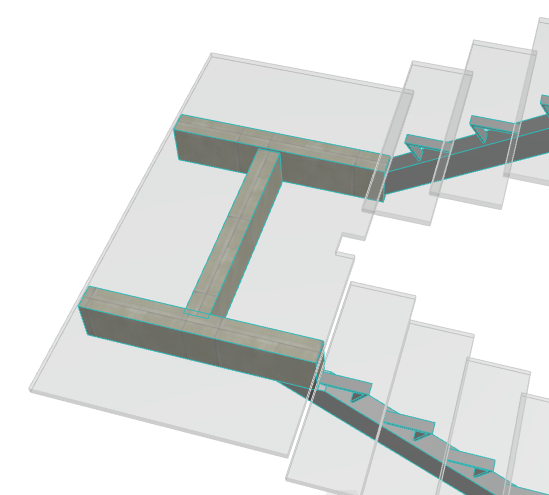
Modify Secondary Beam Graphically in Edit Mode
Add Tread Plates at Beam Landing
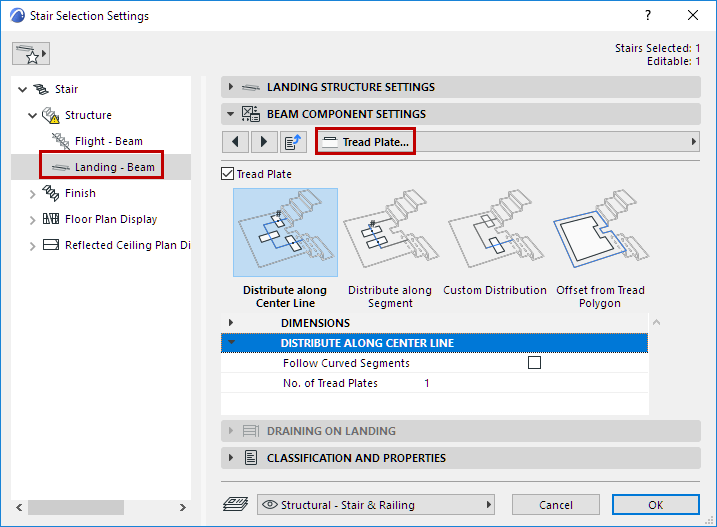
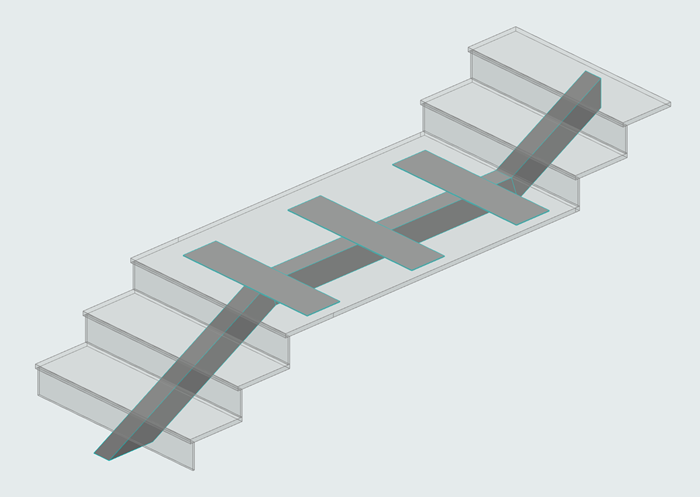
Tread Plate at Beam Landing