
Archicad 27 Help
Click here to see this page in full context

An element can have any number of Labels. Even if the element is part of a Hotlink Module or reserved by another user - you can place the Label.
Archicad comes with a set of built-in Labels, with highly customizable content.
You can also create your own Label by saving 2D drawing elements, including Autotext.
See Save 2D Elements as Label.
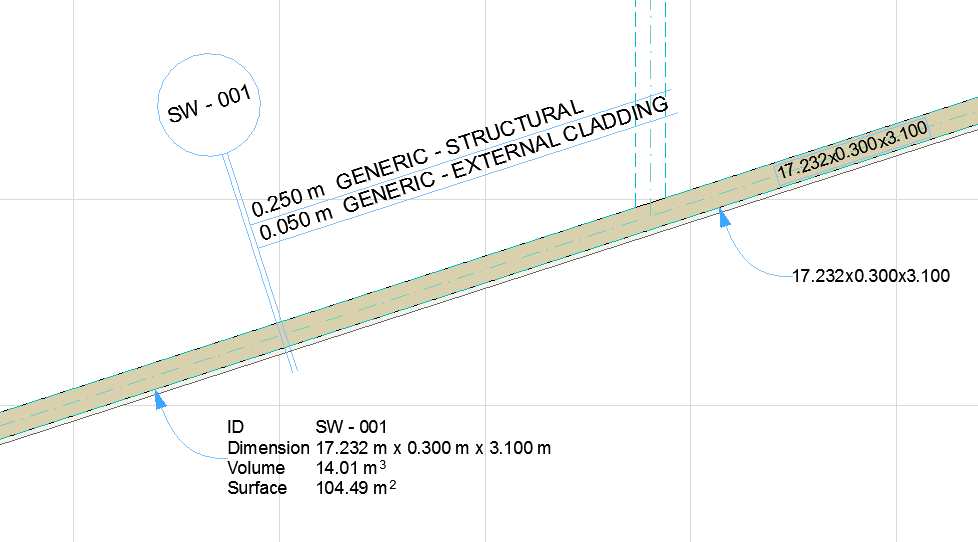
Label Geometry Methods: Associative and Independent
There are two ways to place a label with the Label tool:
•Independent labels are not associated to any element. Typically, you will use an independent label to display information that does not come from the model (e.g. “install snow picks here”).

Independent Label
•Associative labels are placed by clicking an element. The label remains associated to the element even after you move or modify the element. As applicable, any parameter values are automatically updated in the label.
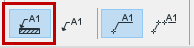
Associative Label
Notes:
–If you delete an element, its associated labels are also deleted.
–By default, a Label is hidden if its associated element is hidden (e.g. on a hidden layer). To display the Label anyway, go to Label Tool Settings and uncheck “Hide with Associated Element”.
–Multi-story elements must be labeled on each story separately.
–Associated Zone Labels can be placed in one step at the same time the Zone is created: see Place Zone Label Automatically.
Label Placement Methods: Simple and Detailed
•The Simple method places the Label with one click, using the arrowhead and pointer line type/starting angle (if activated) as defined in the Info Box or Label Settings.
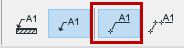
Simple Placement
•The Detailed method requires three clicks (or two, if the pointer line’s starting angle is locked), giving you more control over pointer line placement.

Detailed Placement
See Pointer Line for details on Pointer Line settings.
See also Edit Text Box.
Convert Associative Label to Independent Label
Symbol Labels with Element Information
Custom Settings for Symbol Labels
Label Multiple Selected Elements