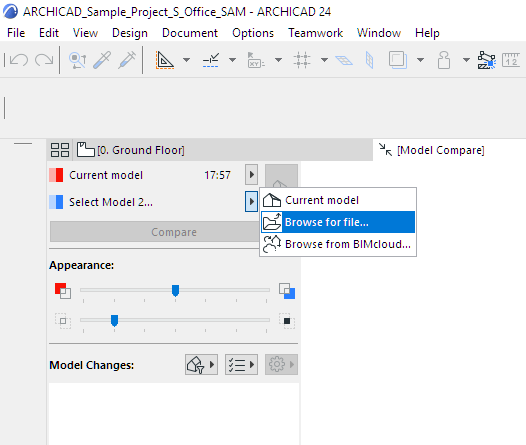
Compare Views of Structural Analytical Models
Here, you will compare views of the Structural Analytical Model (not the Physical Model). Therefore, before running Model Compare, you must enable the Structural Model in the “Select View” dialog, as described below.
Note: When you open a SAF file using Model Compare, the SAF Translator settings of the current project are applied. Make sure the current project’s SAF Translator settings are the ones you need. To change them, import a different Translator file to the current project. See Import/Export SAF Translators.
Example Workflow
Use this workflow when the structural engineer has sent back the revised analytical model, after carrying out structural analysis.
1.Use Design > Model Compare.
2.From the Model Compare palette:
Select Current model for Model 1
3.For Model 2, browse for the SAF file (format: Structural Analysis File .xlsx) sent by the structural engineer.
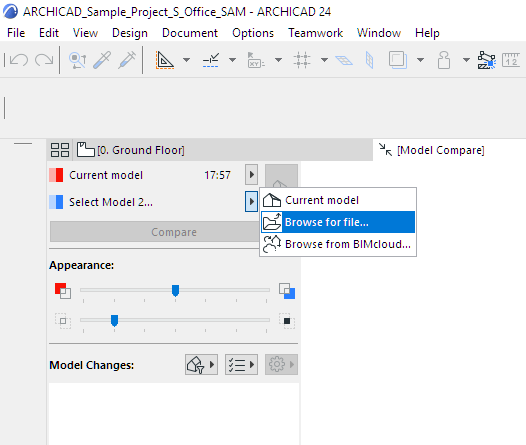

4.Click Open.
5.From the Model Compare palette, click the View Selector button.

6.The Select View dialog opens.
Note: If one or both compared models is a SAF file, then there is no view selection.
7.In the Structural View Properties panel, enable the Structural Analytical Model option.
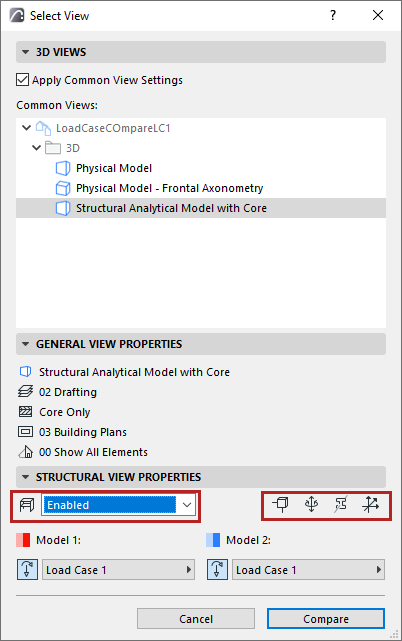
•Click any of the four icons (nodes, end releases, profile, local coordinate system) to show these Structural components in the Compare window.
•Optionally, choose to compare particular Load Cases of each view. (See Load Cases in Model Compare, below.)
8.Click Compare.
•While the Model Compare results are being generated, you can navigate to any other tab or window.
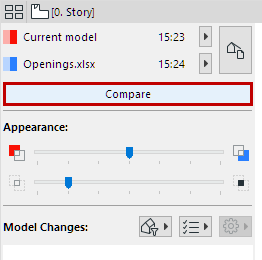
9.The results are displayed in the Model Compare window.
10.Filter the parameters you want to see. Available parameter sets are specific to the Structural Analytical Model.

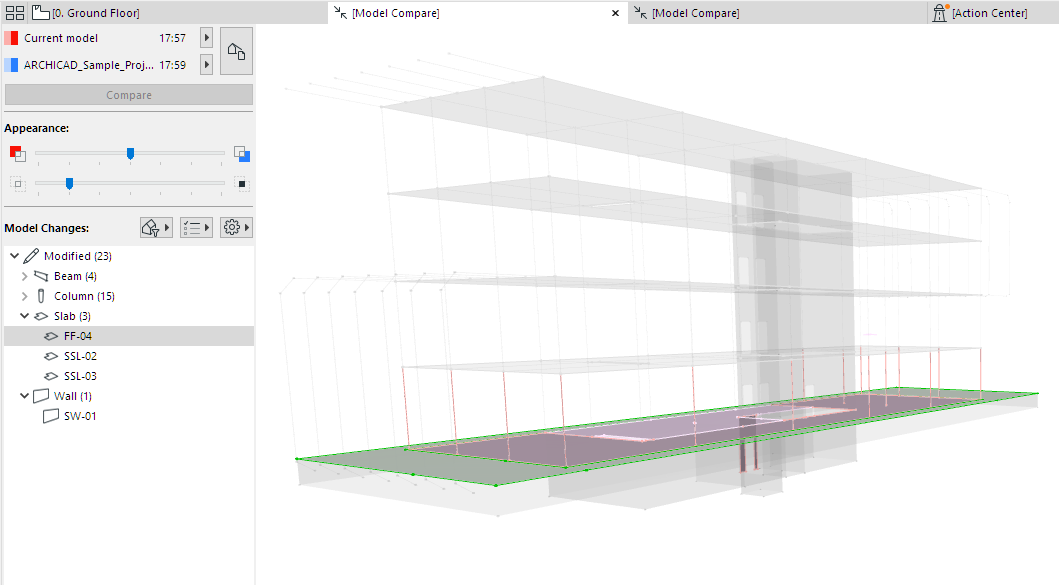
11.As needed, create Issues.
See Create Issue from Model Compare Change List.
In the Select View dialog (Structural View Properties panel):
•For both models, check the Load Case controls. The model’s saved Load Case (part of View Settings) is displayed.
•Optionally, enable or disable Load Cases for either or both models. Disabling the Load Case means Load-related information will be ignored for that model.
•For either or both models, you can choose a different Load Case to consider in Model Compare.
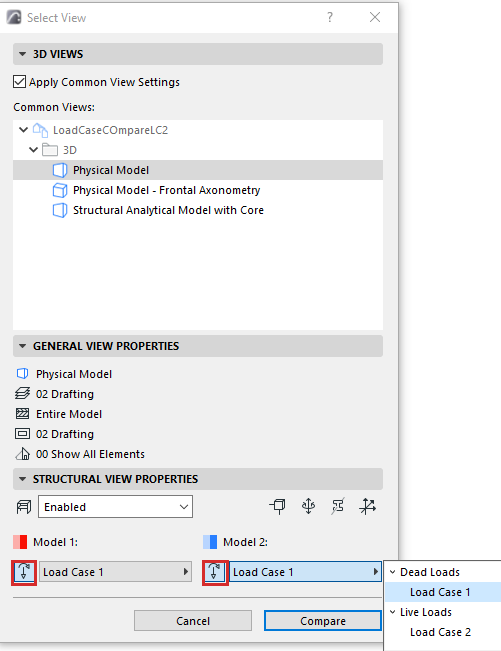
What Happens if the Load Case Parameters Have Changed?
If the Load Cases of the two compared views have the same name, but their settings have changed (e.g. Load Case status changed from Static to Variable): Model Compare will list this as a modified Load parameter.
If you create an Issue and accept the modification, Archicad will ask you how to handle the Load Case changes: either overwrite the existing Load Case settings, or else append them as a new Load Case.