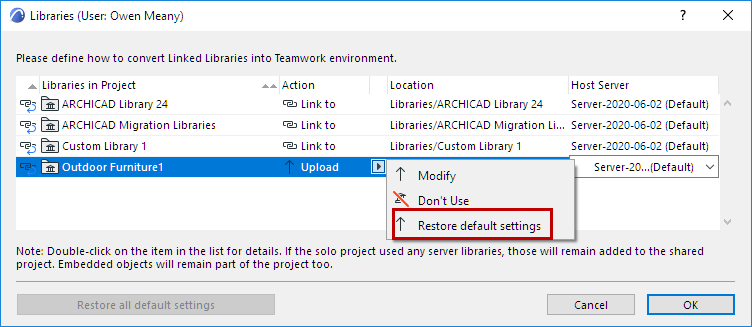Libraries Setup for Teamwork Project Sharing
This dialog is available when you share a solo Archicad project as a Teamwork Project.
These options define what to do with the linked libraries of the project you are about to share.
See Share a Teamwork Project in Archicad.
The current solo project’s Linked Libraries are shown in the left column.

For each linked library you select in this list, choose an Action from the Action pop-up. The available Actions vary, depending on the specific situation.
Upload
Uploads the linked library to the selected Host Server shown here. This is the default option if:
•the linked library is available
•the target folder does not already contain a library of the same name
Upload Later
This option appears if
•the linked library you want to upload is missing (e.g. it has been deleted)
•You do not have necessary permissions to access the Host Server and/or to upload libraries
If you choose Upload Later, you can still share the project, but the linked library is not uploaded now. If someone else (e.g. a Server Administrator) uploads the Library to the specified location, the project will automatically find it.
Link to
“Link to” is the default option if a library of the same name is available in the target folder of BIMcloud. This option links the shared project to this library. Or click the pop-up to link to a library of the same name at a different BIMcloud location.
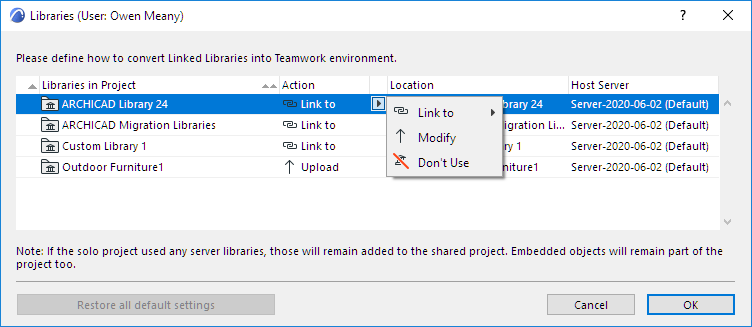
Modify Library Folder
Use this option to upload the library to a different folder (other than the default) on the BIMcloud.
Note: Not available in BIMcloud Basic.
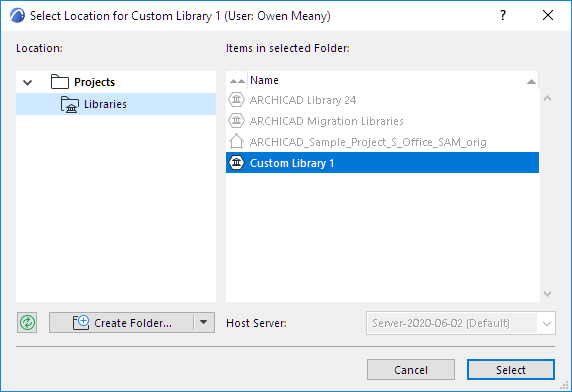
 Required permission:
Required permission:
-Simplified Management: Project Administrator
-Detailed Management: Modify Content, Modify Details, View Item permissions for the Libraries folder
Modify Host Server
Note: Not available in BIMcloud Basic.
To upload a library to a different server (other than the default) on the BIMcloud, click the Host Server column in the Libraries share folder and choose from the pop-up.
You can also switch Host Servers from the Select Location dialog box (provided that the BIMcloud has multiple Servers to which you have access).
 Required permission:
Required permission:
-Simplified Management: Server Administrator
-Detailed Management: Modify Hosted Data on BIMcloud Server
Select
This action appears if the Projects folder on BIMcloud has no defined target location.
(On the Projects page of BIMcloud Manager, the Library Folder setting is “Defined Manually from Archicad.”)
In this case, a red warning triangle appears in the Libraries dialog, and you cannot Share the project at all until you click Select. Then use the Modify command to define the target folder.
Don’t Use
Removes the selected linked library from the project you are sharing. This option may result in a Teamwork project with missing library parts. In this case, a warning shows you the number of missing library parts that will result. Consult Library Manager for a list of these library parts.
From the Libraries dialog box, click OK to return to the Share Teamwork Project dialog box.
Your library conversion choices will take effect after you click Share.
Default Location vs. Customized Location
During the Share process, BIMcloud defines a default location for the project’s linked libraries.
You can modify these defaults in the Libraries dialog, by placing a linked library in a different folder or on a different Host Server - as described above. Its settings are now customized.
To return the library to its default location, click the Libraries in Project item and use Restore default settings from the pop-up.
To restore all listed libraries to their default locations, use the Restore all default settings button at the bottom of the dialog.