
Use these workflows to open or merge a Rhino 3D Model file (.3dm) directly in Archicad
•File > Open
•File > Interoperability > Merge
A Rhino model imported to Archicad will appear as a non-editable GDL object, maintaining the logical structure/buildup of the original Rhino model. It is placed into Archicad project’s Embedded Library. You have the option to adjust the model segmentation before and/or after import to Archicad, depending on your preferred settings (described below).
Topics in this section:
Import Options for Rhino 3D Model
Rhino Object Parameters in Archicad
Rhino View Display in Archicad
Import Options for Rhino 3D Model
The Import Options dialog is available when importing a Rhino model in any of the following workflows:
•File > Open
•File > Interoperability > Merge
•File > External Content > Place Hotlink, from the New Hotlink Module dialog box.

In each workflow, choose the Rhino 3D Model (.3dm) file type, and click Options to open the dialog.
The name of the dialog box varies depending on the command:
•Rhino Open Options
•Rhino Merge Options
•Rhino Import Options (when Hotlinking a Rhino model)
See Hotlink Rhino File and Import Rhino 3DM File as Object for these workflows.
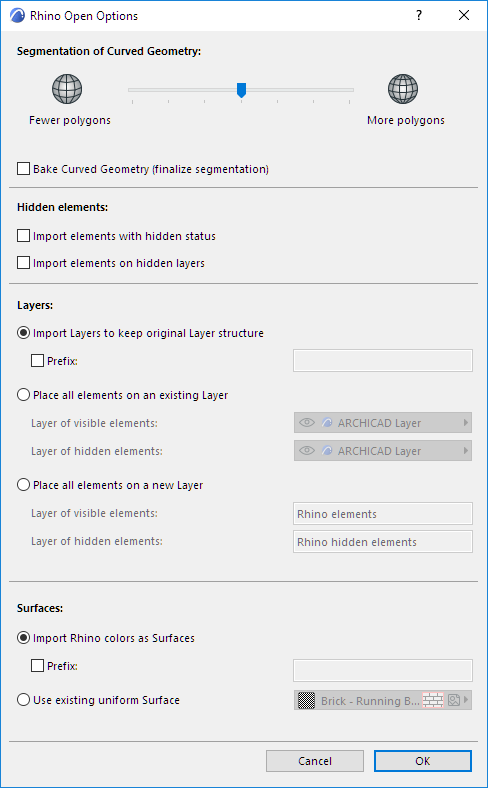
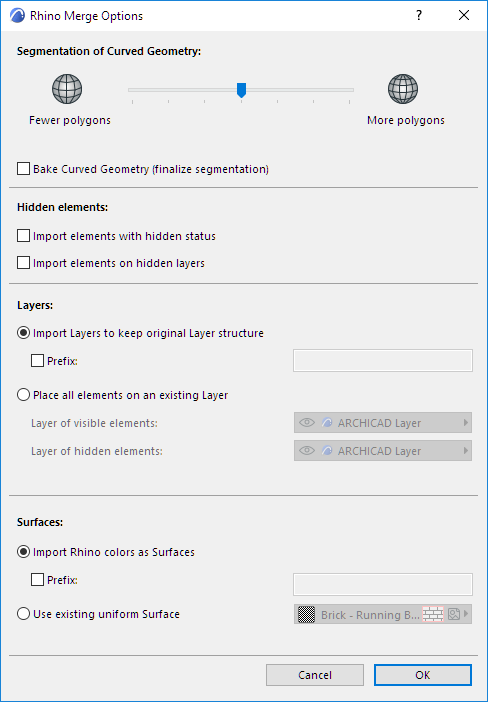
Segmentation of Curved Geometry
Use the slider to adjust the segmentation of curved surfaces imported from Rhino.
Notes:
–The segmentation slider affects curved geometry only, not planar elements
–If you increase segmentation (resulting in a higher number of polygons for smoother surfaces), remember that a high polygon count affects both file size and performance
Optionally, check the Bake Curved Geometry box to finalize segmentation before import. As a result:
•You will not be able to further adjust segmentation once the model is imported to Archicad
•On the other hand, element snapping will be available
•In general, navigation is faster in models if this option is checked
Use these controls to define how to interpret Rhino’s “hidden” elements.
In Rhino (unlike in Archicad), it is possible to hide an individual element, whether its Layer is visible or not. By default, such hidden elements are NOT imported to Archicad.
To import them, check the Import hidden elements box.
Use these controls to define the Layers onto which to place imported Rhino elements (visible and hidden, if any).
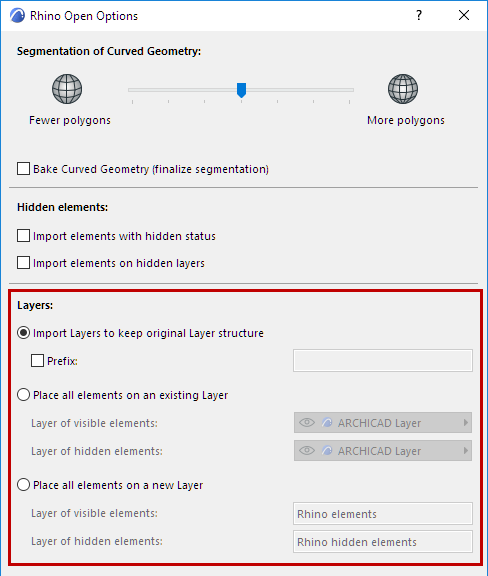
Import Layers to Keep Original Layer Structure (Default)
Each Rhino Layer is recreated as a separate Archicad Layer, named after the Rhino Layer’s folder path: folder_subfolder_layer.
•These Layer names automatically get the extension “Rhino”.
•Any identical Layer names are differentiated with a number added onto the extension.
•You can add an optional Prefix to the Rhino Layers.
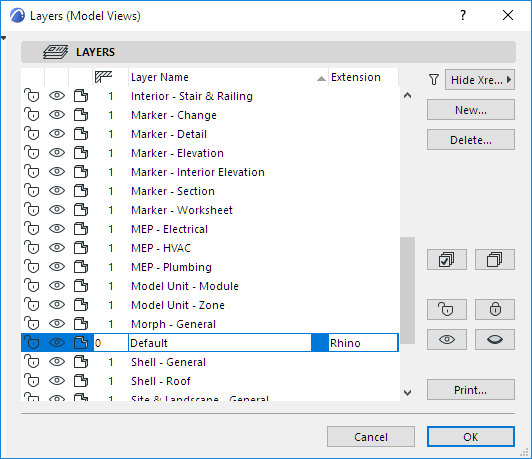
Place all elements on an existing Layer
Use the pop-up to choose Archicad project Layers for the visible and for the hidden elements imported with the Rhino model.
Place all elements on a new Layer (Available only when using Open. Not available with Merge.)
Create new Layers in Archicad for the imported visible and hidden elements.
Surfaces
Use these controls to define how to handle Rhino colors, which are handled as Surface attributes in Archicad.
Import Rhino colors as Surfaces
With this option, each imported Rhino color
•is recreated as a separate Archicad Surface.
•is automatically assigned the name of “Rhino” plus a number
•can be assigned an additional, optional Prefix
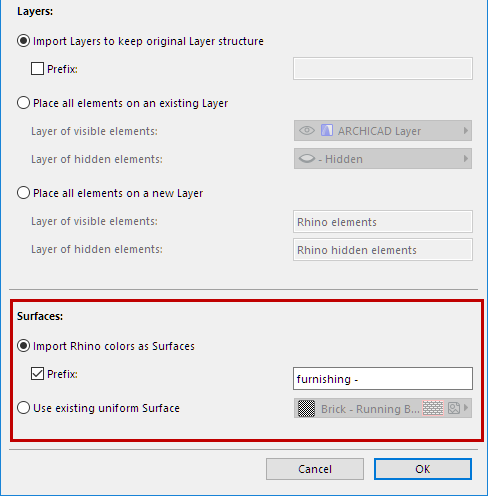
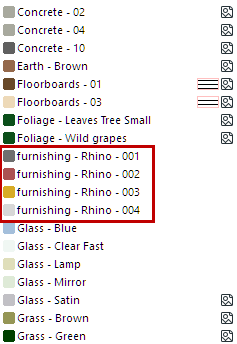
Use existing uniform Surface
Use the pop-up to choose a single Archicad Surface to use for all colors imported with the Rhino model.
Rhino Object Parameters in Archicad
Each imported Rhino element becomes a separate Archicad object (.gsm), with a file name prefix of “Rhino”. These are stored in the Archicad Embedded Library, in a separate folder for each imported Rhino File, and a separate sub-folder for each layer.
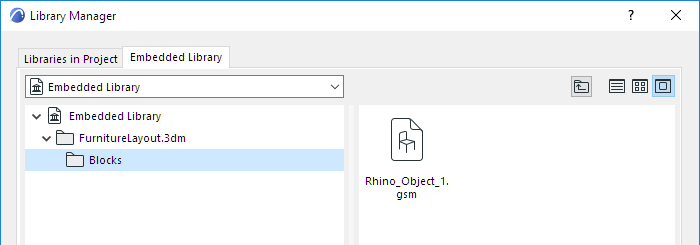
Use the Rhino Import Object Settings panel of Object Settings to set its appearance.
Note: Object Settings of placed, Rhino-based hotlinks cannot be edited.
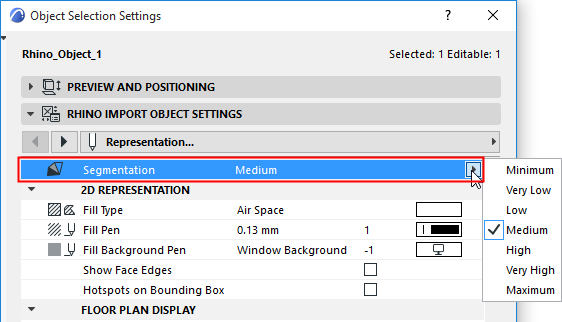
Note the following Rhino-specific parameters:
Segmentation
This control is available for objects imported from Rhino, provided that you did not check the Bake Curved Geometry option at import. (See Baked Curved Geometry, above.)
Note: If you placed the selected object in Archicad using the Object tool (instead of importing it from Rhino), Segmentation is not available.
Use the Segmentation pop-up to adjust the smoothness of a selected curved object. Remember that a high polygon count may affect file size and performance.
2D Representation
•Show Face Edges: Show them if you want to see the internal surface edges in 2D.
•Hotspots on bounding box: Turn this on if you want to see additional hotspots on the object’s bounding box in 2D. This can be useful, for example, for dimensioning an orthogonal object such as a curtain wall.
Every element imported from Rhino and placed in Archicad is assigned an Element Property Group called Rhino, in the Object Settings Classification and Properties panel.
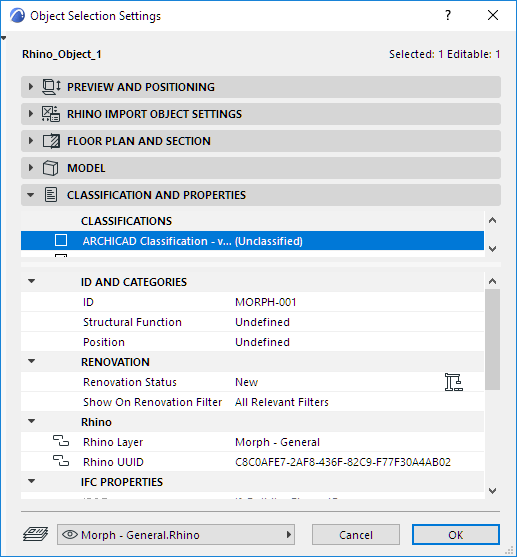
These properties store the element’s original Layer and original ID in Rhino. (This is true even if you chose to place all Rhino elements onto a single Layer in Archicad.)
Use these properties to find and select Rhino elements by Layer, even after modifying the Archicad Layer structure.
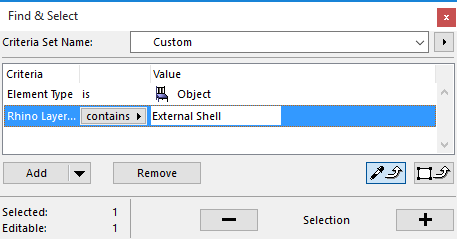
Rhino View Display in Archicad
After Open, the views of the imported Rhino model are now 3D axonometric views listed in Archicad’s View Map. The view’s display mode (a 3D Window Setting) depends on the original display mode in Rhino.
|
Display Mode of View in Rhino |
Display Mode of View in Archicad |
|
Wireframe, Ghosted, X-Ray, Technical |
Wireframe |
|
Shaded, Rendered, Artistic, Pen |
Shaded |